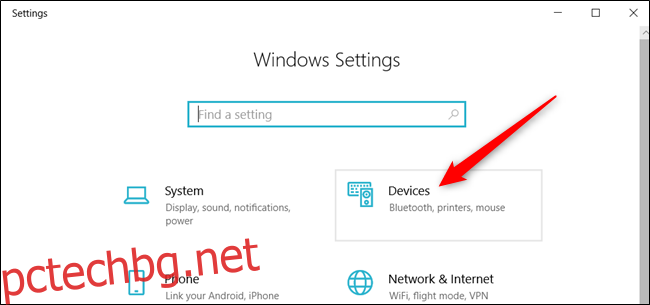Windows 10 ви позволява да персонализирате курсора на мишката, освен да променяте цвета и размера или да го правите по-лесен за виждане. Можете да персонализирате темата на показалеца или дори да изтеглите и инсталирате схеми на курсора, точно както бихте могли в предишни версии на Windows.
Съдържание
Променете схемата на курсора по подразбиране
Windows има няколко вградени схеми на курсора, които ви позволяват да промените външния вид по подразбиране на показалеца на мишката. Този метод ще промени цвета (бял, черен или обърнат) и размера (по подразбиране, голям или изключително голям).
За да започнете, отворете приложението Настройки, като натиснете Windows+I на клавиатурата и щракнете върху „Устройства“ от наличните опции.
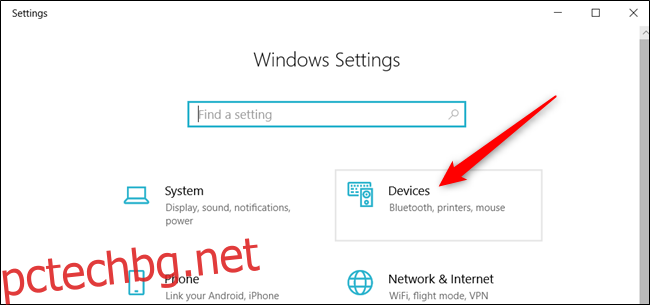
Щракнете върху „Мишка“ от панела вляво, превъртете през опциите, докато видите „Допълнителни опции на мишката“, и щракнете върху него.
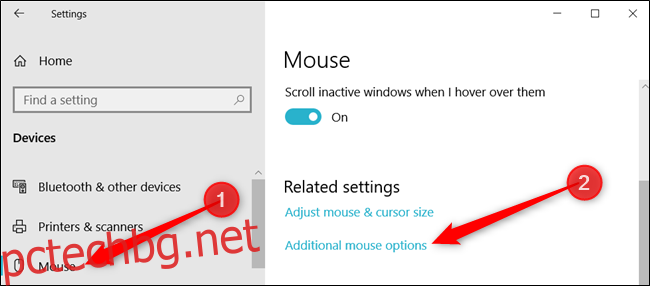
Щракнете върху раздела с надпис „Указатели“.
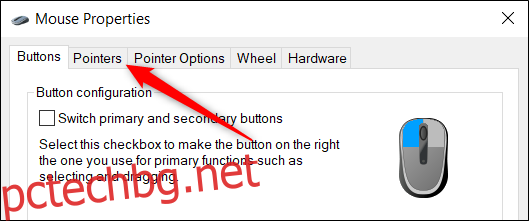
Щракнете върху падащото меню и изберете схема, която работи за вас. Щракнете върху „Приложи“, за да запазите промените и изпробвайте вида, който сте избрали.
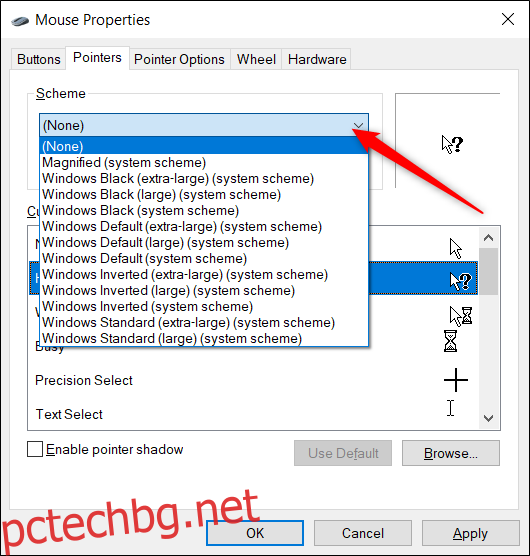
Windows 10 също има вграден начин за промяна на цвета и размера на показалеца на мишката. Можете да ги промените от приложението Настройки, без да променяте нито една от опциите на темата в прозореца Свойства на мишката.
Създайте персонализирана схема на курсора
Ако харесвате по-голямата част, но не цялата схема, която Windows използва, можете да промените отделните курсори на схема. Всяка схема има 17 курсора, които се прилагат към различни обстоятелства, когато задържите курсора на мишката върху неща на вашия екран. След като персонализирате схема по ваш вкус, можете да я запишете в списъка с използваеми схеми.
Отворете приложението Настройки, като натиснете Windows+I на клавиатурата и щракнете върху „Устройства“ от наличните опции.
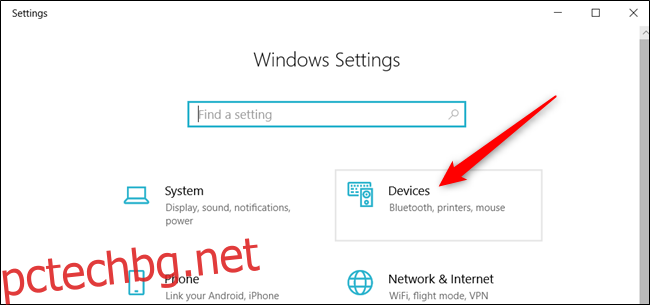
Щракнете върху „Мишка“ от панела вляво, превъртете през опциите, докато видите „Допълнителни опции на мишката“, и щракнете върху него.
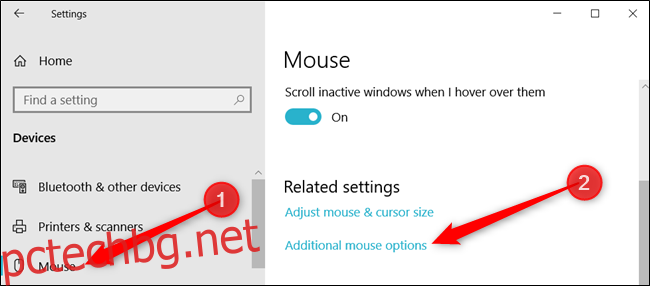
Щракнете върху раздела с надпис „Указатели“.
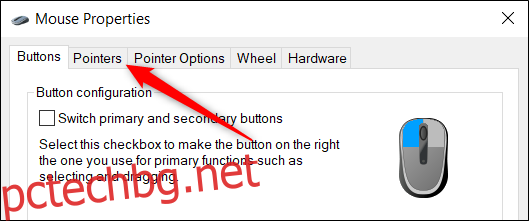
Сега от списъка с курсори в секцията Персонализиране щракнете върху този, който искате да промените, и след това щракнете върху „Преглед“.
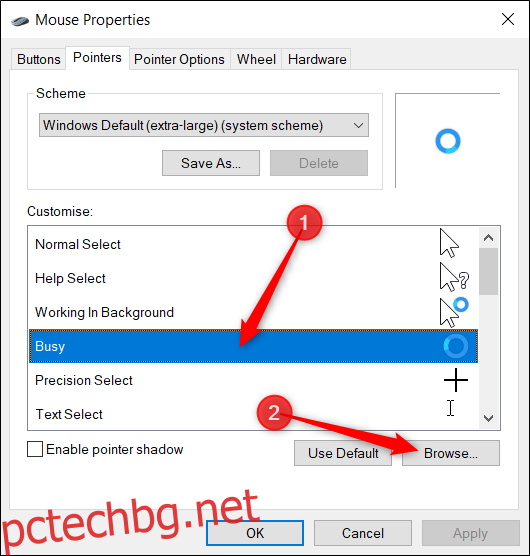
Файловият браузър ще се отвори към системната папка, която съдържа всички курсори, налични за всяка схема. Вътре в папката ще видите два типа файлове, които се отнасят до указатели на мишката; те са .cur и .ani файлове. Първото е статично изображение на курсора, а второто е анимирано изображение на курсора. По-голямата част от курсорите са статични курсори, като само няколко са действително анимирани (aero_busy и aero_working).
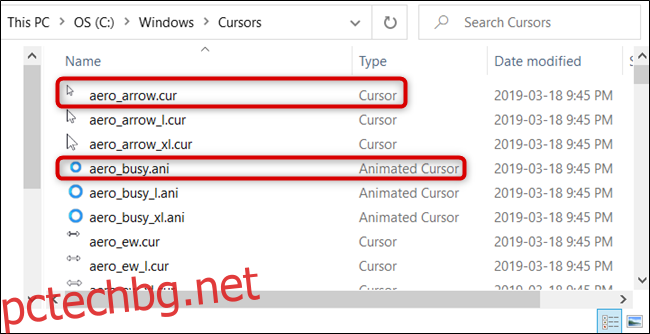
Щракнете върху курсора, който искате да замените, и щракнете върху „Отваряне“, когато приключите.
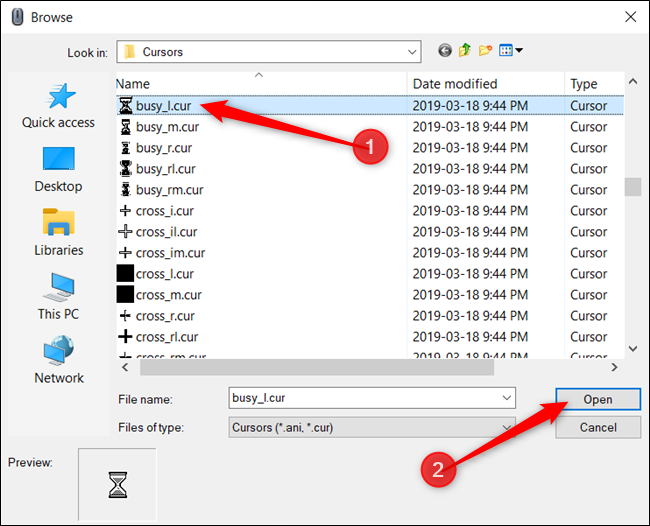
Повторете процеса за всеки курсор, който искате да промените. Когато сте готови, щракнете върху „Запазване като“, дайте име на тази персонализирана предварително зададена настройка и след това щракнете върху „OK“, за да запазите схемата.
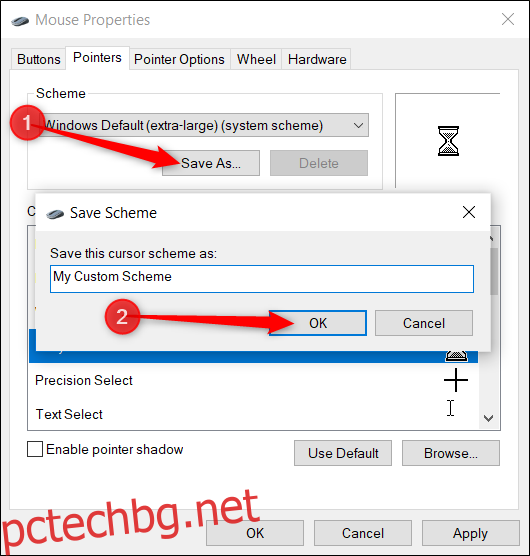
Когато приключите, щракнете върху „Приложи“, за да запазите настройките на курсора във вашата система, за да започнете да ги използвате.
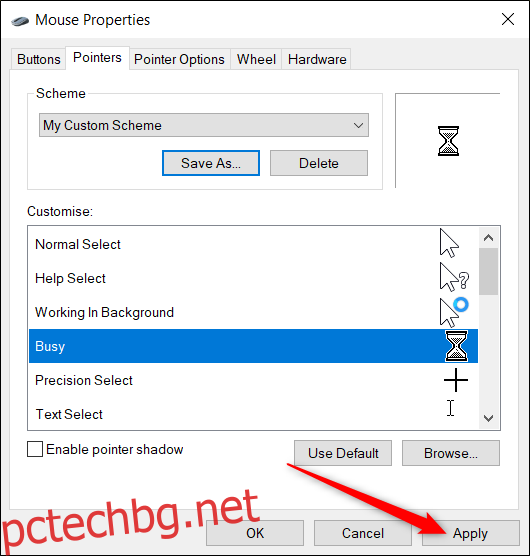
Изтеглете и инсталирайте персонализирани пакети с теми за курсор
Ако няколкото налични възможности не са достатъчни, можете да изтеглите тематичен пакет на трета страна, който да инсталирате в Windows. Курсорите са лесни за настройка и придават на вашата система личен усет; просто няма да получите бели или черни схеми по подразбиране.
Библиотека с отворен курсор на RealWorld Designers има хиляди безплатни теми за курсор, от които да избирате и е отлично място за начало, ако искате да персонализирате курсорите на мишката на Windows.
Тъй като няма официален канал на Microsoft за изтегляне на курсори, трябва да сканирате всичко, което изтеглите с антивирусната си програма, и да сте недоверчиви да изтегляте всичко от неизвестни източници.
След като изтеглите пакет с теми за курсора, разархивирайте съдържанието в папка, за да можете да получите достъп до тях в следващата стъпка.
Забележка: Персонализираният тематичен пакет за курсора обикновено е ZIP архив и съдържа само двата типа файлове с изображения, които споменахме по-рано: .cur и .ani.
Отворете приложението Настройки, като натиснете Windows+I на клавиатурата и щракнете върху „Устройства“ от наличните опции.
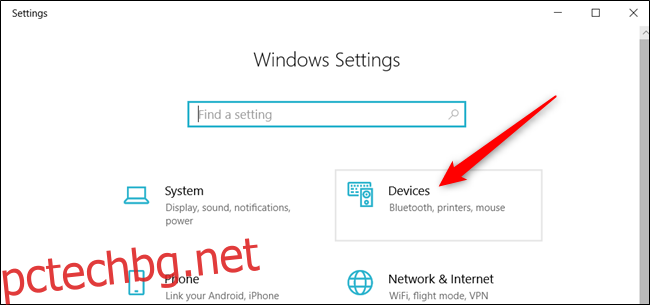
Щракнете върху „Мишка“ от панела вляво, превъртете през опциите, докато видите „Допълнителни опции на мишката“, и щракнете върху него.
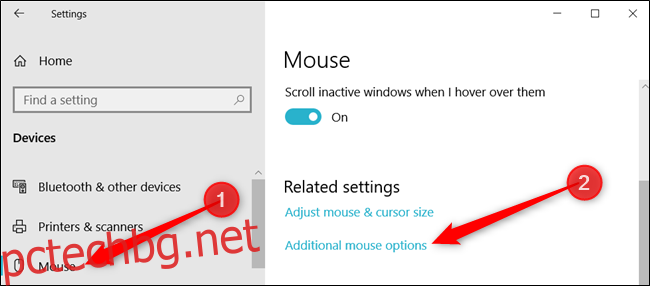
Щракнете върху раздела с надпис „Указатели“.
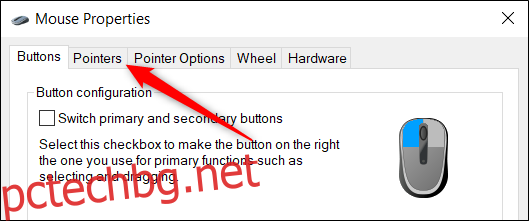
Сега от секцията Персонализиране щракнете върху ситуация на курсора и след това щракнете върху „Преглед“.
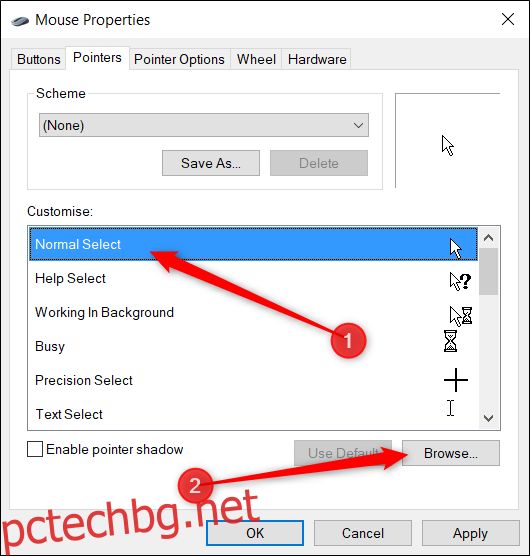
Придвижете се до папката с файловете на курсора, щракнете върху файла със съответното име и след това щракнете върху „Отваряне“.
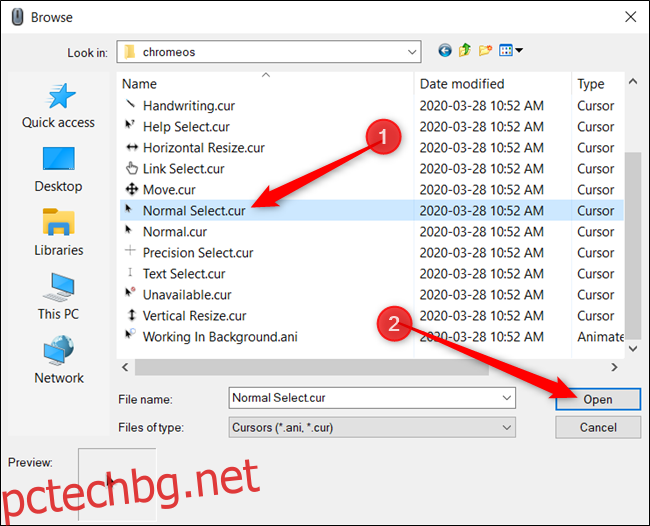
Повторете процеса за всеки запис в списъка и когато приключите, щракнете върху „Запазване като“, дайте му име и след това щракнете върху „OK“, за да запазите персонализираната схема.
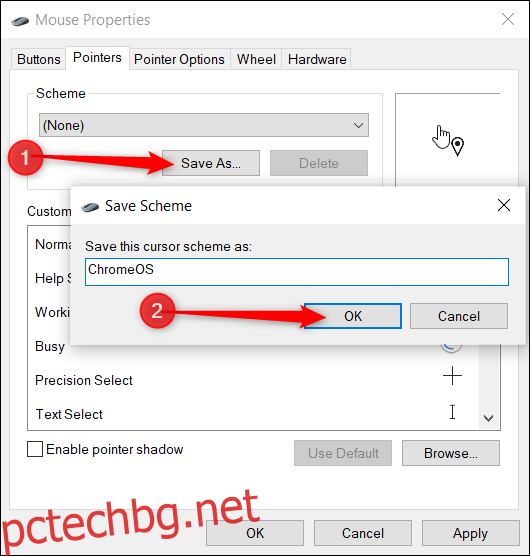
Сега, ако някога искате да превключвате между теми, можете да го изберете от предварително зададените схеми в падащото меню.
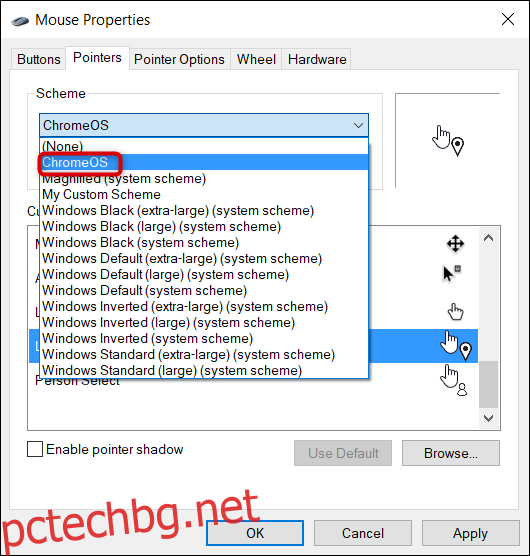
Когато приключите със запазването на схемата, щракнете върху „Приложи“, за да започнете да я използвате и можете безопасно да затворите прозореца или да добавите друг към списъка.