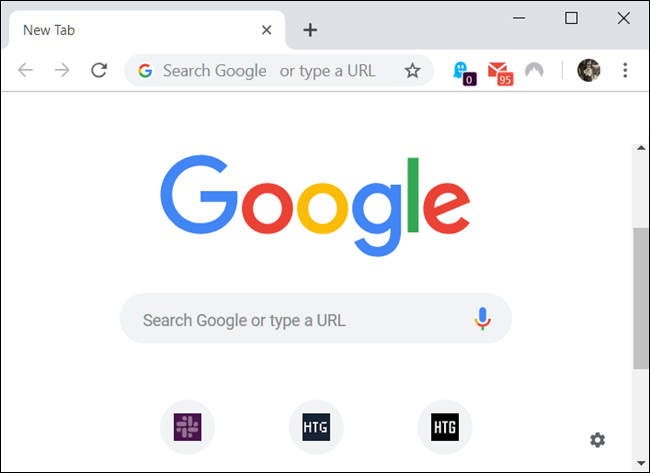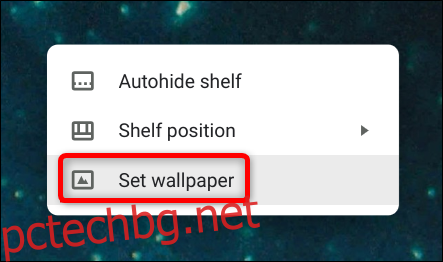Персонализирането на вашия компютър с нов тапет или нова тема е едно от първите неща, които хората правят, когато първоначално го настройват, и Chrome OS не е по-различно. Ето как да персонализирате фона и темата на вашия Chromebook.
Съдържание
Как да промените вашия тапет
Когато избирате тапет, който да използвате на вашия Chromebook, можете да избирате от широк набор от предварително инсталирани изображения или някое от изображенията, запазени на вашия компютър, с помощта на приложението Wallpaper.
Първото нещо, което ще искате да направите, е да отворите инструмента за избор на тапети. Щракнете с десния бутон или докоснете с два пръста навсякъде на работния плот, след което щракнете върху „Задаване на тапет“.
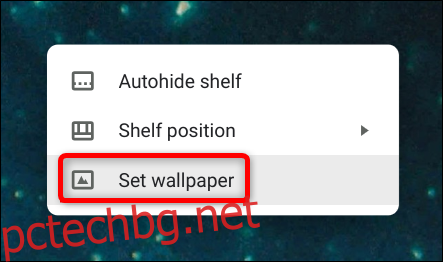
Инструментът за избор на тапети се отваря в нов прозорец и имате няколко опции, от които да избирате за новия си фон. Изберете една от категориите от лявата страна на прозореца, след което щракнете върху една от многото снимки вдясно, за да я зададете като тапет.
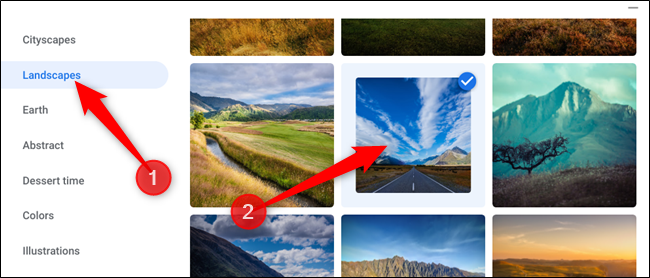
Като щракнете върху „Ежедневно опресняване“, разположено в горната част на селекциите на снимки, тапетът на вашия работен плот ще премине към ново изображение в началото на всеки ден. Това е чудесно за тези от нас, които често се отегчават да гледат една снимка твърде дълго.
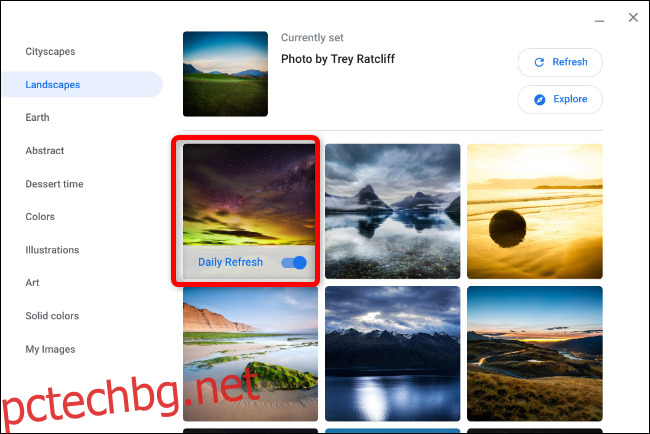
Ако имате някои страхотни свои собствени снимки на своя Chromebook и не искате да използвате нито една от предварително заредените снимки, изберете „Моите изображения“, разположен в долната част на списъка от лявата страна, след което изберете снимка от предоставения списък, точно както направихме в примера по-горе.
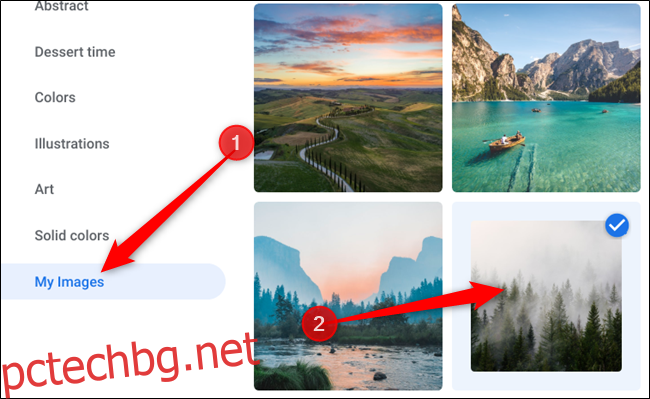
Понякога изображенията, които сте запазили на компютъра си, може да се покажат малко разтегнати или изрязани поради конфликти в разделителната способност между изображението и дисплея. Ако това се случи, превъртете до върха и изберете „Center“ или „Center Cropped“. В зависимост от разделителната способност на изображението, то може да се появи в средата на работния плот с черни граници около него или съответно разпънато и леко изрязано.
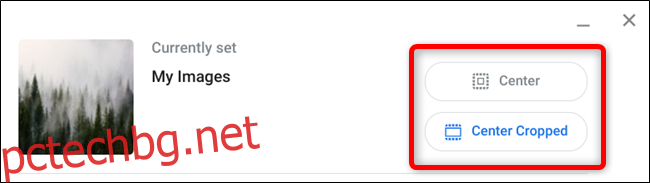
Как да промените темата си
Промяната на темата на Chromebook всъщност изобщо не променя външния вид на операционната система, а вместо това променя облика и усещането на Chrome към някое от предложенията в уеб магазина на Chrome.
Най-лесният начин да инсталирате тема е да стартирате Chrome и да преминете към Уеб магазин на Chrome за да изберете забавни и вълнуващи нови теми, за да подобрите мрачната изглеждаща тема по подразбиране, която е предварително инсталирана. Можете също да поемете по дългия път там, като отидете в Настройки > Външен вид > Преглед на теми.
Сега, когато отворихме уеб магазина на Chrome, можете да разглеждате теми с помощта на лентата за търсене, селектора на категории (въпреки че единствените две опции са Google и изпълнители) или чрез оценка.
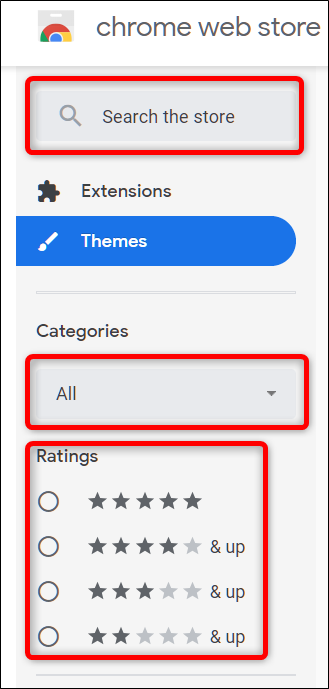
След като намерите тема, която отговаря на вашето настроение, щракнете върху нея, за да отидете на страницата на темата.
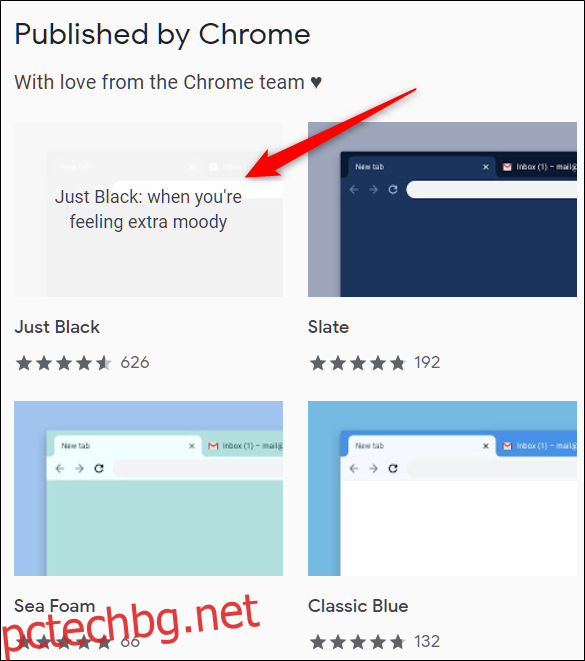
Щракнете върху „Добавяне към Chrome“, за да го добавите към Chrome.
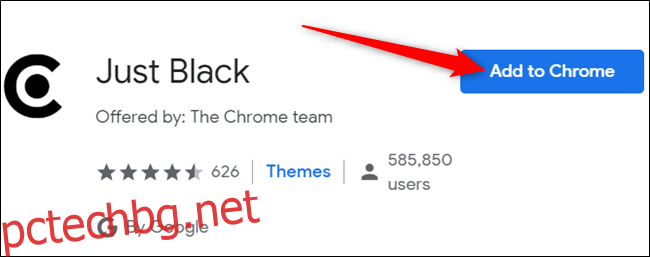
Имайте предвид, че когато добавите тема към Chrome, тя се синхронизира с вашия акаунт в Google, така че ако влезете в Chrome на друго устройство, темата се синхронизира и с това устройство. Можете да предотвратите това, като се насочите към Настройки> Синхронизиране и деактивирате превключвателя „Теми“ там.
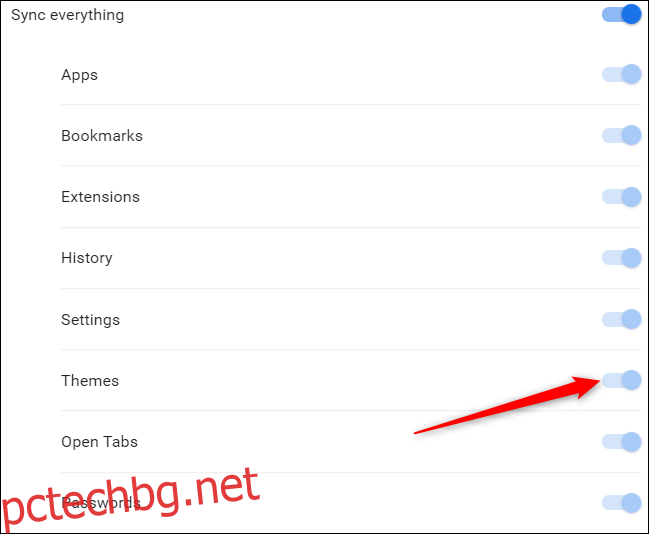
След като темата е инсталирана, иконата „Добавяне към Chrome“ се превръща в сива икона „Добавено към Chrome“.
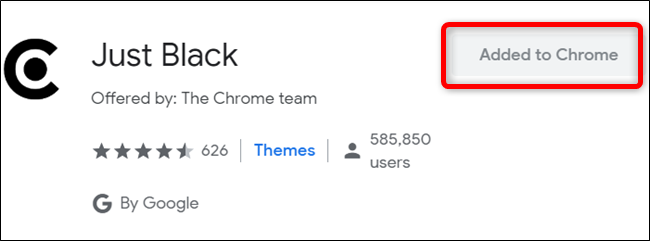
Темата се прилага безпроблемно в Chrome, без да се налага да я рестартирате.
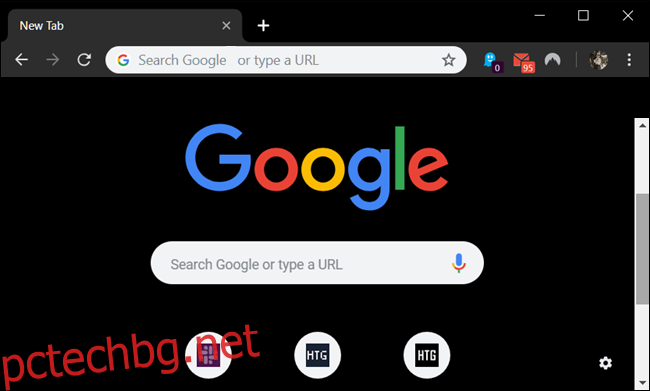
Как да премахнете тема
Когато искате да инсталирате различна тема в Chrome, просто следвайте процеса, описан по-горе. Ако обаче вече не искате тема, инсталирана в Chrome и искате да се върнете към класическата, ще трябва да възстановите Chrome до темата по подразбиране чрез приложението Настройки.
Отворете приложението Настройки и превъртете надолу до заглавието Външен вид. Веднъж тук, щракнете върху „Възстановяване по подразбиране“ до опцията „Теми на браузъра“.
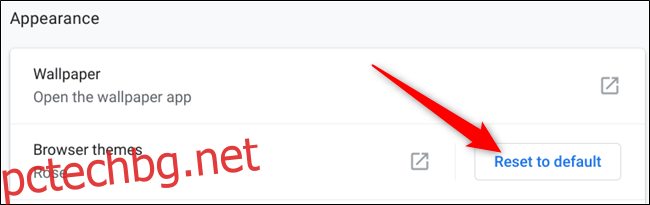
Като алтернатива, ако вече сте в Chrome, щракнете върху иконата на менюто и щракнете върху „Настройки“ или въведете chrome://settings/ в адресната лента, за да отидете директно там.
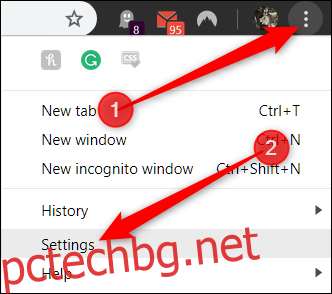
Превъртете надолу, докато видите секцията Външен вид, след което под Теми щракнете върху „Нулиране по подразбиране“.

Тъй като Chrome следи само най-новата тема, която сте инсталирали, не е необходимо да премахвате други теми. Веднага щом щракнете върху бутона, всичко се връща както беше в началото: сиво и бяло.