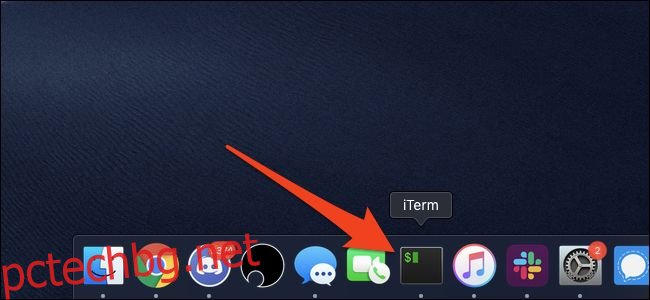За новите потребители на macOS, които преминават от Windows, начинът, по който стартирате приложения, може да е първата разлика, която забелязвате. Въпреки че са различни, инструментите на macOS са удобни за потребителя и са проектирани да направят процеса по-лесен.
Съдържание
От Дока
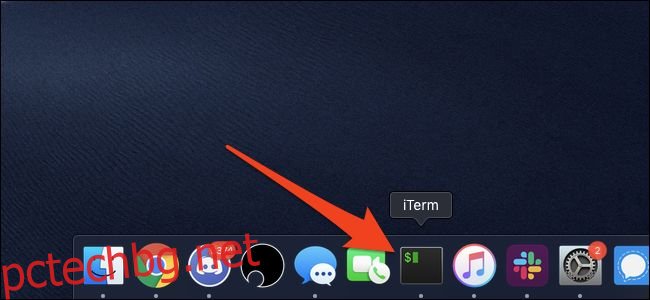
Dock е най-простият начин за стартиране на приложения в macOS. Много прилича на лентата на задачите на Windows, съдържаща икона за всяко работещо приложение, освен че macOS Dock идва с много приложения по подразбиране, които вече са закрепени към него. Той също така показва известия за всяко приложение и приложенията, които се нуждаят от вашето внимание, ще започнат да подскачат.
Можете да щракнете върху някоя от тези икони, за да стартирате приложението. Ако приложението работи, ще видите малка бяла точка под иконата. Можете да щракнете върху всяко работещо приложение, за да го изведете автоматично отпред.
Докинг станцията е предназначена за персонализиране. Можете да плъзнете приложенията наоколо, за да промените реда, можете да плъзнете приложение от Dock, за да го премахнете, и можете да плъзнете едно в Dock, за да го закрепите там. Премахването на приложение от Dock не го изтрива и все още можете да го стартирате по други начини.

Ако имате работещо приложение, можете да го принудите да остане в Dock, като щракнете с десния бутон (докоснете с два пръста върху тъчпада) върху иконата, задържите курсора на мишката върху „Опции“ и изберете „Държи в Dock“.
От Launchpad
Launchpad трябва да бъде третата икона в Dock, сива икона с ракетен кораб.
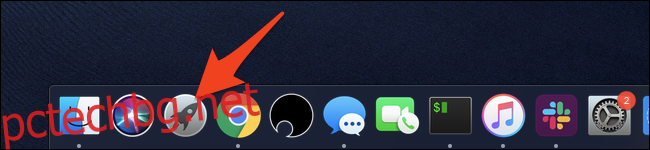
Това ще отвори интерфейс, който изглежда сякаш използвате iPad. Всичките ви приложения ще бъдат тук и можете да стартирате всяко от тях, като щракнете върху иконата.
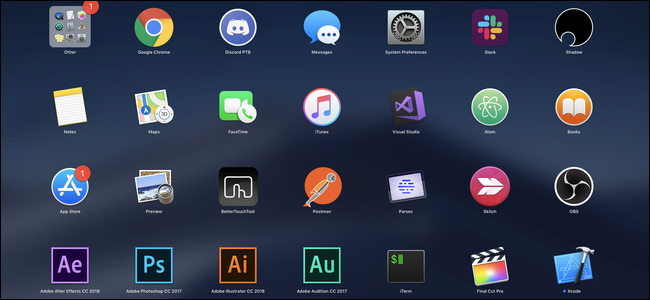
Launchpad има няколко страници и можете да плъзгате между тях с три пръста, ако използвате устройство с тъчпад. Подобно на iOS, можете да вземете всяко от приложенията, като щракнете и задържите приложението и след това го преместите. Ако преместите две приложения едно върху друго, можете да създадете папка, която съхранява няколко приложения в една плочка.
Launchpad с горещи ъгли
Hot Corners е функция в macOS, която може да активира Launchpad чрез преместване на мишката в ъгъла на екрана. Можете да го включите, като отворите приложението System Preferences от Dock и щракнете върху „Управление на мисията“.
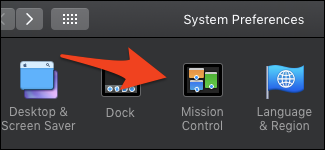
В долната част на прозореца щракнете върху бутона „Горещи ъгли“.
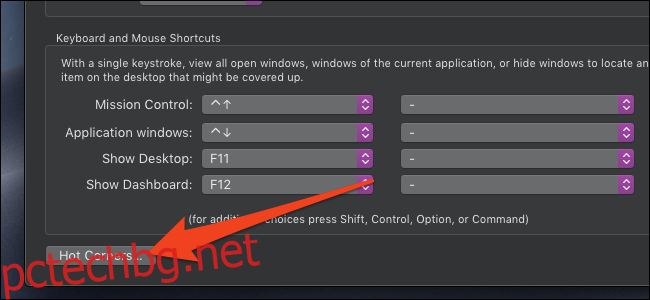
Настройките на Hot Corners трябва да се появят. Можете да щракнете върху някое от падащите менюта и да го зададете на „Launchpad“.
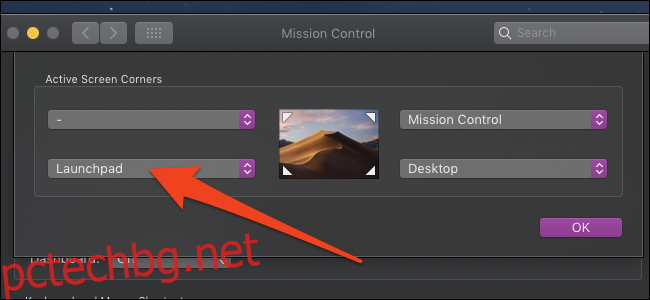
Опитайте да преместите мишката си в този ъгъл. Launchpad трябва да се отвори и ако искате да го затворите, можете отново да преместите мишката си в ъгъла.
Докато сте в това меню, добра идея е да зададете друг ъгъл за Mission Control, който показва вашите настолни компютри и отворени прозорци на приложения. Препоръчваме ви да избягвате да задавате нищо в горния ляв ъгъл, тъй като това може да затрудни щракването върху менюто на Apple.
От Spotlight
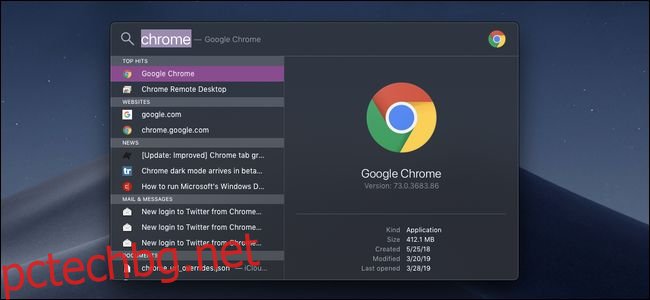
Spotlight е като търсене в Windows. Позволява ви да търсите всичко по име, включително приложения.
Можете да стартирате Spotlight по два начина:
Натискане на Command и Space едновременно, много удобно разположени точно един до друг и точно под левия ви палец.
От иконата за търсене в десния ъгъл на горната лента с менюта.
От прозореца за търсене просто въведете името на приложението и натиснете enter, след като го видите в резултатите. Приложението трябва да се стартира или да ви отведе до него, ако вече работи. Можете също да използвате Spotlight, за да търсите и много други неща; това е много полезна част от macOS.
От Finder
Finder е версията на macOS на File Explorer на Windows. Позволява ви да преглеждате всичките си файлове и да стартирате директно приложения. Можете да стартирате Finder от Dock или можете да щракнете върху работния плот и да натиснете Command+N, за да отворите нов прозорец на Finder.
Папката Applications не е скрита и трудна за достъп, както Program Files е в Windows. Можете просто да щракнете върху „Приложения“ в страничната лента, за да отворите папката с приложения по подразбиране, която съдържа икони за всяко приложение във вашата система.
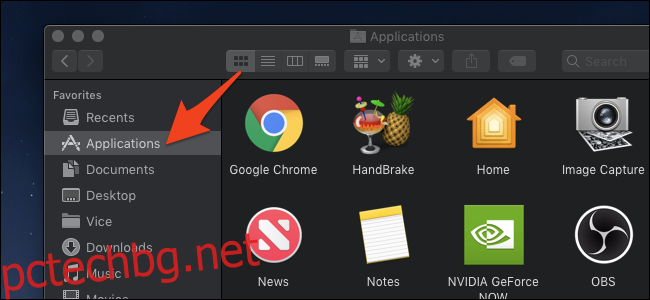
Можете да щракнете двукратно върху някоя от иконите тук, за да ги отворите или да ви отведе до нея, ако в момента е отворена.
Докато повечето от вашите приложения са в папката Applications, приложенията за macOS не се инсталират както тези на Windows. Приложенията за MacOS са единични файлове и може да имате някои приложения във вашата папка за изтегляния. Можете да отидете в папката си за изтегляния, за да ги стартирате, въпреки че е най-добре да ги плъзнете в папката Applications с всички останали.