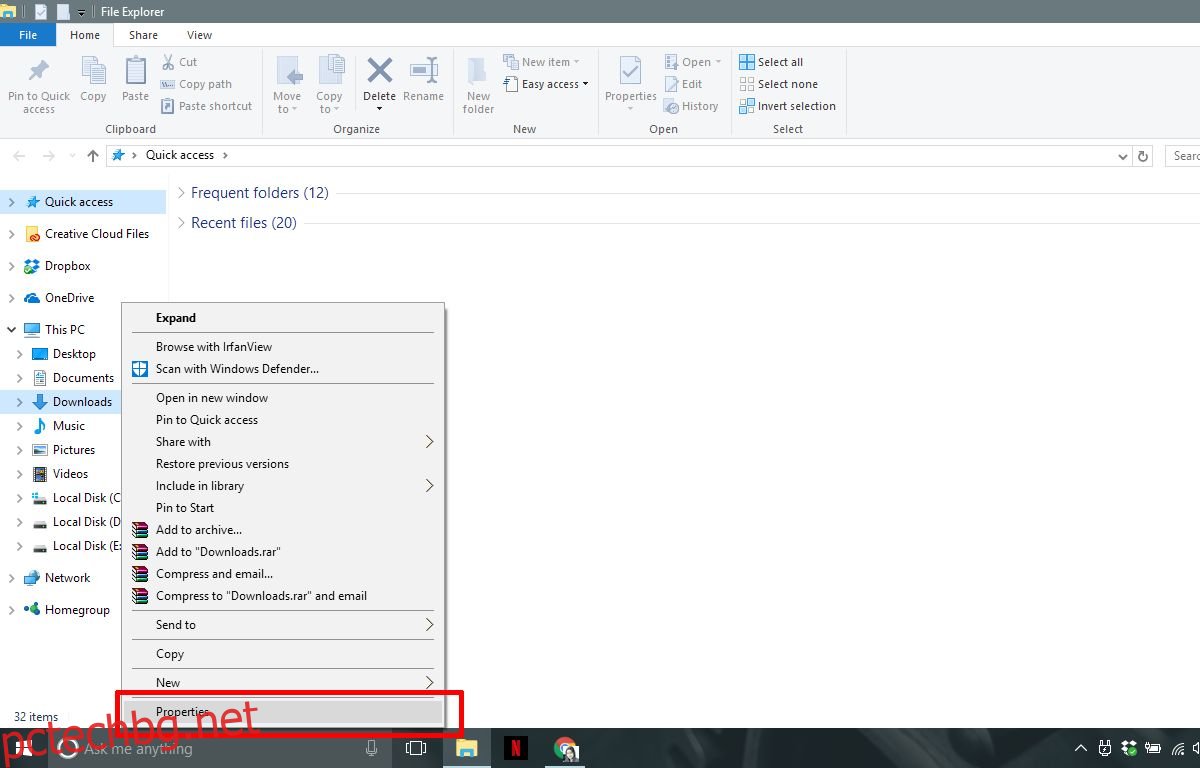Всяка инсталация на Windows идва с няколко библиотеки и папки по подразбиране. Системата ги добавя за всеки отделен потребител. Той също така добавя няколко места по подразбиране за запис на файлове. Папката Screenshots в Windows 10 е добър пример за такава папка. Можете да правите екранни снимки в Windows 10 чрез клавиша Win+PrntScrn и те се запазват в папката Screenshots. Друга автоматична папка в Windows е папката Downloads. Това е мястото, където приложенията изтеглят файлове по подразбиране. Можете да изберете друго място за запазване на файлове, но това не променя пътя на папката за изтегляне по подразбиране в Windows. Ето как можете да направите това.
Съдържание
Променете пътя на папката за изтегляне по подразбиране
Отворете File Explorer и щракнете с десния бутон върху папката Downloads под Този компютър в колоната за навигация. Изберете Свойства от контекстното меню.
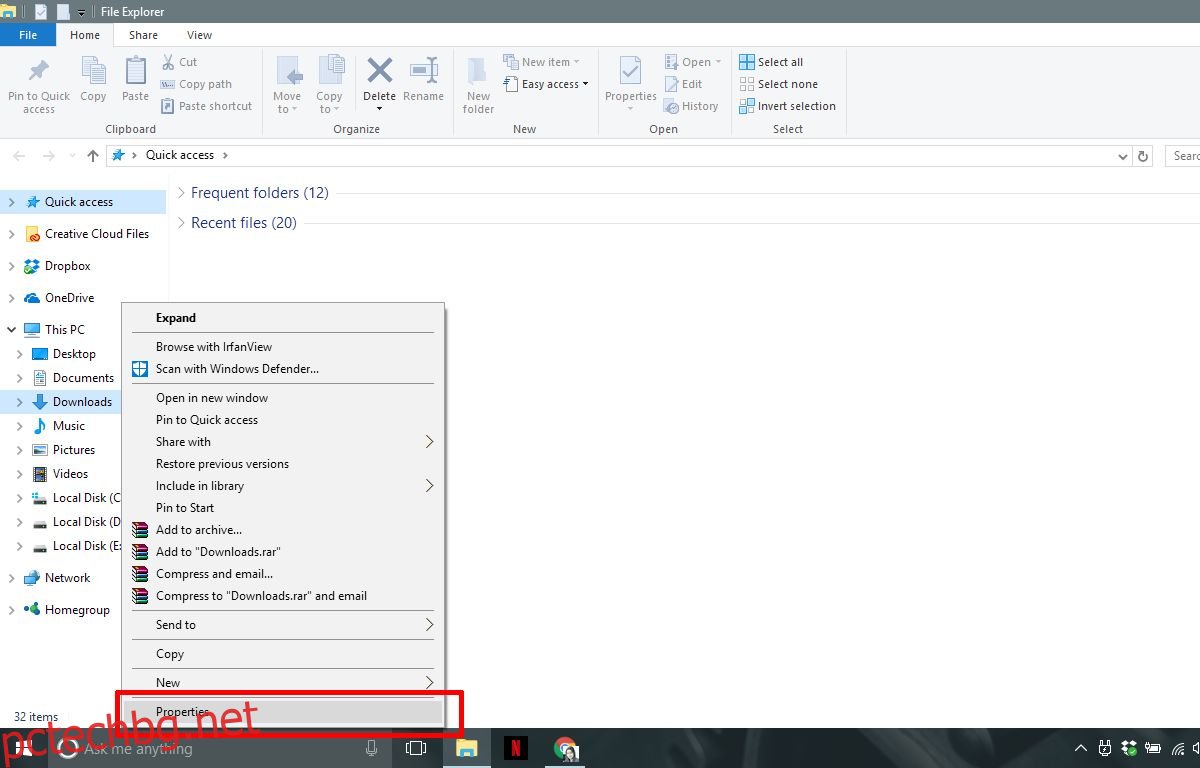
Отидете на раздела за местоположение в прозореца Свойства. Щракнете върху бутона „Преместване“ и изберете друга папка, която да използвате като папка за изтегляне по подразбиране. Щракнете върху „Приложи“.
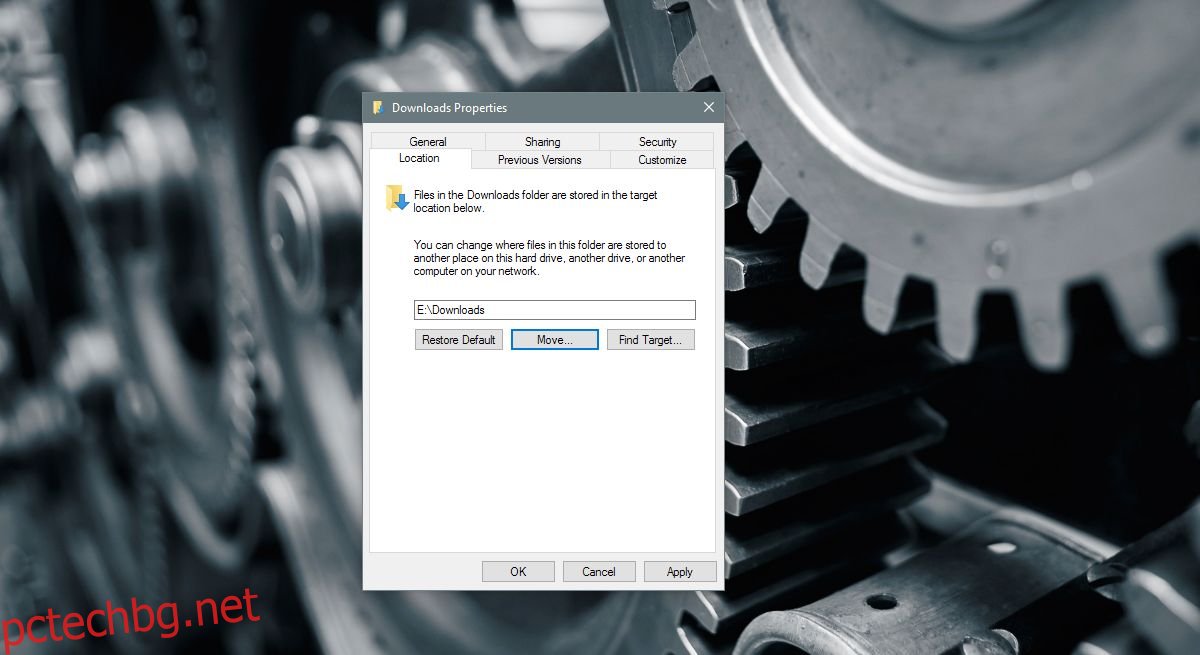
Запазване или преместване на файлове
Когато щракнете върху „Приложи“, Windows ще ви попита дали искате да преместите всички файлове в текущата папка „Изтегляния“ в новата. Ако щракнете върху „Да“, всички файлове в папката за изтегляния по подразбиране ще бъдат преместени на новото място. Ако щракнете върху „Не“, файловете няма да бъдат преместени и ще се промени само местоположението на папката за изтегляне. Излишно е да казвам, че ако решите да преместите и файловете, това ще отнеме малко повече време.
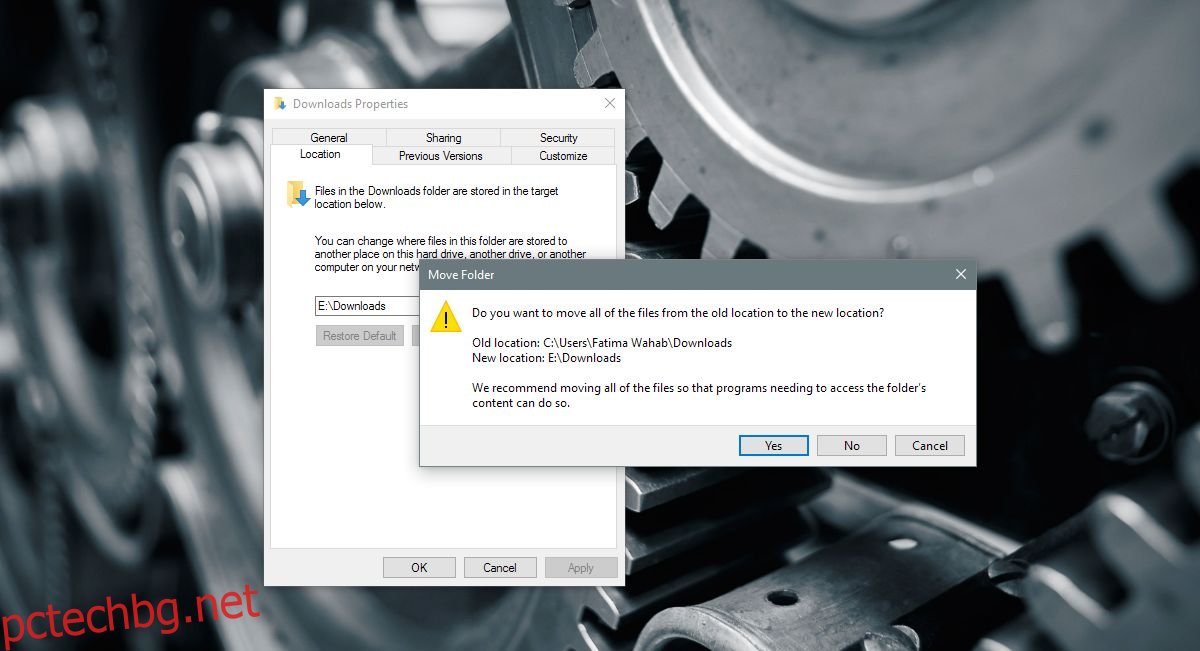
Всички приложения, които записват файлове в папката за изтегляния по подразбиране, ще започнат да записват файлове на новото място. Ако сте казали на приложение да записва файлове на друго място, например на работния плот, то ще продължи да записва файлове на работния плот. За да накарате тези приложения да запазят в новата папка за изтегляне, трябва да го изберете отново от прозореца Запиши като. Ако приложението има специални настройки за избор на място за изтегляне, използвайте го, за да изберете местоположението по подразбиране.
Възстановяване на местоположението по подразбиране
Можете да отмените промяната достатъчно лесно. Отворете File Explorer и щракнете с десния бутон върху Изтегляния в лентата за навигация. Изберете Свойства от контекстното меню и отидете на раздела Местоположение. Под полето за местоположение има бутон „Възстановяване по подразбиране“. Щракнете върху него и Windows ще върне папката за изтегляния на местоположението по подразбиране. Той отново ще попита дали искате да преместите файлове или не.
Папката за изтегляния за всеки и всички потребители на Windows се намира в C устройството. Ако не почиствате редовно папката Downloads от файлове, които не са ви необходими, тя може да нарасне до значителен размер. Може да стигне до момент, в който на вашето устройство с Windows започва да липсва място. Очевидното решение е редовно да почиствате папката си Downloads. Ако не можете да правите това достатъчно редовно или имате малко Windows устройство, преместете папката Downloads на устройство с повече място.