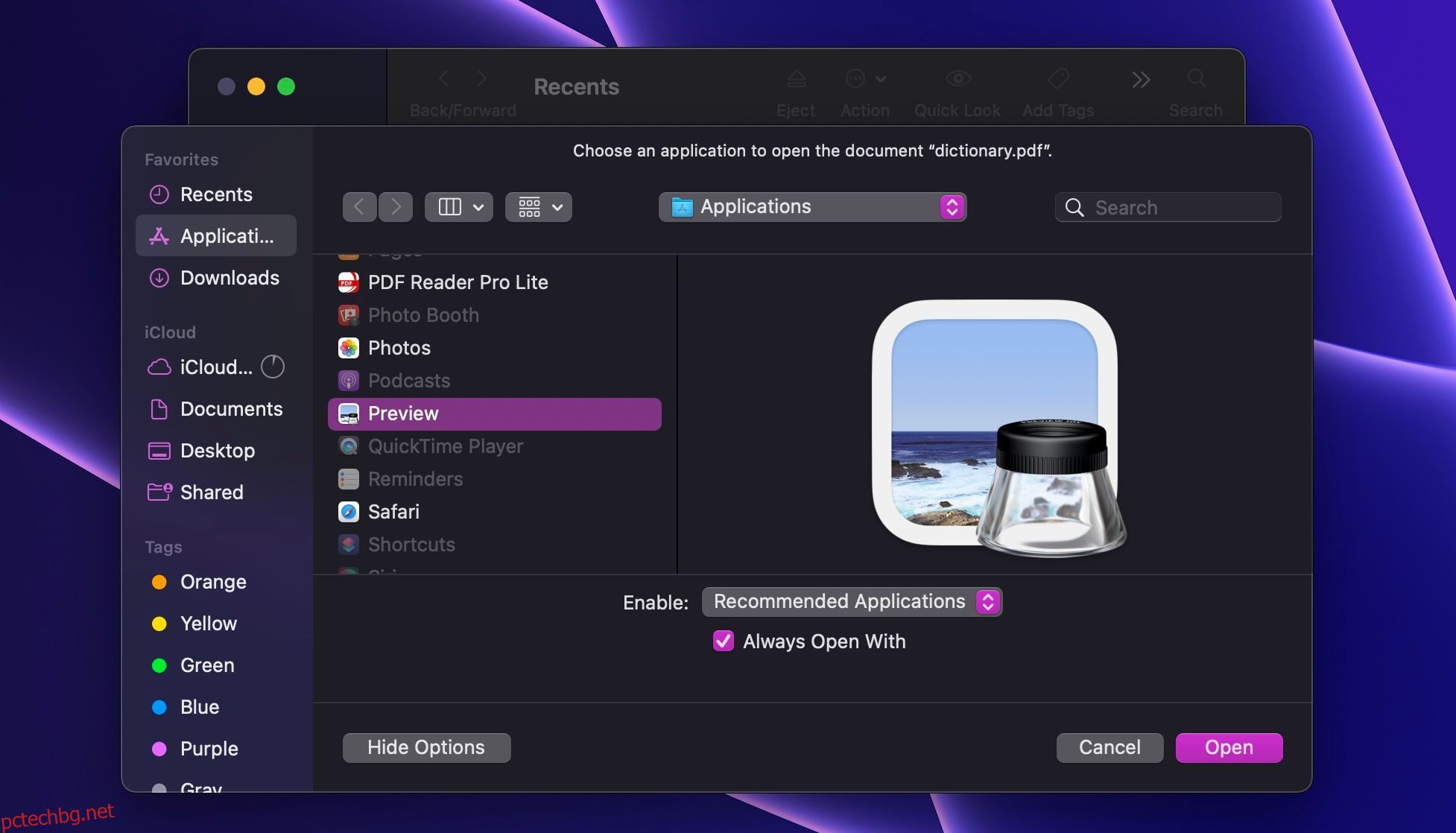По подразбиране Apple улеснява отварянето на всеки файл на вашия Mac с приложенията по подразбиране, предварително инсталирани в macOS. Докато някои от тях са фантастични и вършат работата, други са твърде елементарни и няма да ви помогнат толкова много.
За щастие Apple улеснява промяната на вашите приложения по подразбиране, така че можете да отваряте файловете си с всяко приложение, което искате. Най-добрата част е, че ще ви отнеме само няколко кликвания, за да го направите. Продължете да четете, за да научите повече.
Съдържание
Как да промените приложението по подразбиране за конкретен файл на macOS
По-често вашият Mac няма да ви попита дали искате да изберете конкретно приложение за отваряне на вашите файлове (освен ако не е уникален файл, за който вашият Mac няма приложение).
Промяната на приложението по подразбиране за конкретен файл обаче е по-лесна, отколкото си мислите. И всъщност има два различни начина да го направите. Ето го първият:
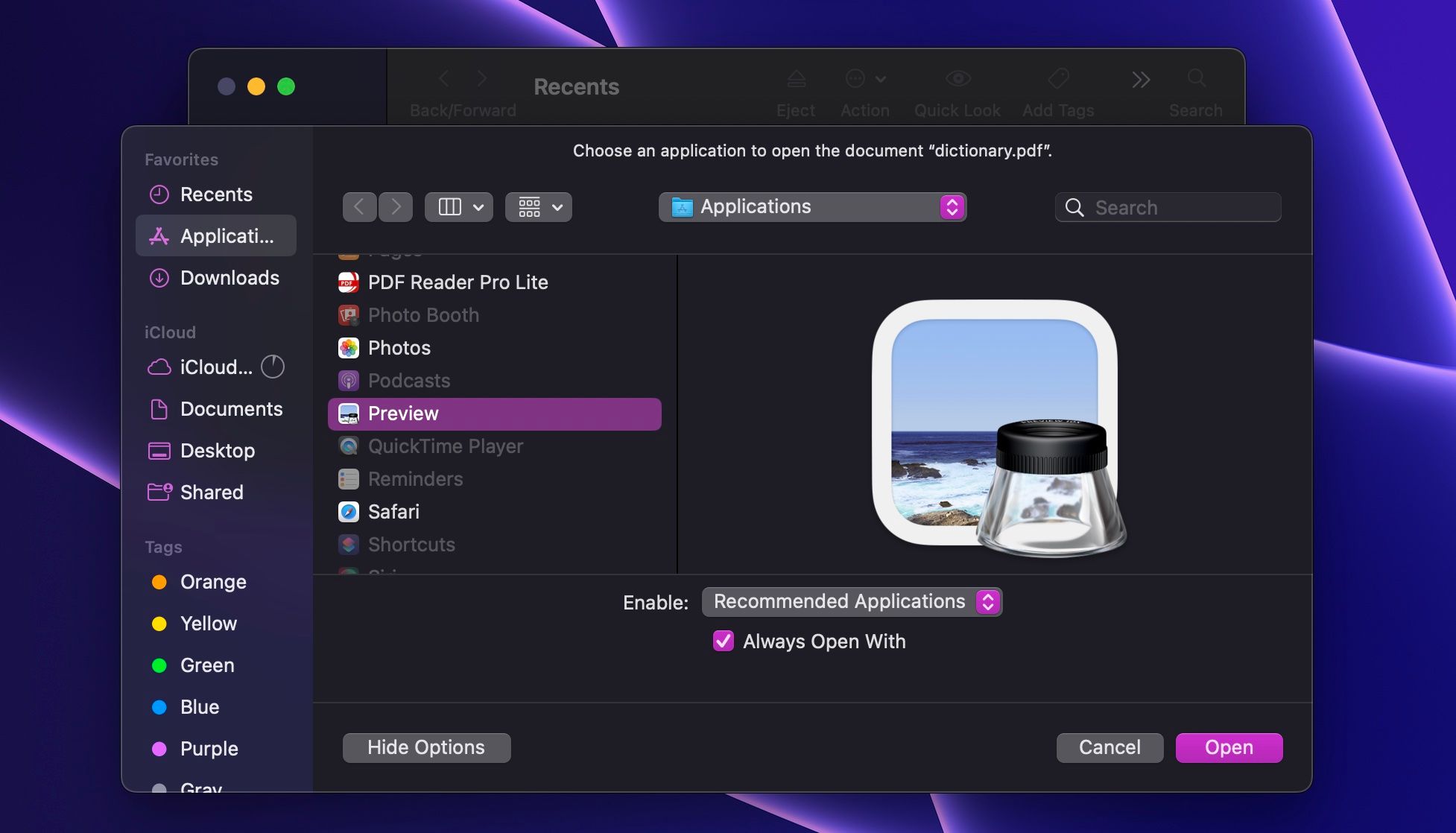
Използването на този метод ще гарантира, че можете да отворите конкретен файл с всяко приложение, което искате. Ако обаче искате по-бърз начин да го направите, най-добре е да направите следното:
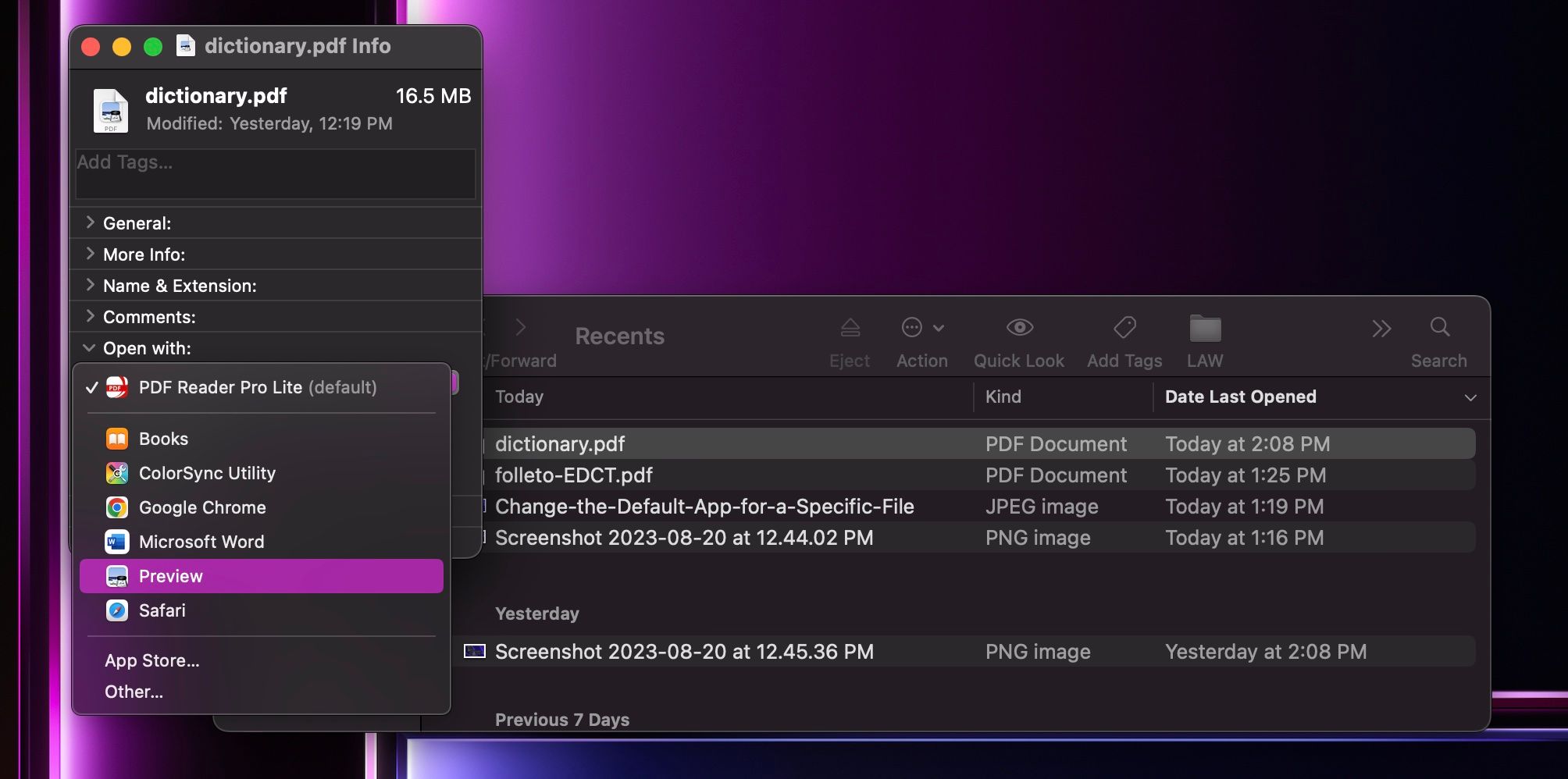
Следващият път, когато отворите този файл, вашият Mac автоматично ще използва приложението, което сте избрали в прозореца с информация. Както можете да видите, това е също толкова лесно, колкото промяната на браузъра по подразбиране на вашия Mac.
Как да промените приложението по подразбиране за тип файл в macOS
Вече знаете как да настроите приложението по подразбиране да отваря конкретен файл, но какво ще стане, ако искате да използвате едно и също приложение, за да отваряте всички файлове от същия тип? Не се притеснявайте; няма да е необходимо да променяте приложението по подразбиране за всеки подобен файл поотделно. Вместо това изпълнете следните стъпки:
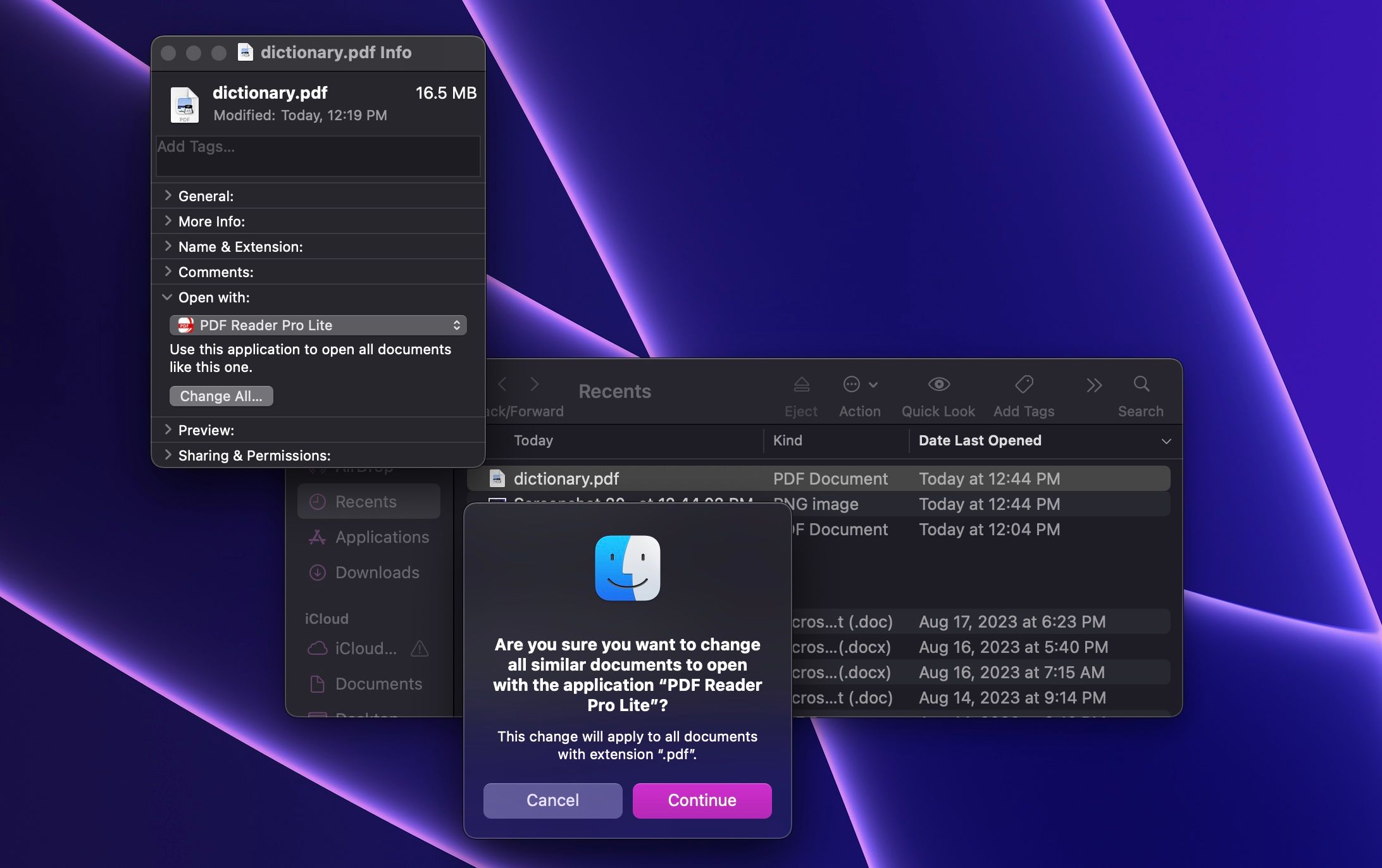
И това е! Сега всички файлове със същия тип като току-що променения ще бъдат отворени с едно и също приложение. Така например, ако промените приложението по подразбиране за файл с разширение „.pdf“, всички PDF файлове ще бъдат отворени с PDF редактора за Mac, който сте избрали.
Ако искате да се върнете към предишното приложение (което е Preview по подразбиране), всичко, което трябва да направите, е да повторите същите стъпки.
Отваряйте файлове с любимите си приложения за Mac
Както можете да видите, Apple иска да използвате нейните приложения. Това обаче не означава, че трябва. В крайна сметка много приложения на трети страни вършат по-добра работа и правят живота ви по-лесен. След като ги намерите, можете да използвате стъпките по-горе, за да уведомите вашия Mac кои са вашите предпочитани приложения по подразбиране.