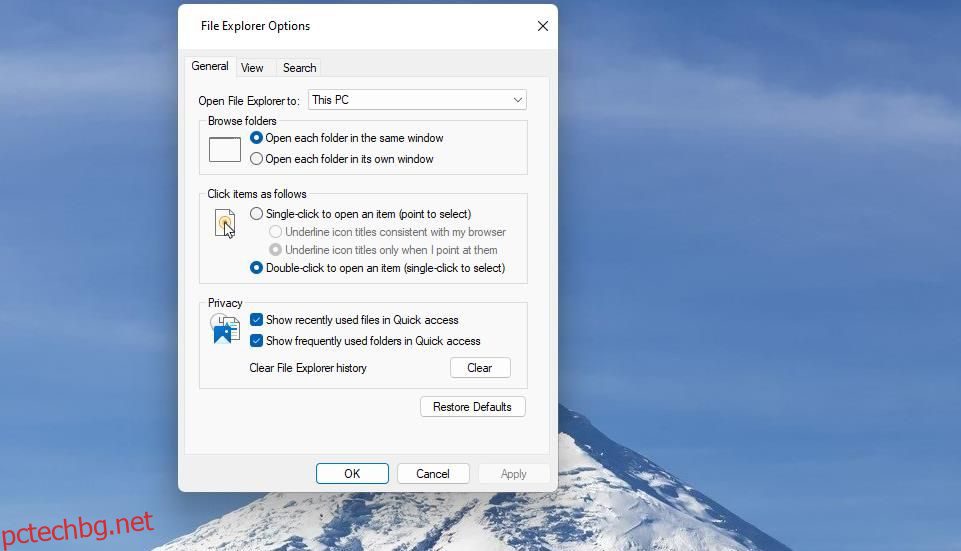Някои потребители са публикували във форуми за помощ за чат за папки, които не се отварят, когато щракнат два пъти върху тях в Windows File Explorer. Това означава, че потребителите нямат достъп до папки чрез двукратно щракване върху директории. Няма конкретно съобщение за грешка, свързано с този проблем.
Този проблем не означава непременно, че потребителите не могат да отварят никакви папки, тъй като те все още имат достъп до директории, като изберат Отваряне в менюто с десен бутон. Избирането на опцията за отваряне на контекстното меню обаче не е най-идеалният начин за достъп до тях. Ако не можете да отваряте папки, като щракнете двукратно върху тях на вашия компютър с Windows 11/10, опитайте да приложите тези потенциални корекции.
Съдържание
1. Настройте опциите на File Explorer
File Explorer има алтернативни опции за отваряне на елементи с едно и двойно щракване. Ако е зададено еднократно щракване, папките с двойно щракване няма да ги отворят. Опитайте да щракнете еднократно върху папка, за да видите дали това работи. Ако е така, тогава вероятно трябва да изберете опцията за отваряне на елемент с двойно щракване като тази:
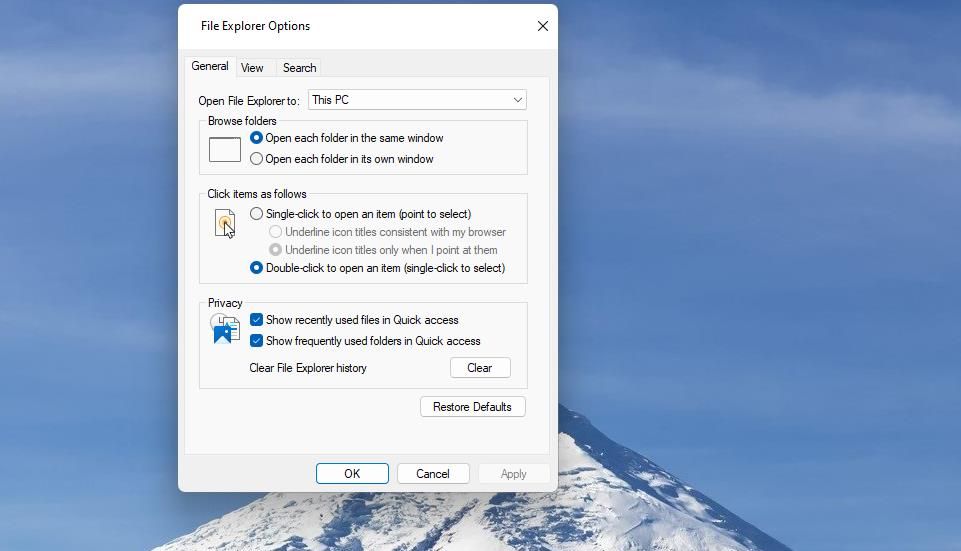
Ако установите, че опцията Двукратно щракване за отваряне на елемент вече е избрана, можете да опитате вместо това да изберете настройката за едно щракване. По този начин може поне да имате достъп до вашите папки, като щракнете върху тях с едно щракване. Или продължете с прилагането на другите резолюции по-долу.
2. Регулирайте скоростта на мишката с двойно щракване
Настройката за скорост на двойно щракване на мишката вероятно може да причини този проблем, ако е зададена твърде бързо. Така че може да се наложи да намалите малко тази настройка. Ето как можете да регулирате скоростта на двойно щракване на мишката:
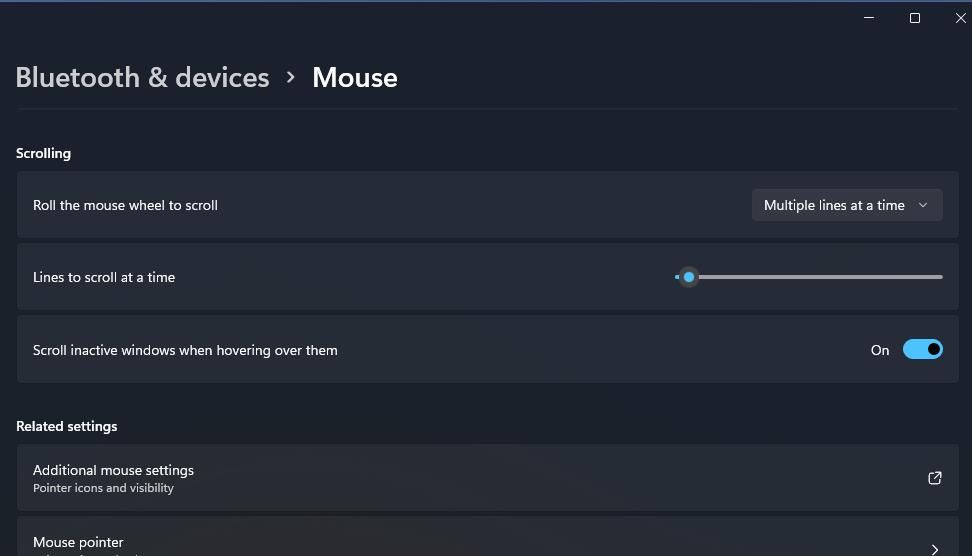
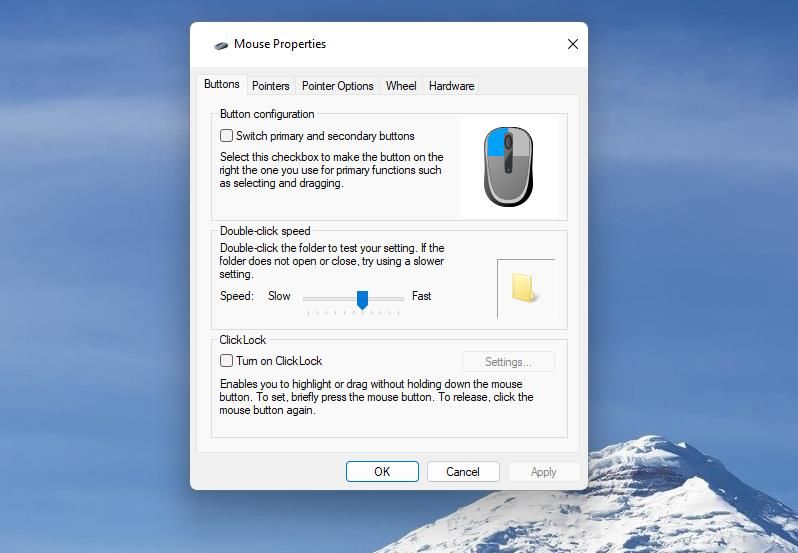
Необходимата скорост на двойно щракване за отваряне на папки сега ще бъде по-бавна от преди. Така че няма да е необходимо да щраквате два пъти толкова бързо.
3. Сканирайте и поправете системните файлове на Windows
Microsoft съветва потребителите да стартират сканиране на системни файлове, когато функциите на Windows не работят правилно. В този случай има проблем с функцията за двойно щракване на папките.
Така че стартирайте сканиране на System File Checker, за да видите дали Windows Resource Protection открива някакви повредени системни файлове. Ако е така, Windows Resource Protection вероятно също ще поправи откритите файлове, което може да коригира двойното щракване върху папки, които не се отварят.
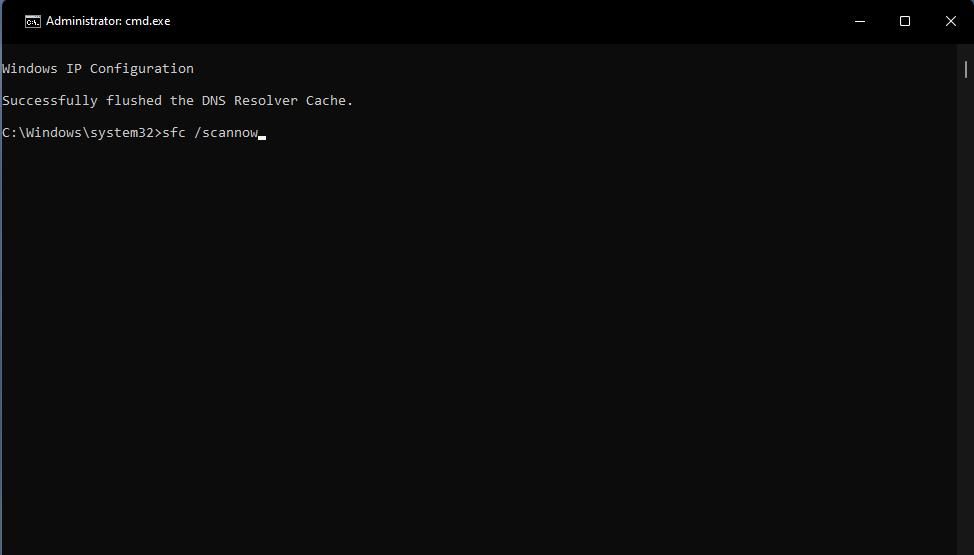
4. Редактирайте ключа на системния регистър на Shell
Доста потребители потвърдиха, че редактирането на ключа на системния регистър на обвивката може да коригира двойното щракване върху папки, които не работят в Windows 11/10. Тези потребители промениха стойността на низа на този ключ (по подразбиране), за да коригират проблема. Това са стъпките за редактиране на ключа на обвивката:
Computer\HKEY_CLASSES_ROOT\Directory\shell
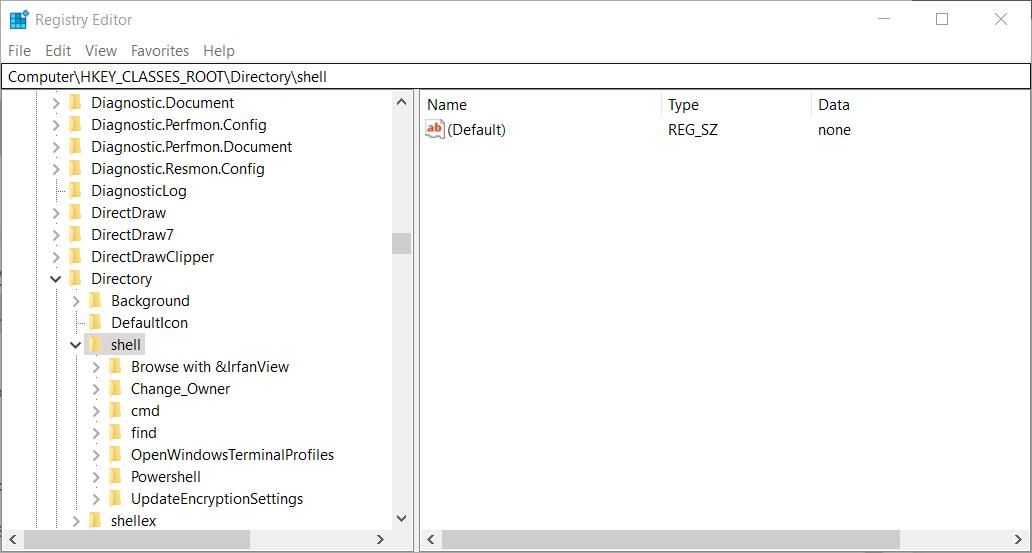
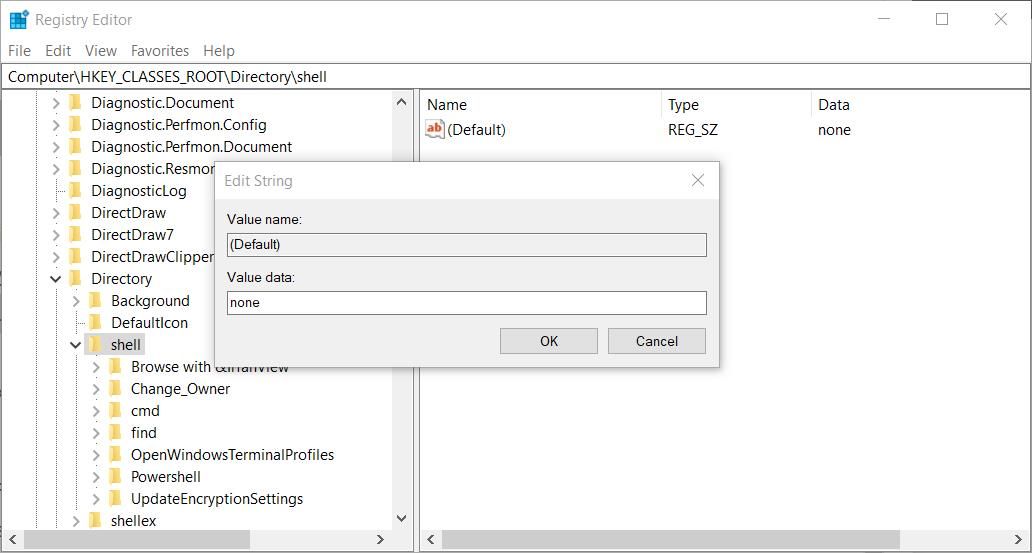
Може да се наложи да рестартирате File Explorer, за да влезе в сила тази настройка на системния регистър. Друга възможност е да рестартирате Windows и след това опитайте да щракнете двукратно върху папка, за да видите дали се отваря.
5. Редактирайте ключа на системния регистър на мишката
Проблеми с двойно щракване могат да възникнат, когато стойностите на низовете за ключа на системния регистър на мишката са променени от настройките им по подразбиране (обикновено от приложения на трети страни). За да бъдем по-конкретни, MouseHoverWidth, MouseHoverHeight, DoubleClickHeight и DoubleClickWidth са четири низа на клавиша на мишката, за които може да се наложи да възстановите стойностите по подразбиране, за да коригирате този проблем.
За да направите това, редактирайте ключа на системния регистър на мишката по следния начин:
Computer\HKEY_CURRENT_USER\Control Panel\Mouse
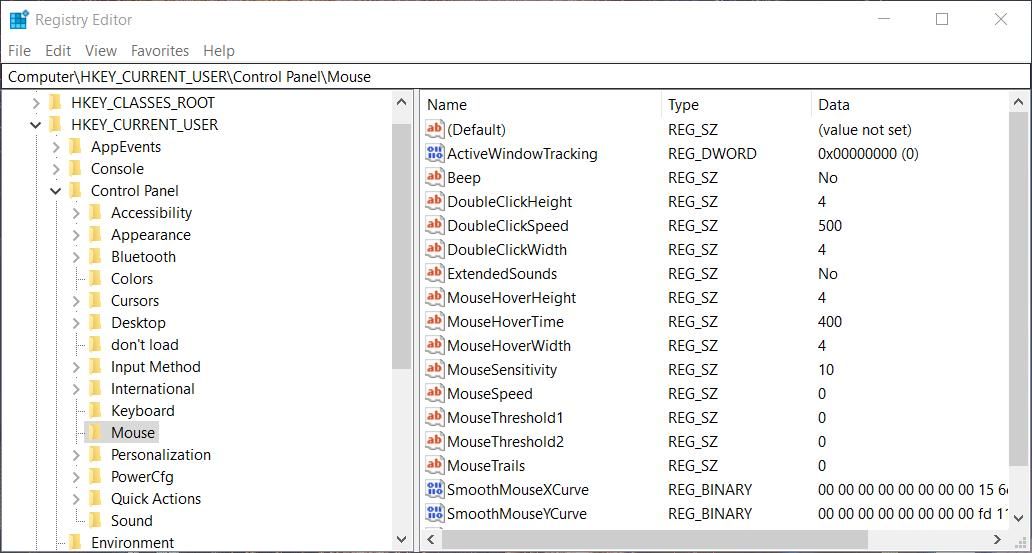
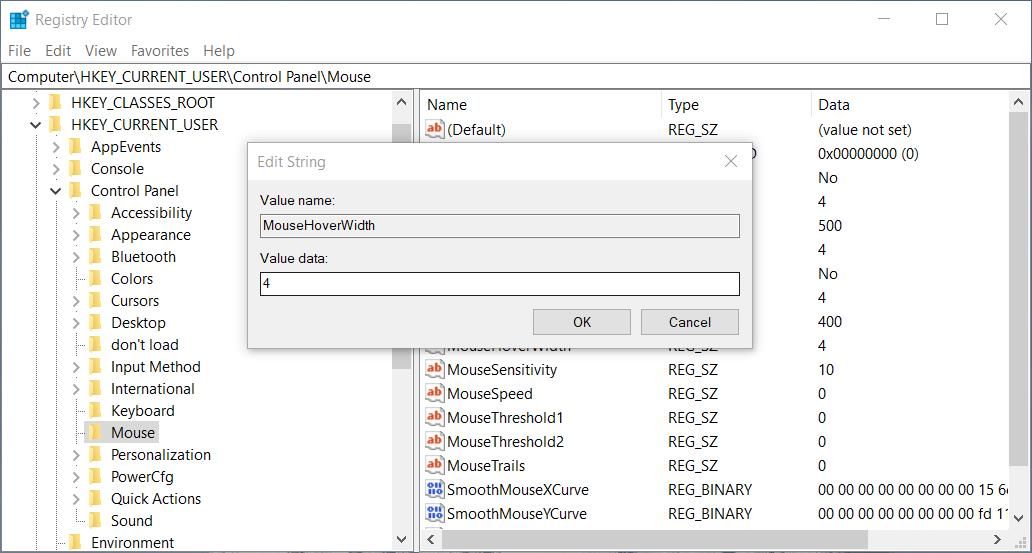
Когато приключите с коригирането на тези стойности на низ, излезте от редактора на системния регистър и рестартирайте компютъра си. Ако откриете, че всички тези низове вече са зададени на четири, не е необходимо да ги променяте.
6. Изключете контролирания достъп до папка
Някои потребители казаха, че са коригирали двойното щракване върху папки, които не работят, като са изключили контролирания достъп до папки. Контролираният достъп до папки е функцията за защита на Windows, която блокира неоторизираните приложения да променят съдържанието в защитени директории. По този начин активирането на тази функция ограничава достъпа до папката.
Така че, опитайте да изключите контролирания достъп до папки по този начин:
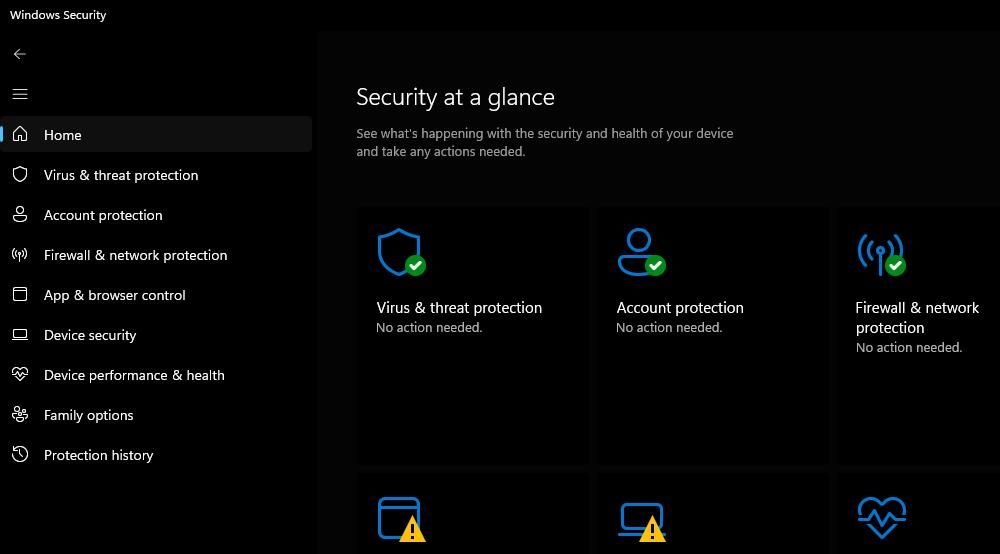
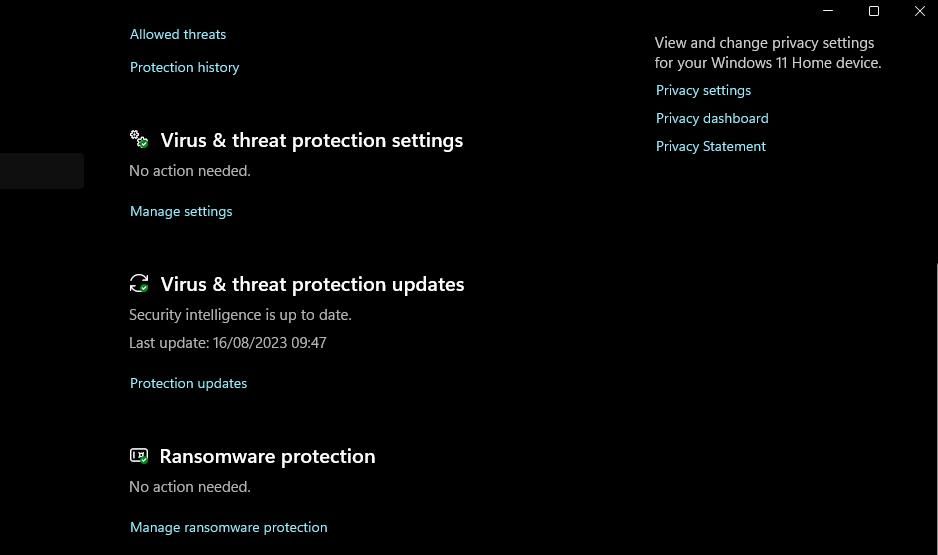
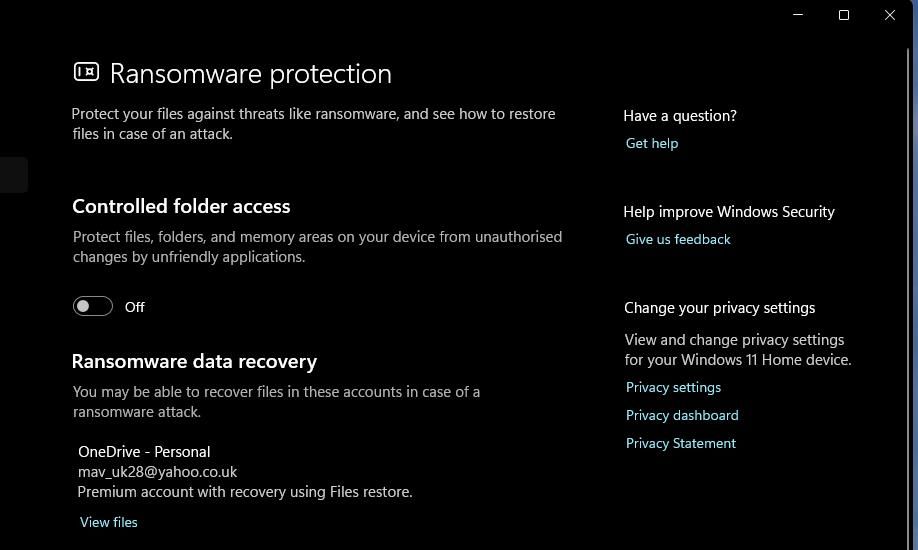
След това влезте във File Explorer и опитайте отново да отворите някои папки, за да видите дали деактивирането на тази защитна функция има значение. Ако е така, вероятно е най-добре да оставите контролирания достъп до папката изключен.
7. Върнете Windows към точка за възстановяване
Връщането на Windows до запазена точка за възстановяване е едно от последните неща, които трябва да опитате, ако няма други потенциални корекции за този проблем. Прилагането на тази потенциална корекция ще отмени направените системни промени и ще премахне инсталирания софтуер след избраната от вас дата на точка за възстановяване.
Струва си обаче да върнете Windows само ако можете да изберете точка за възстановяване, която ще върне операционната система до момент, когато можете да отваряте папки, като щракнете двукратно върху тях.
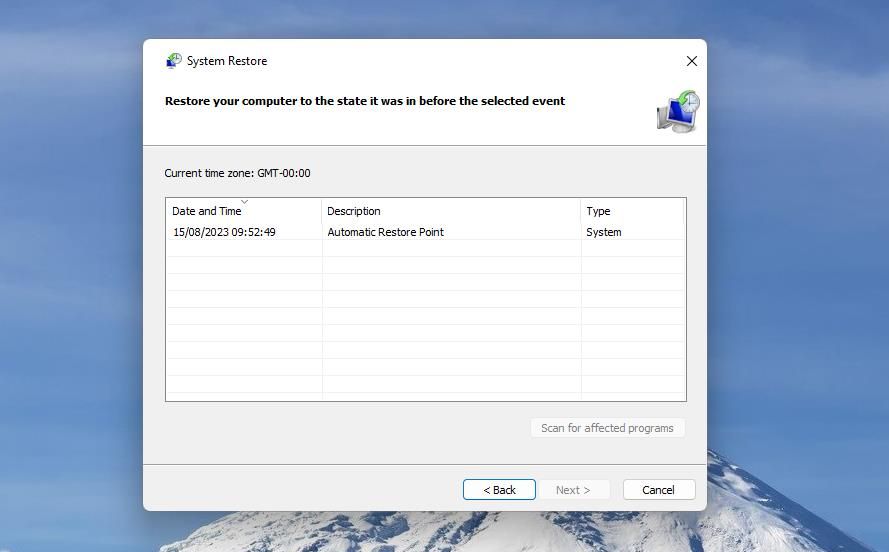
За да приложите тази потенциална корекция, вижте нашето ръководство за използване на System Restore. Инструментът за възстановяване на системата ще трябва да бъде активиран, за да изберете точка за възстановяване. Бъдете готови да преинсталирате софтуерни пакети, които избрана точка за възстановяване изтрива, което можете да проверите, като щракнете върху Сканиране за засегнати програми във Възстановяване на системата.
Направете отново отваряне на папки с двойно щракване в Windows
Тези потенциални корекции за неработещи папки с двойно щракване вероятно ще разрешат проблема с Windows 11/10 в повечето случаи. Не можем да обещаем, че са гарантирани, но много потребители потвърдиха, че някои от тях работят.
Освен тези възможни решения, може да се наложи да опитате нещо по-драстично, като пълно нулиране на системата или надграждане на Windows на място.