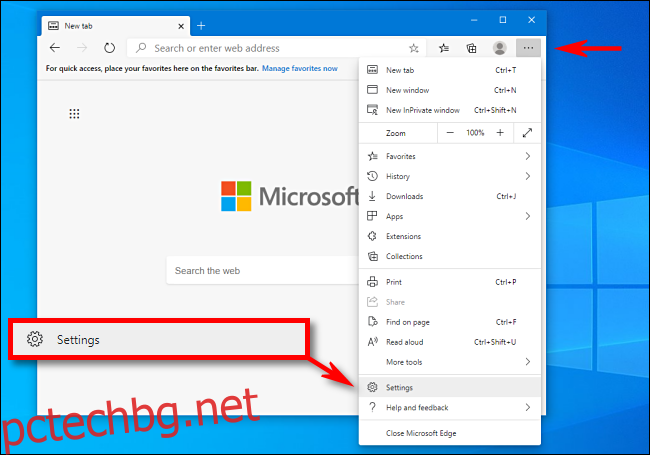По подразбиране Microsoft Edge се отваря с персонализирана страница „Нов раздел“, пълна със съдържание. За щастие е лесно да отворите браузъра с персонализирана начална страница. Можете също да зададете страницата, която се показва, когато щракнете върху икона „начало“ в лентата с инструменти, която е деактивирана по подразбиране. Ето как да направите и двете.
Съдържание
Начална страница срещу начална страница срещу страница с нов раздел
Подобно на Google Chrome, Microsoft Edge третира концепцията за „начална страница“ малко по-различно от класическите браузъри от миналото (и от съвременните браузъри като Firefox и Safari). Когато зададете начална страница в Edge, тя служи само като страница, която е достъпна, когато щракнете върху начална икона в лентата с инструменти, която е скрита по подразбиране. Понастоящем няма опция за използване на същата настройка на началната страница като страница по подразбиране, която се показва, когато отворите нов прозорец или раздел.
Донякъде объркващо, можете също да зададете „стартова страница“, която се появява, когато за първи път отворите приложението Edge, но това е различна настройка от споменатата по-горе начална страница. И накрая, Edge включва и страница „Нов раздел“, която се показва всеки път, когато отворите нов раздел, което включва съдържание, което можете да персонализирате, но не можете да го деактивирате напълно или да зададете персонализирана страница, която да се показва, когато отворите нов раздел.
По-долу ще разгледаме настройката на началната страница и началната страница.
Как да активирате началния бутон и да зададете началната си страница в Edge
Ако искате да зададете уеб страница, до която можете бързо да получите достъп, като щракнете върху икона за начало в лентата с инструменти, Edge прави това лесно за настройка.
Първо отворете Edge и щракнете върху бутона „елипси“ (три хоризонтални точки) в горния десен ъгъл на прозореца. В менюто, което се показва, изберете „Настройки“.
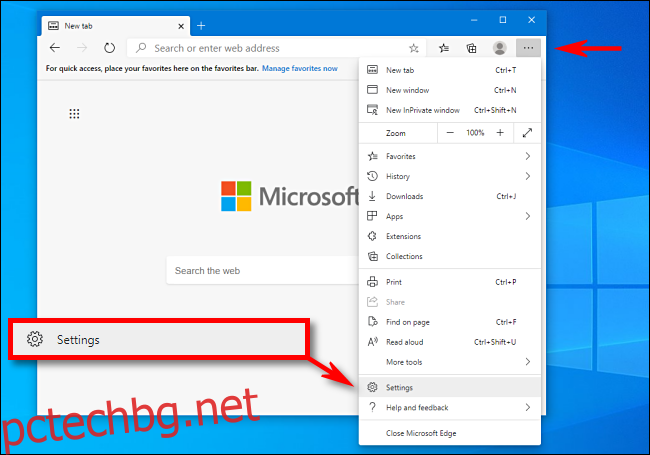
На екрана с настройки отидете до секцията „Външен вид“.
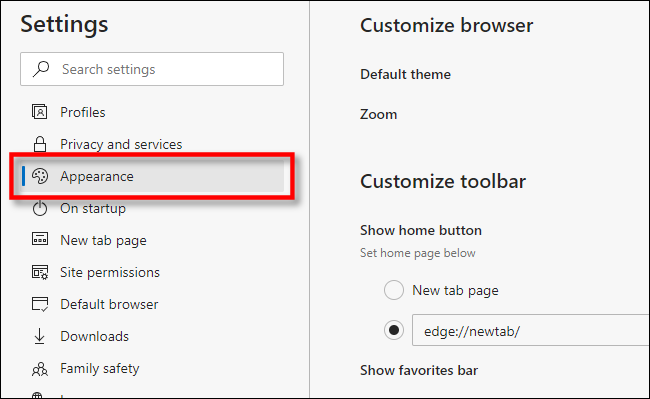
В секцията „Персонализиране на лентата с инструменти“ намерете превключвателя с надпис „Покажи началната страница“ и щракнете върху него, за да го включите. Точно под това щракнете върху бутона „радио“ до празното текстово поле. Въведете (или поставете) адреса на уебсайта, който искате да използвате като начална страница, след което щракнете върху „Запазване“.
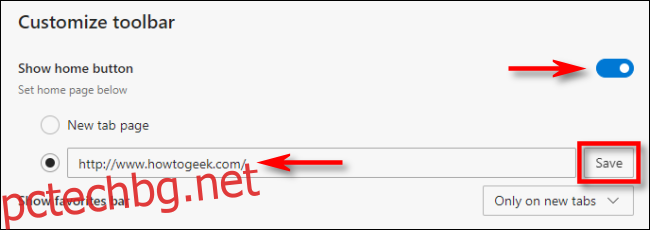
След това излезте от настройките и ще видите икона за начало в лентата с инструменти.
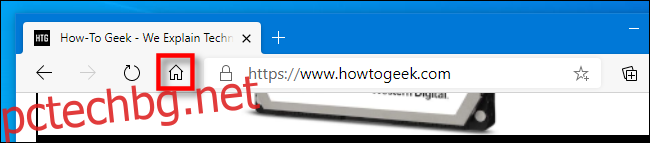
Когато щракнете върху него, Edge ще зареди уебсайта на началната страница, който току-що сте задали.
Как да настроите персонализирана стартова страница в Edge
Ако искате да дефинирате коя страница се появява за първи път, когато отворите приложението Edge, ще трябва да промените настройките за стартиране на Edge. Ето как.
Първо отворете Edge. Щракнете върху бутона „елипси“ в горния десен ъгъл на прозореца и изберете „Настройки“. В Настройки отидете до секцията „При стартиране“.
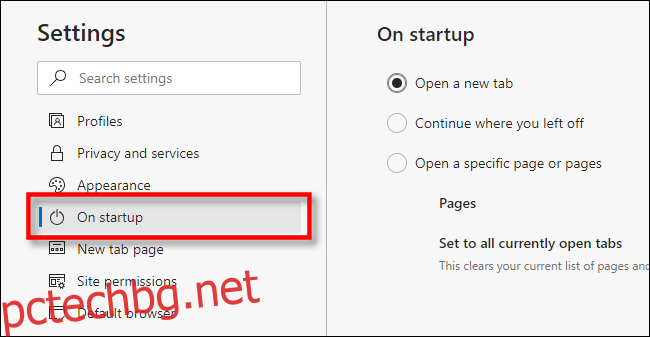
В настройките „При стартиране“ щракнете върху бутона „радио“ до „Отваряне на конкретна страница или страници“, след което щракнете върху бутона „Добавяне на нова страница“.
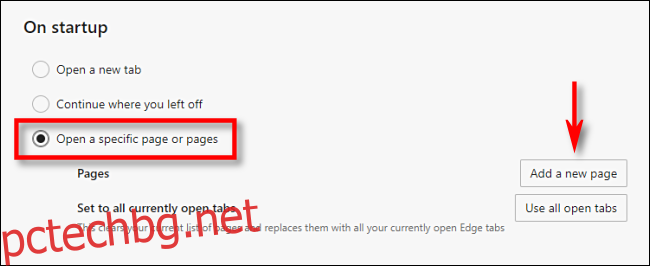
В диалоговия прозорец, който се показва, въведете или поставете адреса на уебсайта, който искате да се показва, когато отворите Edge. След това щракнете върху „Добавяне“.
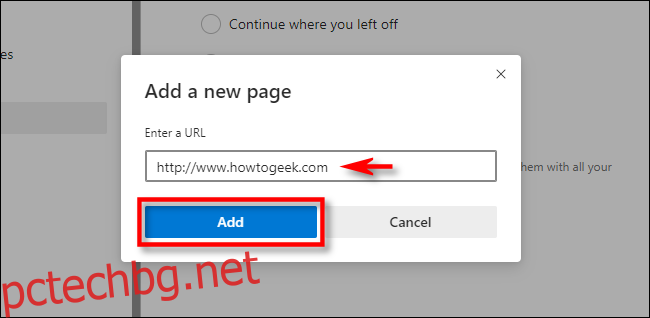
След това ще видите сайта, който току-що сте въвели, посочен в Настройки. Ако искате, можете също да добавите допълнителни страници, които ще се отварят всеки път, когато отворите приложението Edge, като използвате бутона „Добавяне на нова страница“.
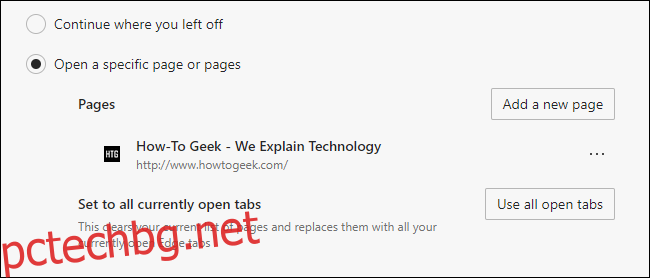
Когато сте готови, затворете раздела Настройки. Следващия път, когато отворите Edge, ще се появят персонализираната страница или страниците, които сте задали. Приятно сърфиране!