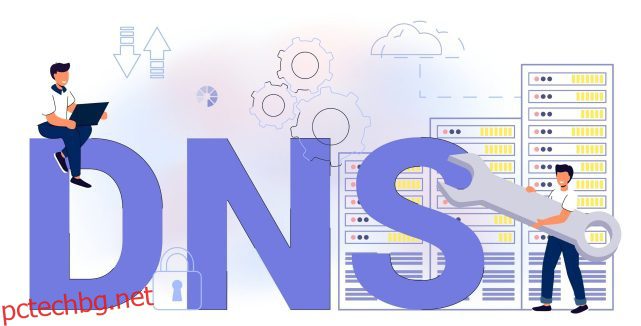Наскоро написахме урок за това как да редактирате файла Hosts в Windows 11, ако искате да блокирате конкретни уебсайтове на вашия компютър. Въпреки това, ако искате да подобрите поверителността си в Windows 11, промяната на DNS настройките също е задължителна. Той ще осигури интернет комуникацията на вашия компютър, независимо дали отваря уебсайт или приложение, което се опитва да се свърже със сървъра си във фонов режим. Ако сте нов в този домейн, научете как да промените DNS настройките в Windows 11 в това подробно ръководство.
Съдържание
Промяна на настройките на DNS в Windows 11 (2022)
В това ръководство сме включили пет метода за промяна на DNS настройките в Windows 11. Заедно с това обяснихме какво е DNS и защо трябва да промените DNS настройките на вашия компютър. Разгънете таблицата по-долу, за да прочетете обяснението или директно прескочете до желания метод.
Какво е DNS в Windows 11?
DNS или системата за имена на домейни е като телефонен указател в интернет. Когато отворите уебсайт, компютърът ви се свързва с DNS сървър, за да намери IP адреса на уебсайта. По този начин той намира адреса и ви свързва с уебсайта. DNS сървърът е необходим, за да не се налага да помните сложните IP адреси на уебсайтове.
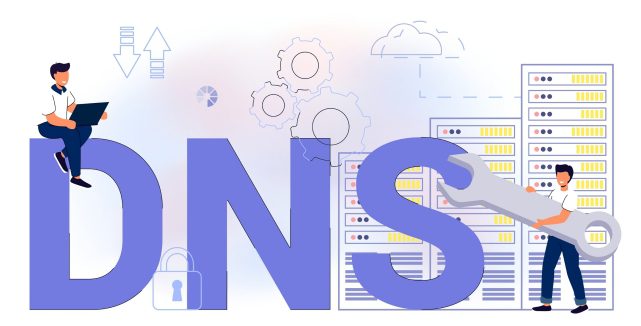
Има много DNS сървъри, от ISP до сървъри, предлагани от Google, Cloudflare, OpenDNS и др. Всеки DNS сървър твърди, че може да извлича информация по-бързо от другия. Някои предлагат вградена сигурност като DNS-over-TLS, а някои предлагат по-ниска латентност. Зависи кой искате да използвате на вашия компютър с Windows 11.
Въпреки това, причината, поради която предлагам на потребителите да променят DNS сървъра по подразбиране в Windows 11, е, че интернет доставчиците все повече регистрират DNS заявката, което не е добре за вашата поверителност. Това означава, че вашият интернет доставчик може да знае кой уебсайт сте посетили чрез DNS дневника. Така че, за да сте по-сигурни, използвайте персонализирани DNS сървъри, които са добре известни, които не регистрират вашите заявки, предлагат надеждна производителност и сигурност срещу фишинг и атаки на злонамерен софтуер.
Сега, след като изяснихме това, нека да продължим и да научим за някои популярни DNS сървъри за Windows 11.
Безплатни DNS сървъри за Windows 11
Ето някои безплатни и популярни DNS сървъри, които можете да използвате на вашия компютър с Windows 11. Добавихме както предпочитани (наричани още първични), така и алтернативни (наричани още вторични) DNS адреси на популярни услуги.
1. Облачен пламък
Предпочитан DNS: 1.1.1.1
Алтернативен DNS: 1.0.0.1
2. Google
Предпочитан DNS: 8.8.8.8
Алтернативен DNS: 8.8.4.4
3. OpenDNS
Предпочитан DNS: 208.67.222.222
Алтернативен DNS: 208.67.220.220
4. Comodo Secure DNS
Предпочитан DNS: 8.26.56.26
Алтернативен DNS: 8.20.247.20
5. Quad9 DNS
Предпочитан DNS: 9.9.9.9
Алтернативен DNS: 149.112.112.112
Променете DNS сървър с помощта на приложението за настройки в Windows 11
Най-лесният метод за промяна на DNS сървъра в Windows 11 е от Настройки. Позволява ви да дефинирате DNS с IPv4 и IPv6 протоколи. Ето как да преминете към този процес:
1. Натиснете клавишната комбинация на Windows 11 „Windows +I“, за да отворите приложението Настройки. Тук преминете към менюто с настройки „Мрежа и интернет“ от лявата странична лента и щракнете върху „Wi-Fi“ в десния прозорец. Ако имате кабелна Ethernet връзка, щракнете върху „Ethernet“.

2. След това превъртете надолу и потърсете „Свойства на хардуера“. Отвори го.

3. Сега кликнете върху „Редактиране“ до „Присвояване на DNS сървър“. Той ще бъде настроен на „Автоматично (DHCP)“, което означава, че Windows 11 използва DNS сървъра, избран от вашия интернет доставчик. Това е, което трябва да променим.

4. На следващата страница изберете „Ръчно“ от падащото меню и активирайте превключвателя „IPv4“.

5. След това в полетата „Предпочитан“ и „Алтернативен“ DNS въведете персонализирания адрес на DNS сървъра, който искате да използвате. Можете да намерите най-добрите DNS сървъри от нашата свързана статия. Обикновено използвам DNS сървъра на Google, който е както следва:
- Предпочитан DNS: 8.8.8.8
- Алтернативен DNS: 8.8.4.4

6. След като сте готови, щракнете върху „Запазване“ и успешно сте променили DNS сървъра в Windows 11. В случай, че искате също да научите как да активирате DNS-over-HTTPS на Windows 11, което ще направи всички DNS заявки криптирани , преминете към следващата стъпка.

7. Щракнете върху падащото меню под „Предпочитано“ и „Алтернативно“ DNS криптиране и променете типа на криптиране на „Само шифровано (DNS през HTTPS)“.

8. Сега кликнете върху „Запазване“ и сте готови. Заедно с персонализиран DNS сървър в Windows 11, вие сте активирали и криптиране за всичките си DNS заявки, което ще направи мрежовата комуникация на вашия компютър по-сигурна.

Променете DNS сървъра от контролния панел в Windows 11
В случай, че сте от старата школа като мен и искате да промените DNS сървъра в Windows 11 от контролния панел, следвайте нашето ръководство по-долу.
1. Използвайте прекия път „Windows + R“, за да отворите прозореца с подкана за изпълнение. Тук въведете ncpa.cpl и натиснете Enter.

2. Това ще отвори директно прозореца Мрежа и Интернет в контролния панел. Можете също така ръчно да отворите контролния панел в Windows 11 и да преминете към „Център за мрежи и споделяне“.

3. След като сте тук, щракнете с десния бутон върху вашия „Wi-Fi“ адаптер и изберете „Properties“. Ако използвате кабелна Ethernet връзка, щракнете с десния бутон върху “Ethernet” и изберете “Properties”.

4. След това превъртете надолу и щракнете двукратно върху „Internet Protocol Version 4 (TCP/IPv4)“.

5. Сега това ще отвори нов изскачащ прозорец, където трябва да изберете „Използвайте следните адреси на DNS сървър“. Това е мястото, където ще настроим нашия персонализиран DNS сървър.

6. Сега въведете предпочитан и алтернативен DNS сървър в съответните им полета. Например, тук използвам DNS сървърите на Cloudflare, които са споменати по-долу. Вие сте свободни да изберете своя собствена.
- Предпочитан DNS: 1.1.1.1
- Алтернативен DNS: 1.0.0.1

7. Накрая кликнете върху „OK“ и това е всичко. Настроили сте персонализиран DNS сървър на вашия компютър с Windows 11.

Променете настройките на DNS с помощта на командния ред (CMD)
Освен настройките на Windows и контролния панел, можете също да промените настройките на DNS с помощта на командния ред. Просто трябва да използвате няколко команди и сте готови. Ето стъпките, които трябва да следвате:
1. Натиснете клавиша Windows и въведете “cmd” в лентата за търсене. Сега щракнете върху „Изпълни като администратор“ в десния прозорец. Ако винаги искате да стартирате приложения с администраторски права в Windows 11, прегледайте нашето свързано ръководство.

2. След това изпълнете командата по-долу в прозореца на CMD. Не забравяйте да замените предпочитания с основния DNS на вашия сървър. Например – използвах 1.1.1.1, който е предпочитаният DNS сървър на Cloudflare. Освен това, ако използвате Ethernet, заменете Wi-Fi с Ethernet в командата по-долу.
netsh interface ipv4 set dnsservers Wi-Fi Static preferred primary

3. За да зададете алтернативен DNS сървър с помощта на командния ред, изпълнете командата по-долу. Тук заменете Alternative с вторичния DNS сървър. Зададох Cloudflare 1.0.0.1 като алтернативен DNS.
netsh interface ipv4 add dnsservers Wi-Fi Alternative index=2

4. И сте готови. Отворете приложението Настройки и ще откриете, че персонализираните DNS сървъри са актуализирани.

6. В случай, че искате да нулирате DNS настройките на Автоматично (DHCP), изпълнете командата по-долу в CMD на вашия компютър с Windows 11.
netsh interface ip set dns "Local Area Connection" dhcp

Променете настройките на DNS с помощта на PowerShell в Windows 11
1. Натиснете клавиша Windows и въведете „powershell“. Сега кликнете върху „Изпълни като администратор“.

2. След това изпълнете командата по-долу в PowerShell, за да запишете InterfaceIndex на вашия Wi-Fi адаптер или Ethernet. Например – свързан съм с безжична мрежа и моят InterfaceIndex е 18.
Get-NetAdapter | Select-Object InterfaceAlias , InterfaceIndex

3. Сега изпълнете командата по-долу. Не забравяйте да замените N със стойността InterfaceIndex (Wi-Fi или Ethernet), показана на вашия компютър. След това заменете предпочитан и алтернативен с DNS сървърите по ваш избор.
set-DnsClientServerAddress -InterfaceIndex N -ServerAddresses ("preferred","alternative")

Променете DNS сървъра в Windows 11 с DNS Jumper
Ако търсите приложение на трета страна за промяна на DNS настройките в Windows 11, тогава DNS Jumper е една от най-добрите програми там. Безплатно е и предлага дълъг списък от DNS сървъри, които можете да приложите с едно натискане на бутон. Ето как работи:
1. Отидете на тази връзка и изтеглете ZIP файла на DNS Jumper. Сега разархивирайте файла в Windows 11 и отидете до папката DnsJumper. Тук щракнете двукратно върху „DnsJumper.exe“.

2. Сега изберете DNS сървър от падащото меню и щракнете върху „Приложи DNS“. Това е всичко и сте готови.

3. В случай, че искате да зададете персонализиран DNS сървър, активирайте квадратчето за отметка и въведете адреса на основния и вторичния сървър в полетата по-долу. След това кликнете върху „Прилагане на DNS“.

Често задавани въпроси (ЧЗВ)
Какво е DNS сървър в Windows 11?
DNS сървърът позволява на вашия компютър с Windows 11 да намира IP адреса на уебсайтовете. По същество това е телефонен указател, където се намира IP адресът и вие сте свързани с уебсайта.
Кой е най-добрият DNS сървър за Windows 11?
Според мен и Cloudflare, и DNS сървърите на Google са страхотни за Windows 11.
Кой DNS сървър предлага най-ниска латентност в Windows 11?
Ако искате бърза производителност от вашия DNS сървър в Windows 11, ще ви препоръчам Cloudflare.
Можем ли да променим DNS сървъра от контролния панел в Windows 11?
Да, все още можете да промените DNS сървъра от контролния панел в Windows 11. Следвайте нашето ръководство за повече подробности.
Настройте персонализиран DNS сървър в Windows 11
И така, това са петте лесни метода, чрез които можете да настроите персонализиран DNS сървър в Windows 11. Силно препоръчвам да промените DNS сървъра от страницата с настройки на Windows. Наред с персонализирания DNS, можете също да активирате DNS-over-HTTPS от там. Както и да е, това е всичко от нас. Ако имате проблеми с интернет и Wi-Fi продължава да се прекъсва на вашия компютър с Windows 11, следвайте нашето свързано ръководство за лесно поправяне. Освен това, за да разрешите грешката „Откриването на мрежата е изключено“ в Windows 11, имаме удобен урок за вас. И накрая, ако имате някакви въпроси, уведомете ни в секцията за коментари по-долу.