Променете лесно позицията на вашите монитори, за да отразявате физическото оформление на вашата настройка.
В Windows 10 и 11 можете да пренаредите множество дисплеи, свързани към вашия компютър, за да отразяват техните физически подредби. По същия начин можете също да конфигурирате всеки от мониторите като основен дисплей. Ето как да промените позицията на монитори 1 и 2 и също така да зададете основен дисплей в настройка с няколко монитора в Windows.
Как да смените монитори 1 и 2 в Windows
Често срещан проблем при настройка на два монитора е, когато трябва да преместите курсора на мишката до грешната страна на екрана, за да стигнете до втория монитор. Можете да поправите това, като пренаредите дисплеите, за да отразяват физическото оформление на вашите монитори. За да размените монитори 1 и 2:
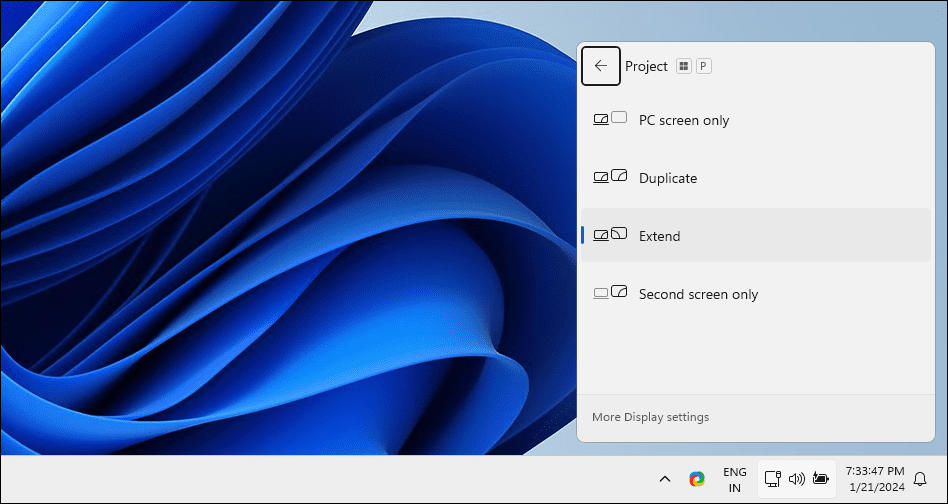
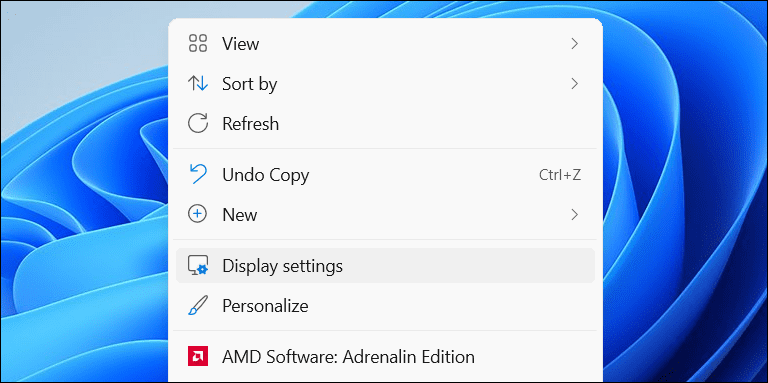
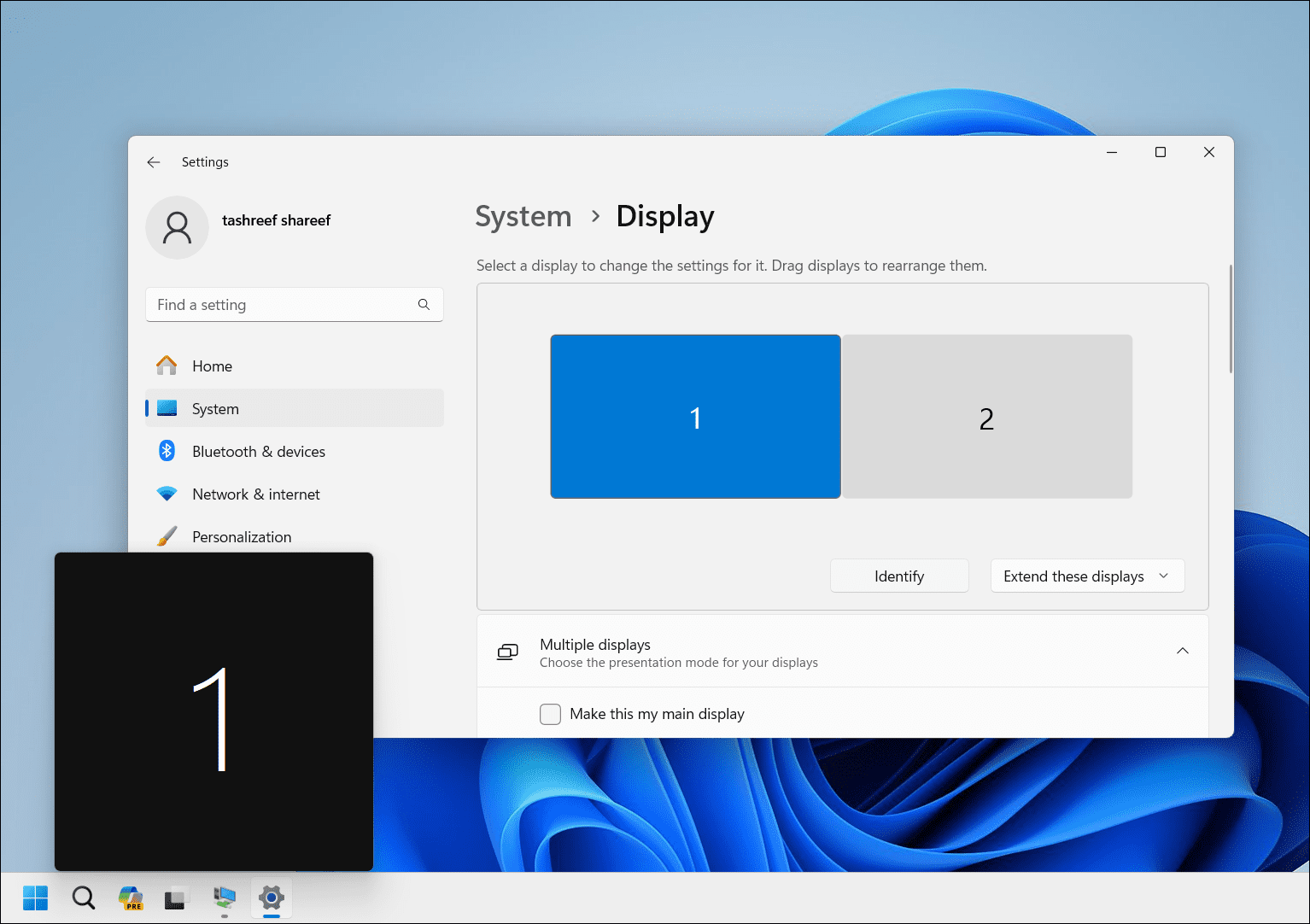
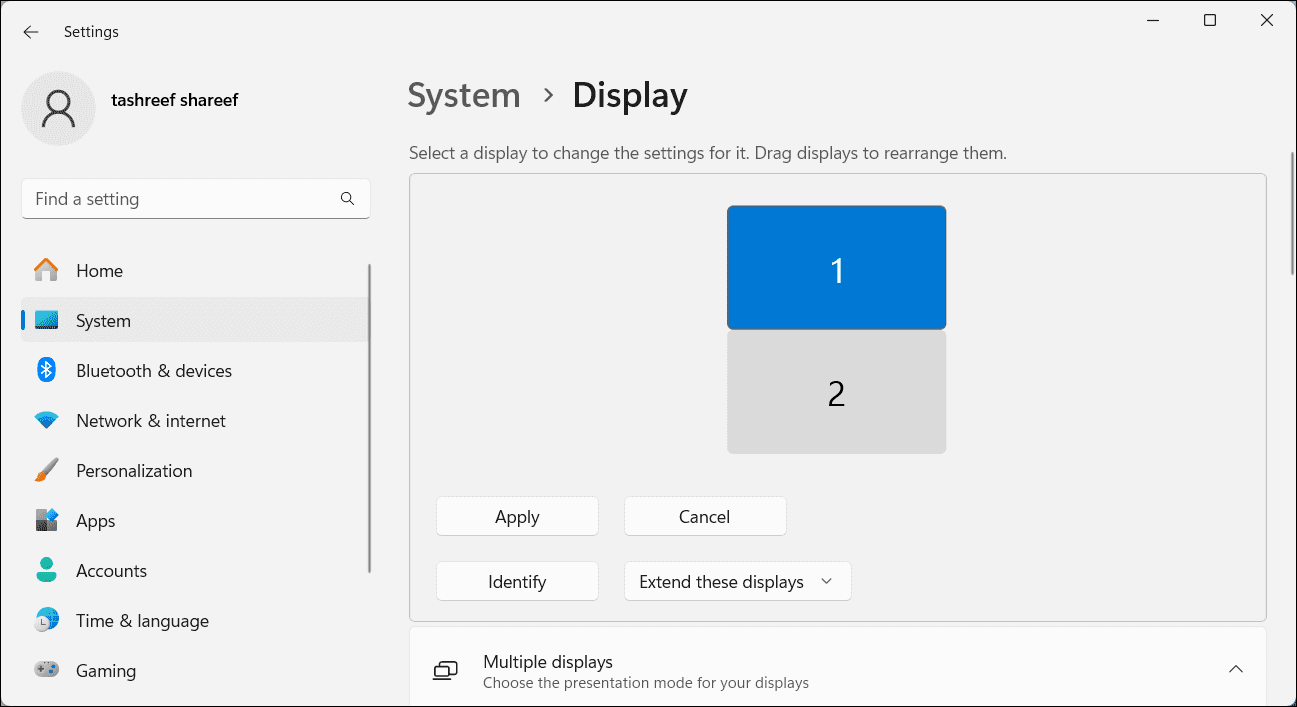
Как да настроите основен дисплей в Windows
Основният дисплей (основен монитор) показва вашата лента на задачите, икони на работния плот, известия, системна област и панел за бързи настройки. Това е и мястото, където повечето нови приложения ще се отварят по подразбиране. Ако искате да промените основния си дисплей, така че цялото важно съдържание да се показва там, можете да го направите от приложението Настройки.
За да зададете дисплей по подразбиране при настройка на двоен монитор:
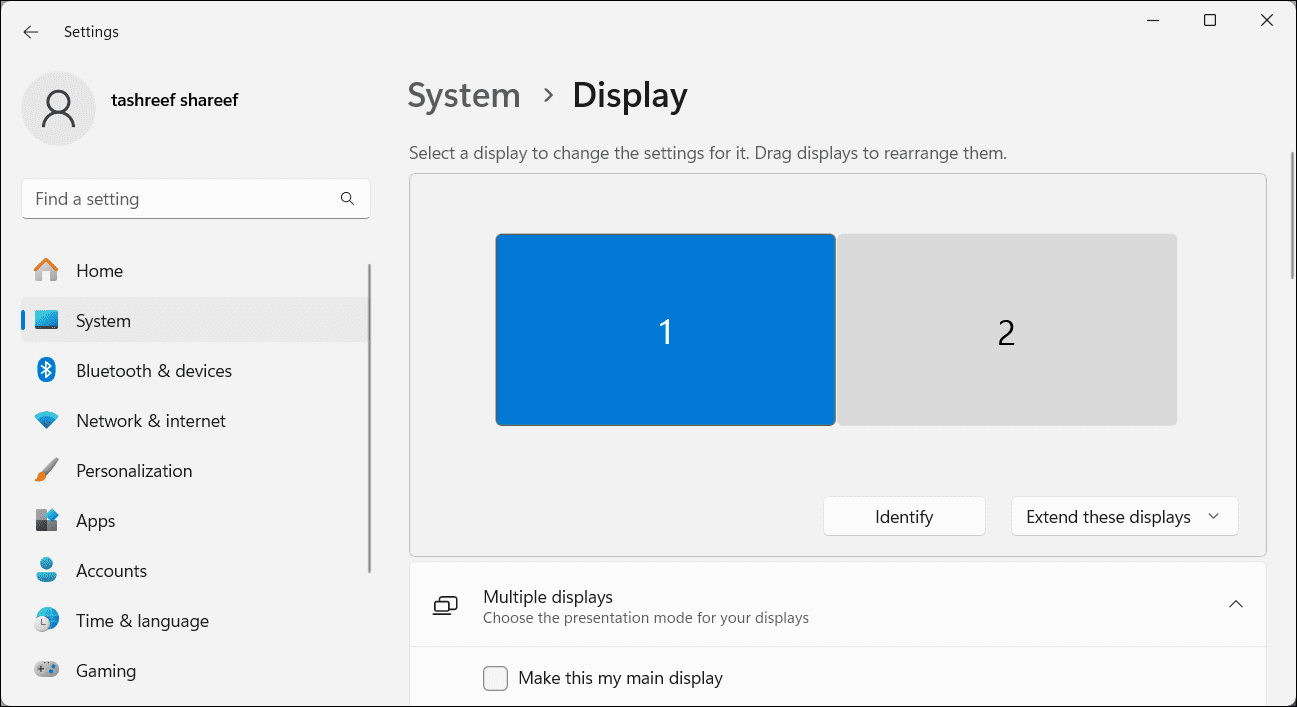
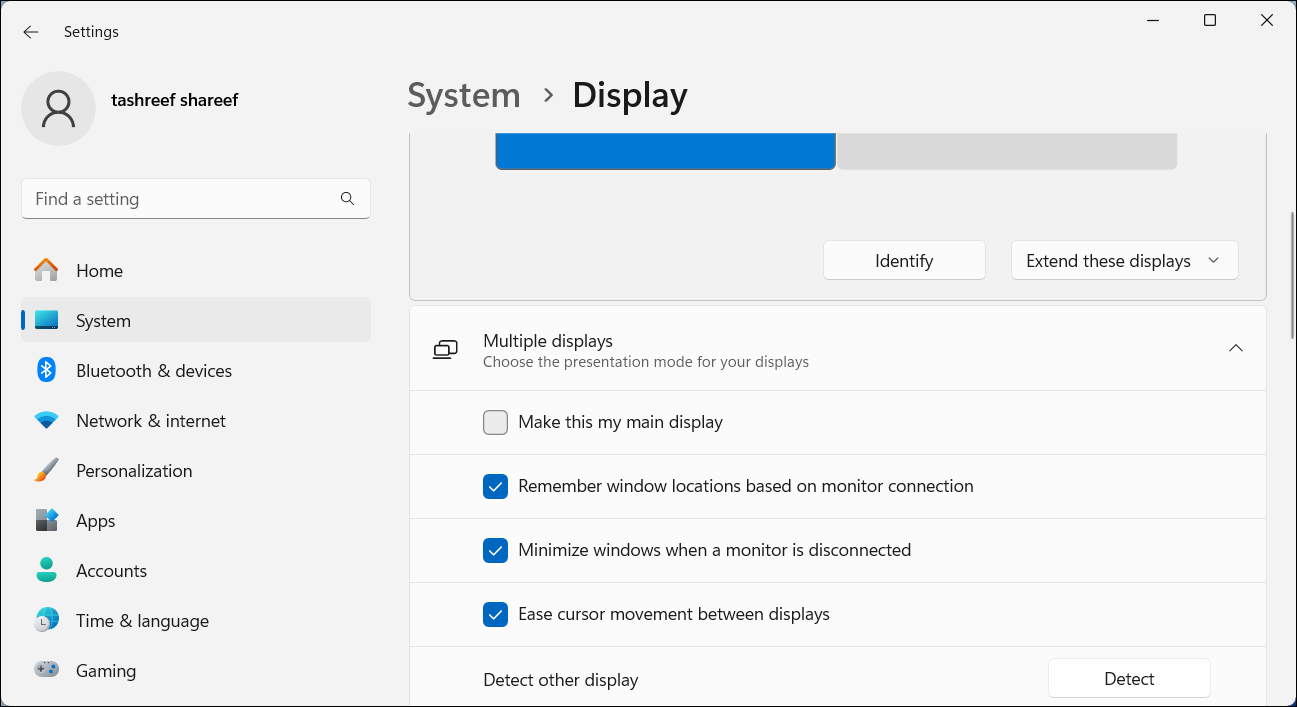
Пренареждането на вашите монитори, за да отразява физическото им оформление, е необходимо, за да сте сигурни, че курсорът ви се движи лесно между мониторите. Освен това, настройването на основен дисплей гарантира, че лентата на задачите и иконите на работния плот се показват на екрана, който искате. Трябва също така да обмислите използването на тези най-добри приложения за управление на два монитора, за да подобрите допълнително вашето изживяване при настройка на няколко монитора.

