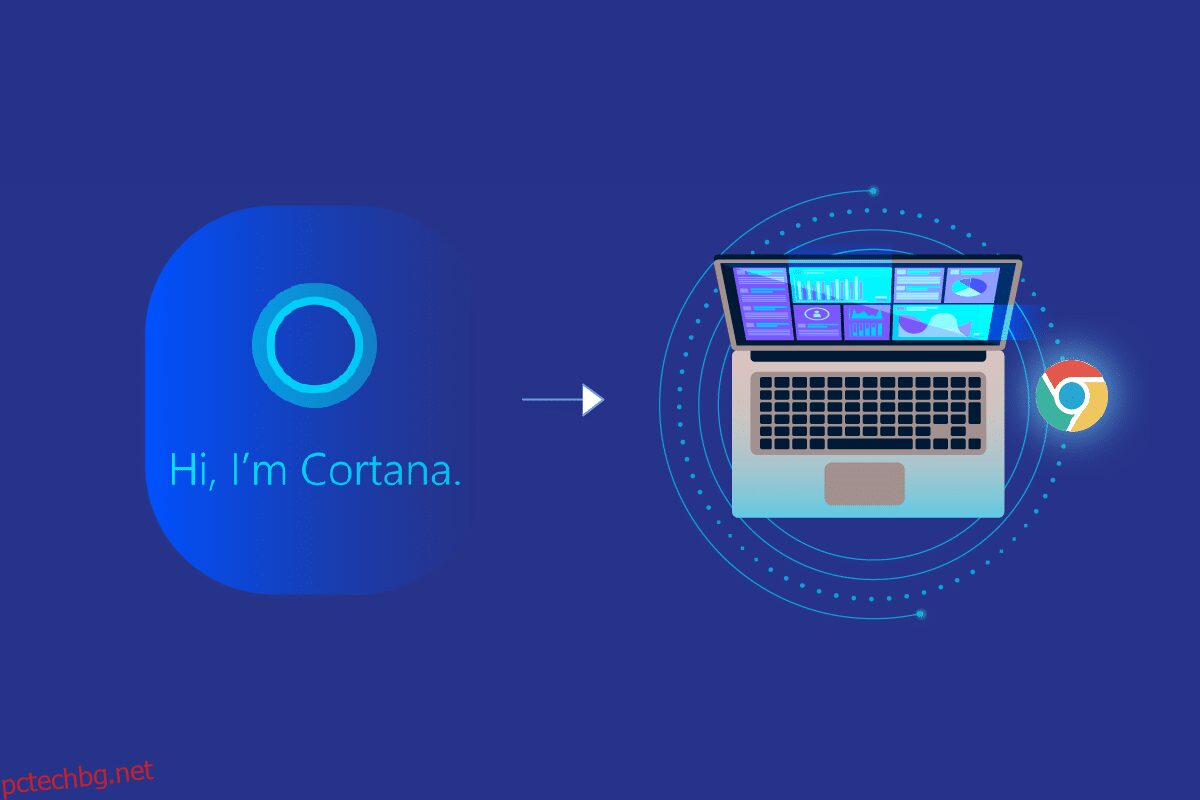Приложението Cortana е вградено приложение и е допълнителна функция в компютър с Windows 10 или по-нова версия. Въпреки това, уеб браузърът по подразбиране, използван от Cortana за резултати от търсене в мрежата, е Bing, за разлика от популярния уеб браузър Google Chrome. Ако ви е толкова удобно да използвате приложението Google Chrome, можете да принудите Cortana да използва Chrome. Статията ще ви даде отговор на въпроса как да накарате Cortana да търси с Chrome. С други думи, статията обсъжда методите за въпроса как да накараме Cortana да използва Chrome вместо Bing като уеб браузър?
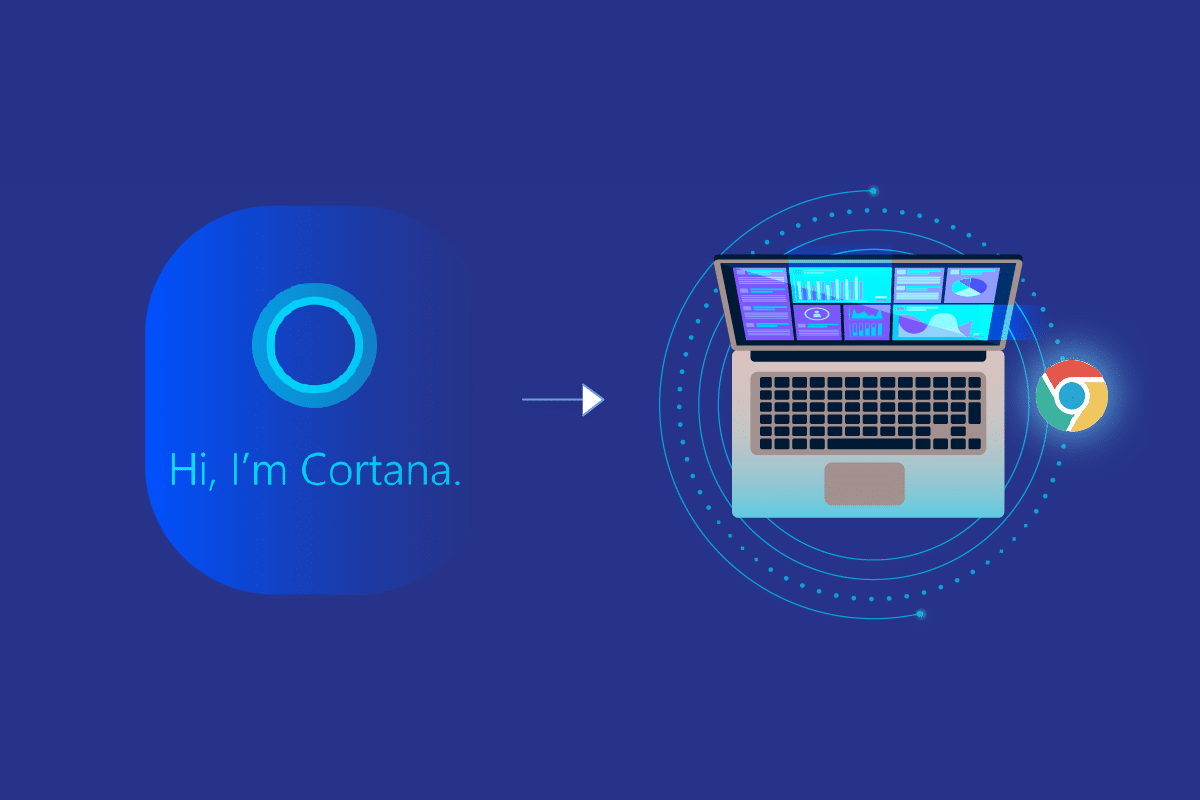
Съдържание
Как да принудим Cortana да използва Chrome в Windows 10
Преди да опитате методите, изброени в статията, трябва да зададете уеб браузъра по подразбиране като приложението Google Chrome вместо Microsoft Edge на вашия компютър. Стъпката е от решаващо значение, тъй като можете да принудите Cortana да използва Chrome само ако е избран като уеб браузър по подразбиране.
Метод 1: Промяна на настройката за приложения по подразбиране
Можете да промените настройката на уеб браузъра по подразбиране, за да принудите Cortana да използва Chrome. Следвайте дадените стъпки, за да направите това.
1. Натиснете едновременно клавишите Windows + I, за да стартирате Настройки.
2. Щракнете върху настройката Приложения.
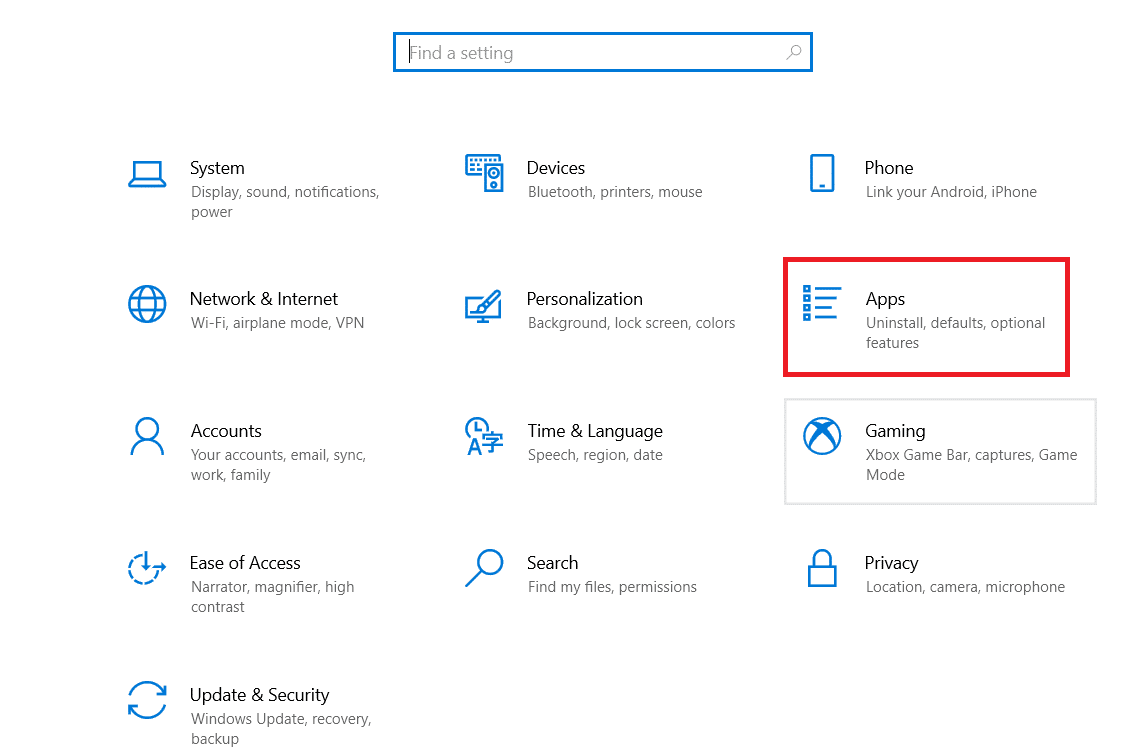
3. Щракнете върху раздела Приложения по подразбиране в левия панел и променете уеб браузъра.
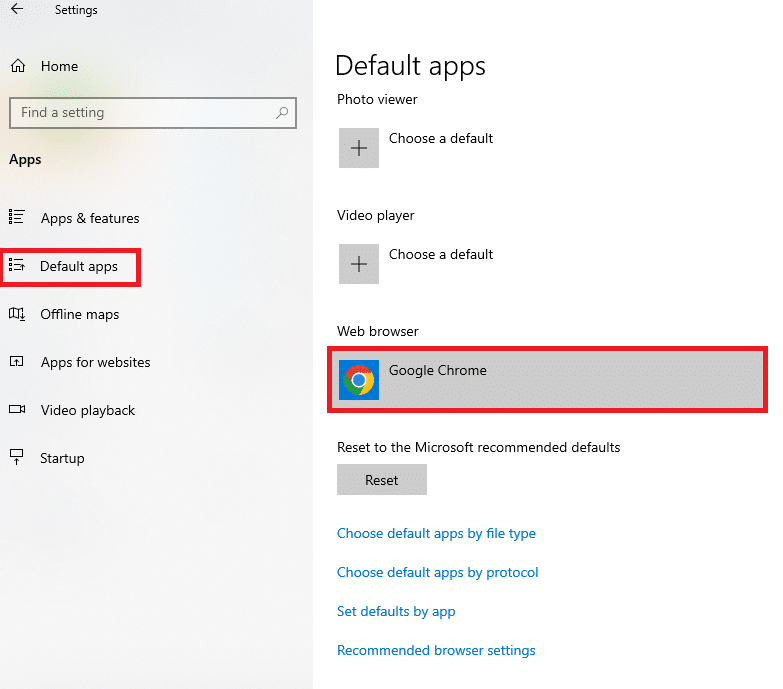
4. В съседния прозорец Изберете приложение, изберете приложението Google Chrome, за да го зададете като уеб браузър по подразбиране.
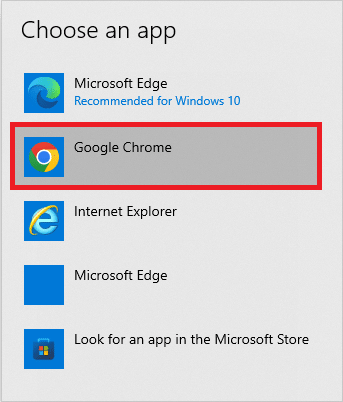
Метод 2: Използвайте Chrometana Web Extension
Ако се опитвате да принудите Cortana да използва Chrome, можете да опитате да използвате уеб разширението Chrometana в приложението Google Chrome. Разширението е надеждно и стъпките, за да направите същото, са обяснени по-долу в този раздел.
1. Натиснете клавиша Windows, въведете Chrome и щракнете върху Отвори.

2. Отворете официалния уебсайт за уеб разширението Chrometana в приложението Google Chrome.
Забележка: Освен това можете да отворите уеб магазина на Chrome и да потърсите уеб разширението Chrometana в лентата за търсене.
3. Щракнете върху бутона Добавяне към Chrome, за да добавите уеб разширението Chrometana към вашето приложение Google Chrome.
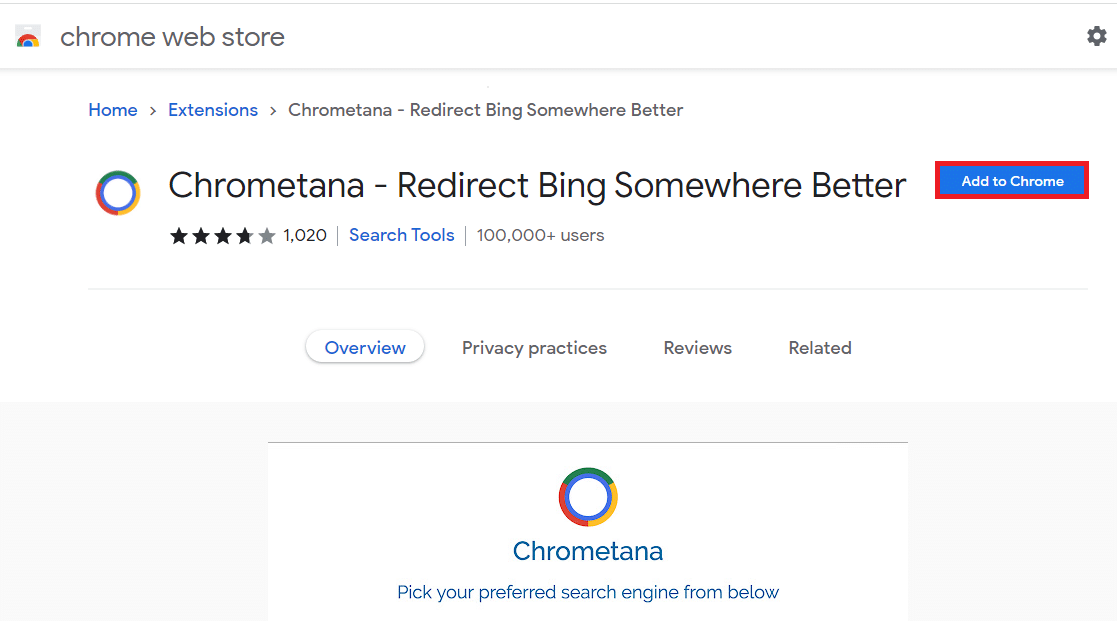
4. В изскачащия прозорец за потвърждение щракнете върху бутона Добавяне на разширение, за да продължите с процеса.
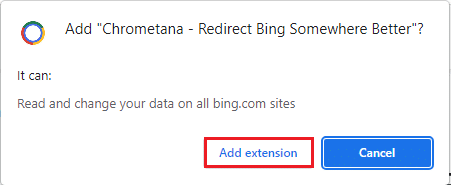
5. Щракнете върху бутона Google в прозореца Изберете предпочитаната от вас търсачка отдолу.
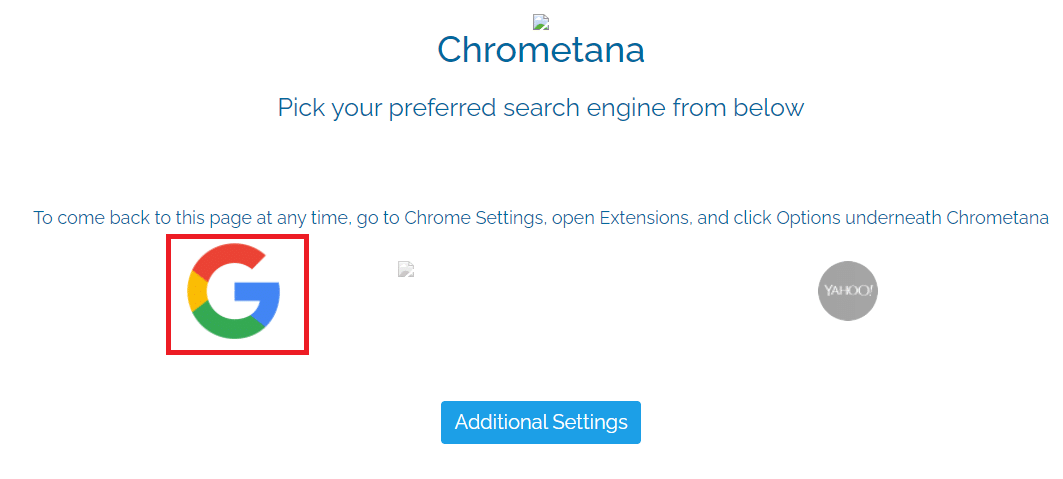
6. Натиснете клавиша Windows, въведете cortana и щракнете върху Отвори.

7. Въведете произволен термин и натиснете клавиша Enter, за да потърсите термина в приложението Cortana.
8. В Как искате да отворите това? диалоговия прозорец, щракнете върху приложението Google Chrome, изберете опцията Винаги използвай това приложение и щракнете върху бутона OK, за да завършите процеса.
Метод 3: Използвайте приложения на трети страни
Разделът има две основни приложения на трети страни, които могат да се използват, за да накара приложението Cortana да използва приложението Google Chrome вместо приложението Microsoft Edge по подразбиране.
1. EdgeDeflector
Приложението EdgeDeflector ще ви позволи да принудите Cortana да използва Chrome за резултати от търсене. Приложението е популярно и има нови версии, налични на официалния уебсайт на GitHub.
1. Стартирайте приложението Google Chrome на вашия компютър, като напишете в лентата за търсене на Windows.

2. Отворете официалния уебсайт за EdgeDeflector и щракнете върху файла EdgeDeflector_install.exe в секцията Активи.
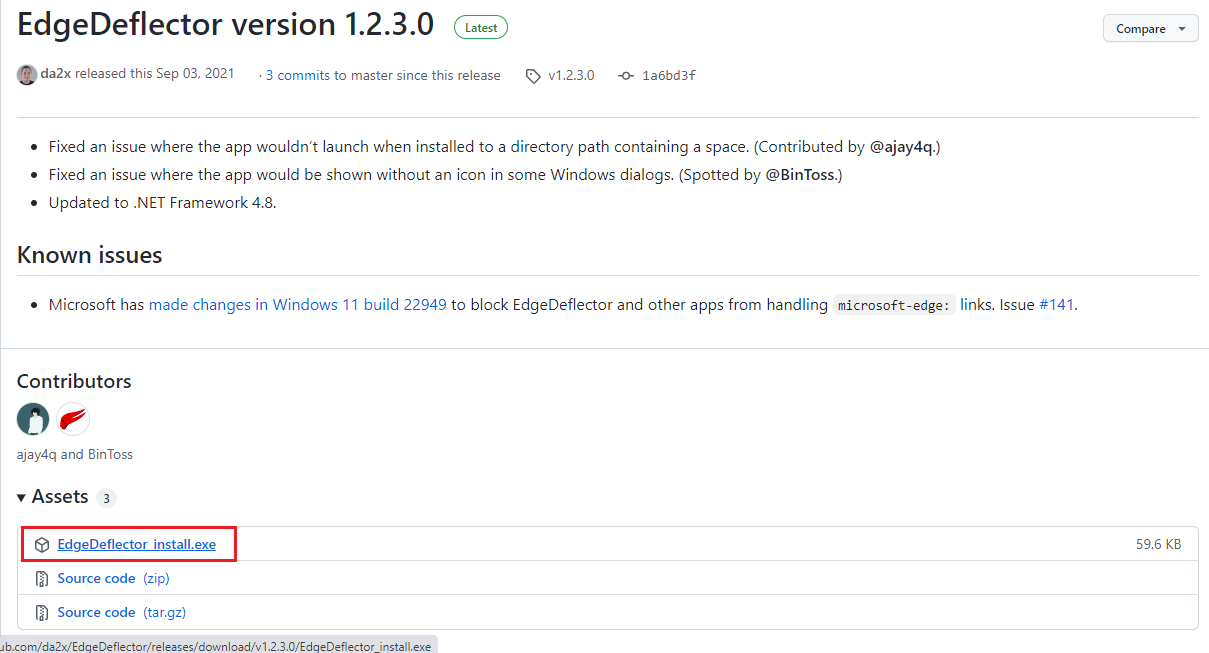
3. Натиснете клавишите Windows + E заедно, за да отворите File Explorer.
4. Щракнете върху папката Този компютър в левия панел и щракнете върху папката Изтегляния в секцията Папки.
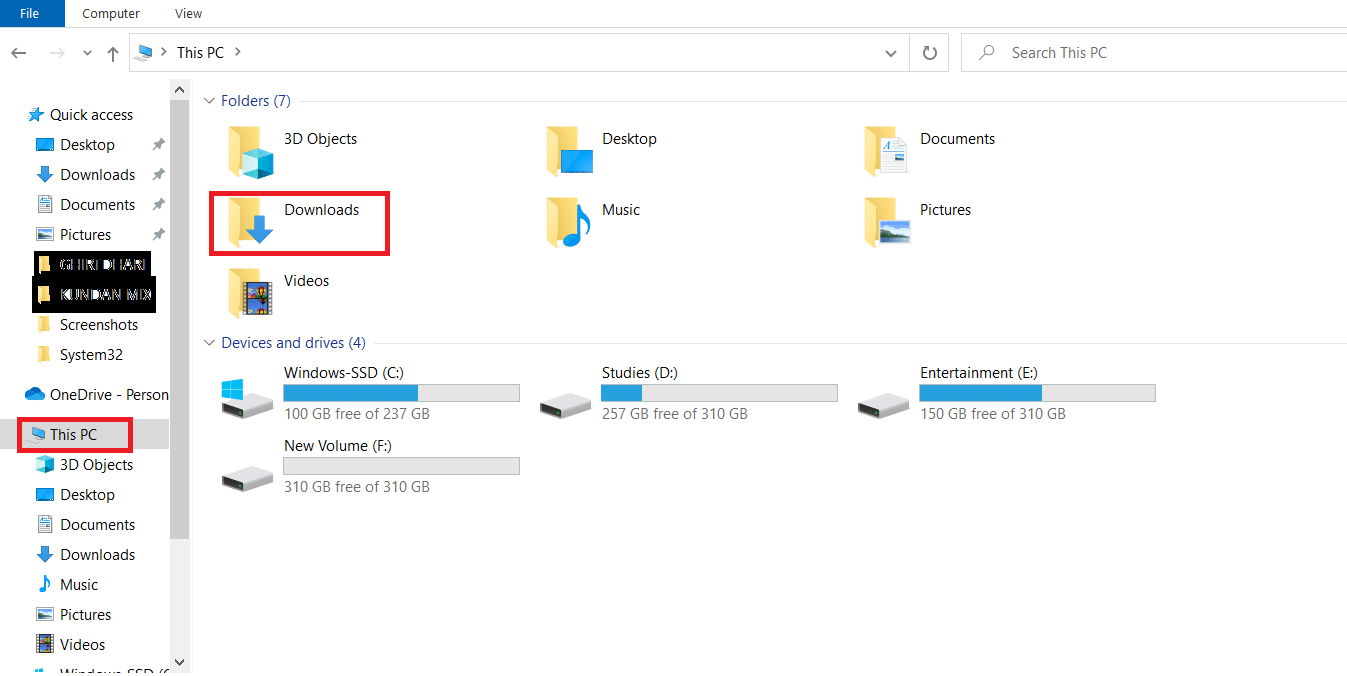
5. Щракнете двукратно върху изтегления инсталационен файл.
6. Прегледайте и изберете целевата папка, като щракнете върху бутона Преглед…, след което изберете бутона Инсталиране, за да инсталирате приложението.
Забележка: Можете да напуснете избраната дестинационна папка и да избегнете всякакви промени за по-добра производителност.
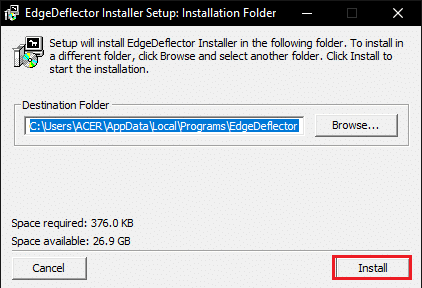
7. Следвайте инструкциите на екрана на съветника за инсталиране, задайте Google Chrome като приложение по подразбиране и изчакайте приложението да се инсталира на вашия компютър.
8. В Как искате да отворите това? прозорец с подкана, щракнете върху опцията EdgeDeflector в списъка и изберете опцията Винаги използвай това приложение.
9. Щракнете върху бутона OK, за да потвърдите промените и да използвате приложението EdgeDeflector, за да принудите Cortana да използва избрания уеб браузър Google Chrome.
Забележка: Ако диалоговият прозорец не е наличен, отидете на Настройки на приложения по подразбиране и изберете Microsoft Edge като уеб браузър по подразбиране.
10. Стартирайте приложението Cortana от Windows Search.

11. Въведете произволен термин и натиснете клавиша Enter, за да потърсите термина в приложението Cortana.
12. Щракнете върху опцията Вижте уеб резултати в приложението Cortana, за да видите уеб резултатите в приложението Google Chrome.
2. Търсене с MyBrowser
Приложението SearchWithMyBrowser ще ви позволи да принудите Cortana да използва Chrome за търсене в уеб резултати. Основният проблем с използването на приложението е, че има няколко доклада за корекции за използването на приложението, следователно можете да изтеглите приложението на свой собствен риск. Можете да опитате да използвате приложението, ако не можете да използвате методите, обяснени по-рано в раздела, и трябва да използвате Google Chrome в приложението Cortana.
1. Стартирайте уеб браузъра Google Chrome.
2. Отворете официалния уебсайт за SearchWithMyBrowser и щракнете върху опцията Изходен код (zip) в секцията Активи.
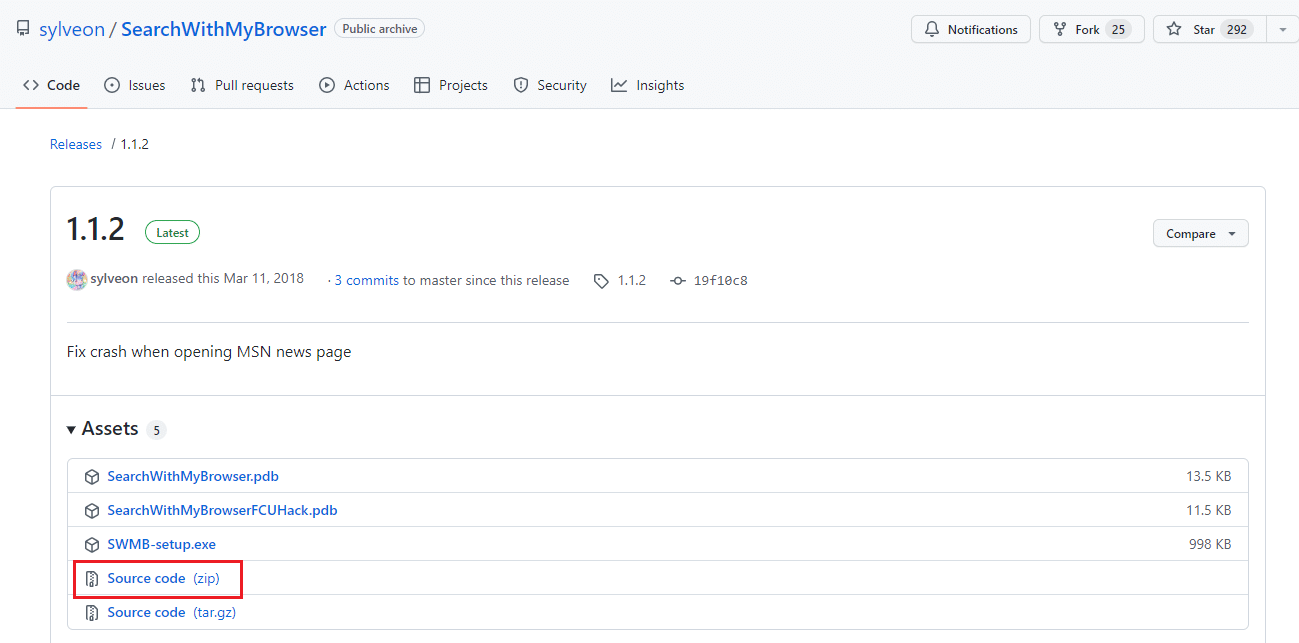
3. Натиснете клавишите Windows + E заедно, за да отворите File Explorer.
4. Щракнете върху папката Този компютър в левия панел и отидете на папката Изтегляния в секцията Папки.
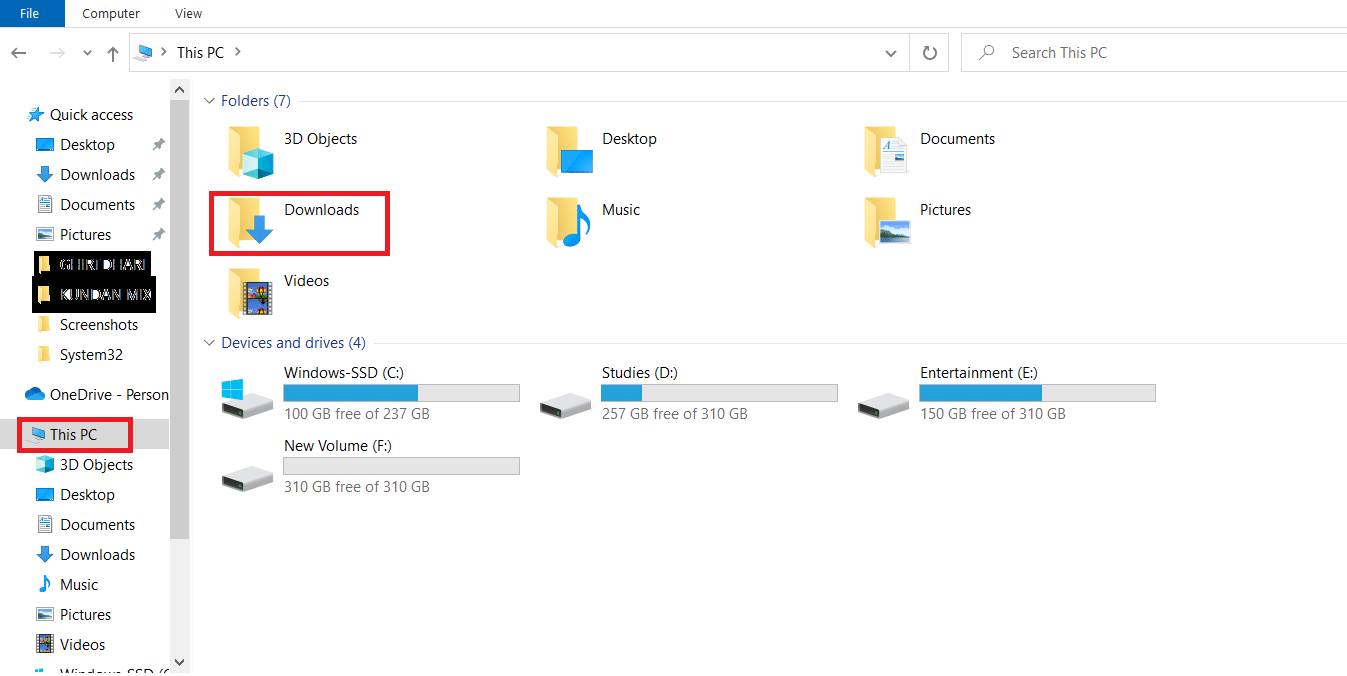
5. Щракнете с десния бутон върху изтегления zip файл и щракнете върху опцията Извличане на всички… в менюто, потърсете целева папка и извлечете файловете в целевата папка.
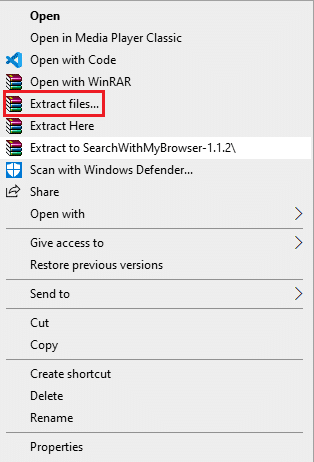
6. В извлечената папка SearchWithMyBrowser-master стартирайте файла Make.cmd, за да изградите програмата.
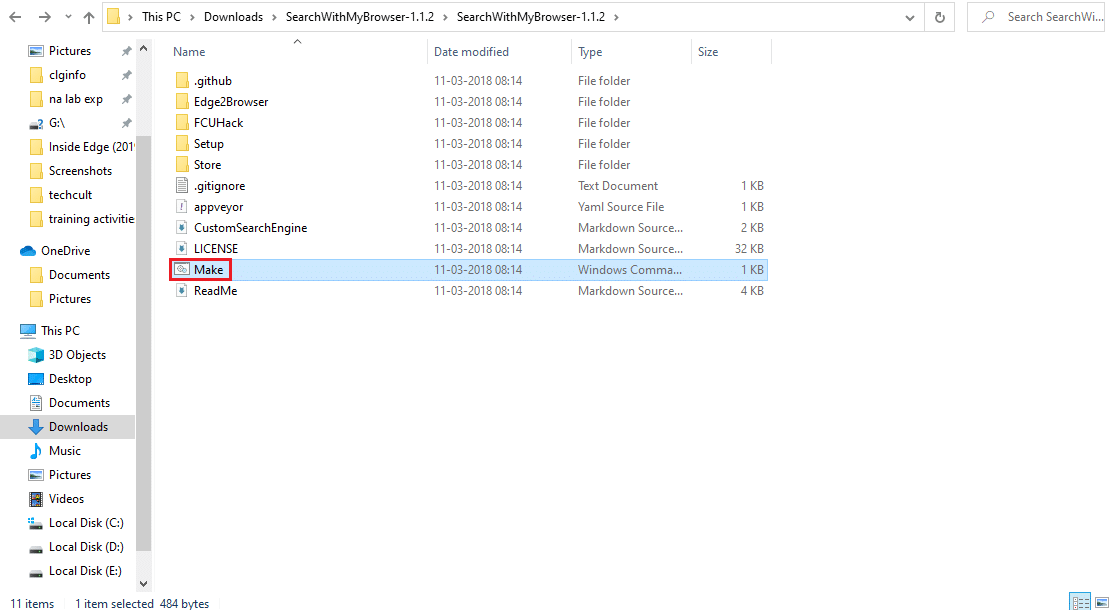
7. Стартирайте файла install.cmd, за да инсталирате програмата и я оставете да прави промени в системния регистър на вашия компютър.
8. В прозореца на командния ред трябва да преместите файла SearchWithMyBrowser.exe на постоянно място в прозореца.
Забележка 1: Можете да изберете дадения път за местоположение, за да преместите изтегления файл. На мястото на потребителско име трябва да въведете потребителското име на акаунта, на който трябва да запишете файла.
C:UsersUsernameDownloadsSearchWithMyBrowser.exe
9. Натиснете клавиша Enter, за да изпълните командата и натиснете клавиша Enter отново.
10. В Как искате да отворите това? щракнете върху приложението SearchWithMyBrowser.exe и изберете бутона OK, за да завършите процеса.
***
Статията обсъжда методите да принуди Cortana да използва Chrome за търсене в уеб резултати. Отговорите на въпроси като как да накарате Cortana да използва Chrome или как да накарате Cortana да търси с Chrome, са обяснени в тази статия. Ако искате да ни уведомите за вашите предложения или запитвания по отношение на статията, можете да ги оставите като коментари в секцията за коментари по-долу.