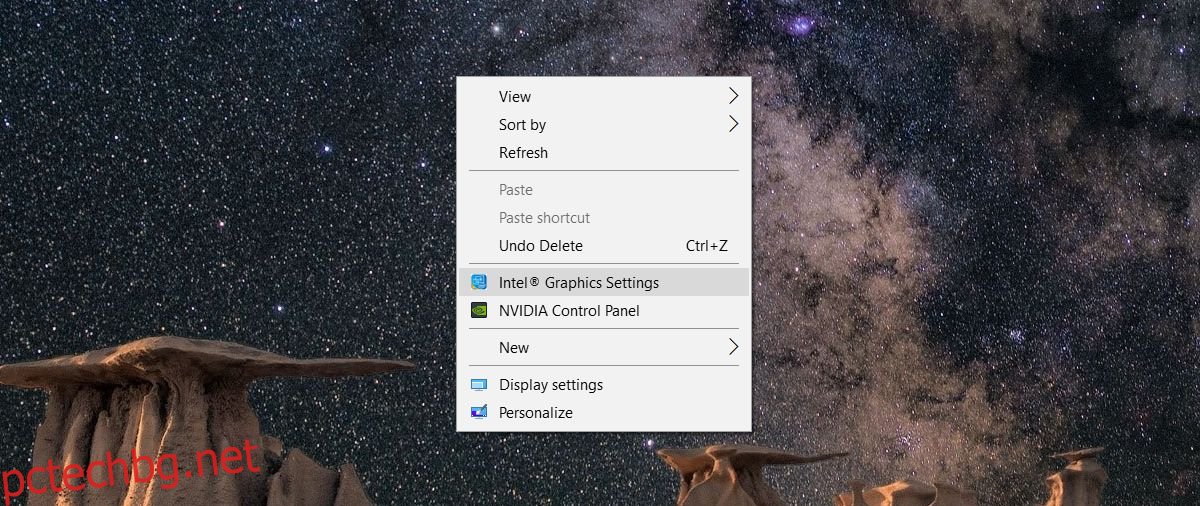Самостоятелните дисплеи, известни още като монитори, имат свои собствени контроли на цветовете. Бутоните за яркост на вашата клавиатура и собствените контроли за яркост на Windows не контролират яркостта на монитора ви. За разлика от тях можете да промените само яркостта на дисплея на вашия лаптоп и нищо друго. Дори приложението Настройки не ви предлага никакви опции за промяна на контраста и наситеността на дисплея на вашия лаптоп. Това не означава, че не можете да го промените. Можете, просто настройките са малко трудни за намиране.
Контрастът и наситеността се контролират от вашата графична карта, така че настройката за промяна на контраста и наситеността за дисплея на вашия лаптоп ще бъде в контролния панел на вашата графична карта. Това може да бъде контролният панел на NVIDIA, контролният център на AMD или графичният контролен панел на Intel. Ако имате специален графичен процесор, най-вероятно настройката е в настройките на вградената графична карта.
Настройки на графичната карта
За да получите достъп до настройките на вашата графична карта, щракнете с десния бутон върху празна област на работния плот и от контекстното меню изберете вашата вградена графична карта. В нашия случай това са настройките на Intel Graphics.
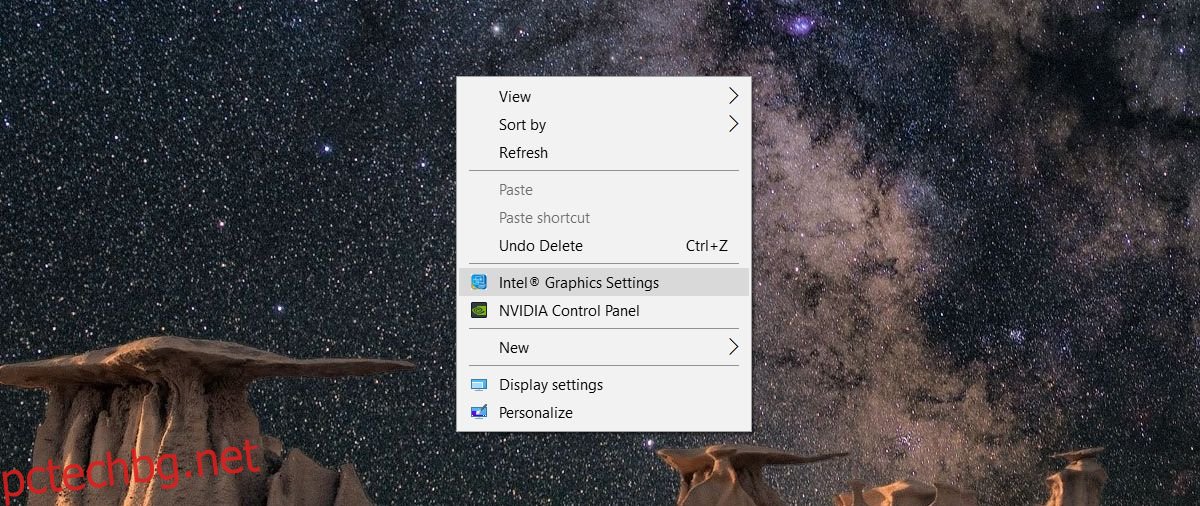
Настройки за цвят и дисплей
Както Intel Graphics, така и контролният панел на NVIDIA имат раздел Display. Центърът за управление на AMD вероятно също има такъв. Не забравяйте, че ако имате както NVIDIA, така и Intel GPU, настройката на дисплея ще бъде на вградената графична карта, която обикновено е тази на Intel. Изберете настройката на дисплея и потърсете Настройки за цвят или нещо подобно.

Настройките на цвета са мястото, където можете да промените контраста и наситеността на дисплея на вашия лаптоп. Вероятно ще видите плъзгачи за контролиране на нюанса и остротата. В зависимост от модела на графичната карта, който имате, може също да сте в състояние да конфигурирате различни цветови профили за вашия дисплей. Профилите ви позволяват бързо да превключвате между различни цветови конфигурации.
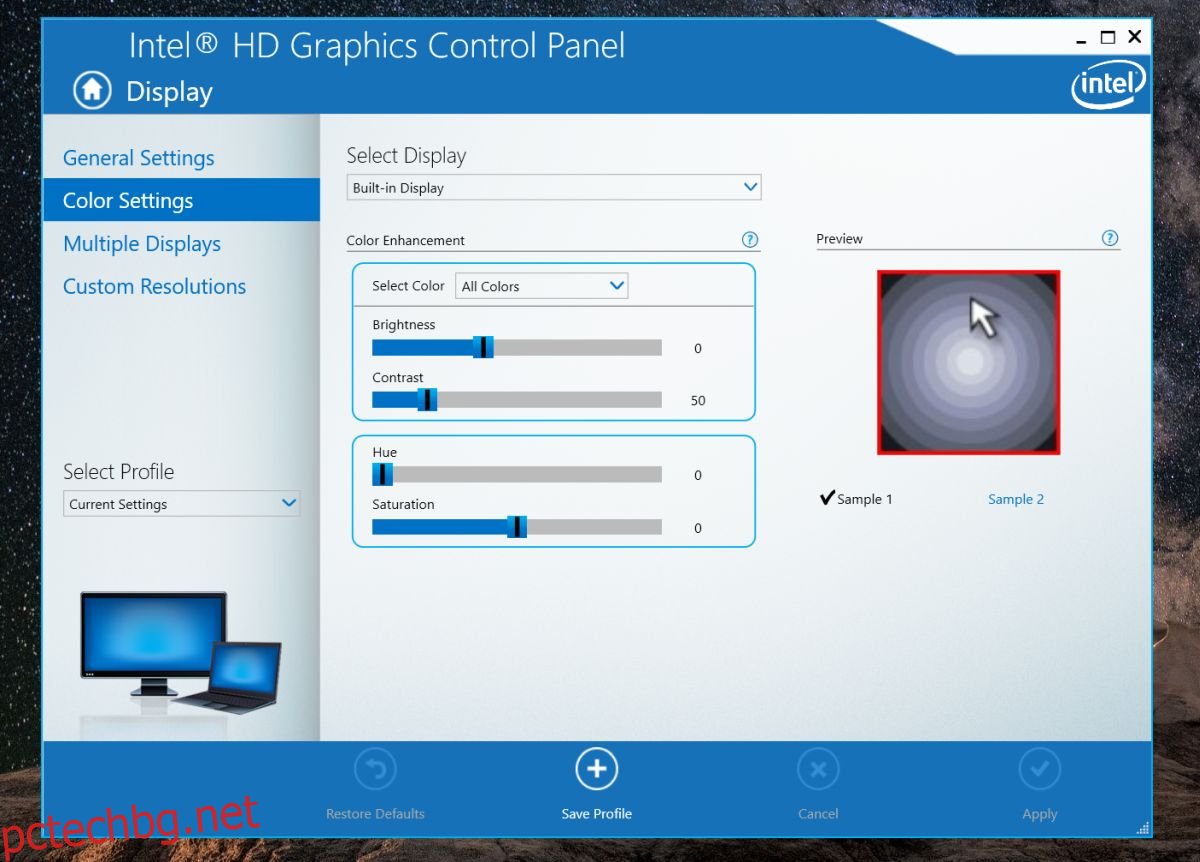
Някои настройки за управление на цветовете ще бъдат специфични за определен модел и марка графичен процесор. Например, моята вградена графична карта ми позволява да променям контраста, нюанса и наситеността за всички цветове или за червени, сини и зелени цветове поотделно. По-старите графични карти на Intel може да не поддържат същата функционалност.
Ако случайно зададете нивата на контраст, нюанс и наситеност на такива, които правят дисплея ви да изглежда зле, потърсете опцията за възстановяване по подразбиране. Всеки интерфейс за управление на графичната карта, който ви позволява да промените тези настройки, ще има проста опция с едно щракване, за да нулирате всичко до стойността по подразбиране.
Промяната на контраста, нюанса и наситеността по никакъв начин няма да повреди хардуера ви. Настройките са в рамките на поддържания диапазон за вашия дисплей, така че няма за какво да се притеснявате. Обикновено настройките по подразбиране за вграден дисплей на лаптоп са най-добрите. Ако вашият дисплей изглежда измит и промяната на контраста, наситеността и оттенъка не ви върши работа, помислете за нулиране на цветовия профил за вашия дисплей.