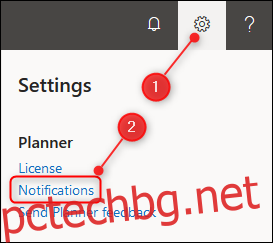Microsoft Planner е доста лесен за използване, но някои от по-полезните му функции не са отпред и в центъра. Ако просто създавате и премествате задачи, ето шест начина да извлечете малко повече от Planner. Ето всичко, което трябва да знаете.
Съдържание
Получавайте известия за задачи
Ако вече сте свързали Planner към вашия Outlook, вече ще получавате известия за крайните дати. Но ако не сте – или ако искате да знаете кога са ви назначени елементи – има допълнителна функция за уведомяване.
Щракнете върху зъбното колело Настройки в горния десен ъгъл на Microsoft Planner и след това изберете опцията „Известия“.
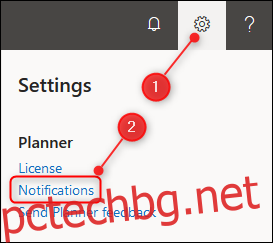
Това ще отвори панела с опции за уведомяване. Изберете едно от предпочитанията за уведомяване и след това изберете бутона „Запазване“.
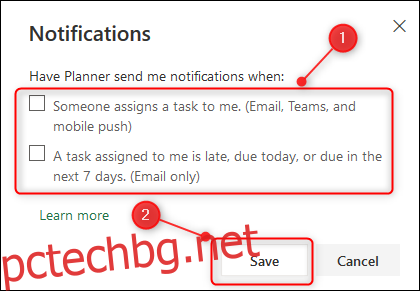
Ако изберете „Някой ми възлага задача“, това ще ви предупреди чрез имейл, Microsoft Teams (ако имате Teams) и с мобилни push известия (ако сте инсталирали мобилно приложение, което ще ви покажем по-късно в тази статия). Тази функция е много полезна, когато работите в екип, дори ако това сте само вие и вашият партньор, който използвате Planner, за да подреждате задълженията.
Ако все още не сте свързали Planner с вашия Outlook, тогава опцията „Задача, която ми е възложена, закъснява, дължи се днес или следва през следващите 7 дни“ ще ви предупреди по имейл, ако закъснявате със задачите си. Тази функция работи много добре, но упорито ви казва, че дадена задача закъснява. Това може да е страхотно, ако се борите да поставяте крайни срокове и имате нужда от напомняния, но може също да е твърде много, ако ви кара да се чувствате демотивирани.
Ние сме фенове на системите, които ви помагат да свършите нещата, така че предпочитаме последния вариант, но този избор определено е лично предпочитание.
Добавете план към любимите си
Когато започнете да използвате Planner, вашите планове ще се покажат в секцията „Последни планове“ на страничната лента.
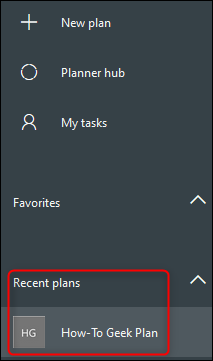
Ако имате само един или два плана, това е добре, но ако имате няколко плана — и особено ако сте в корпоративна среда, където хората може да ви добавят неочаквано към планове — секцията „Последни планове“ може да стане тромава доста бързо .
Вместо това можете да добавите планове към секцията „Любими“ на страничната лента. Това ви дава контрол върху плановете, които виждате, което прави намирането на важните ви планове много по-лесно.
За да преместите план в секцията Предпочитани, щракнете върху иконата на звезда до името на плана.
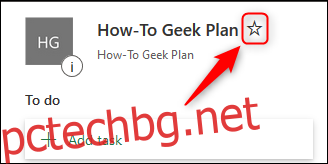
Това незабавно ще премести вашия план в секцията Предпочитани на страничната лента.
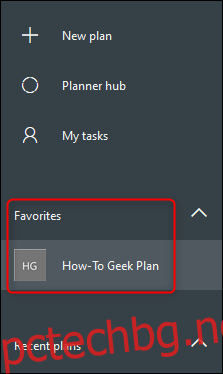
За да премахнете план от любимите си, щракнете отново върху иконата на звезда и планът ще се върне обратно в раздела Последни планове.
Променете групирането на задачи
По подразбиране задачите ви са групирани в пакетите, които използвате: To-Do, In Progress, Done и каквито и други пакети, които сте създали. Това обаче не е единственият начин да групирате задачите си, така че Planner ви дава възможност да групирате задачи въз основа на техните свойства, като крайна дата, получател, приоритет и др.
За да промените групирането на задачите си, щракнете върху бутона „Групиране по кофа“ в горния десен ъгъл на интерфейса.
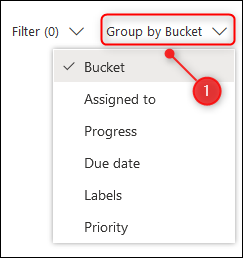
Изберете различно свойство, по което да групирате задачите си, и те автоматично ще се пренаредят. Например, ако изберете „Приоритет“, вашите задачи ще бъдат групирани в нови приоритетни сегменти.
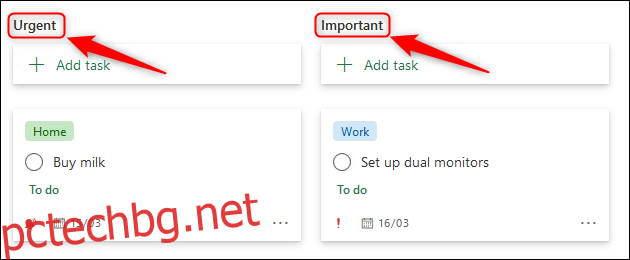
За да се върнете към преглед на задачите си в оригиналните пакети, просто щракнете върху „Групиране по“ и изберете „Кофа“.
Тази функция е наистина полезна за разглеждане на задачите по дати или, ако работите в екип, от възложено лице, така че можете да видите кой е пренапрегнат и кой няма достатъчно работа. Ако използвате цветната система за етикетиране за проследяване на проект, това може да ви покаже всички задачи за този проект, само като изберете групиране по етикети.
Филтрирайте задачите по конкретни свойства
Групирането е един от начините за организиране на вашите задачи, но можете също да ги филтрирате, за да покажете само задачите, които искате да видите. В екипен план това е полезно, за да видите само задачите, които са ви възложени, или само задачите за конкретен етикет.
За да филтрирате задачите, кликнете върху „Филтър“ в горния десен ъгъл.
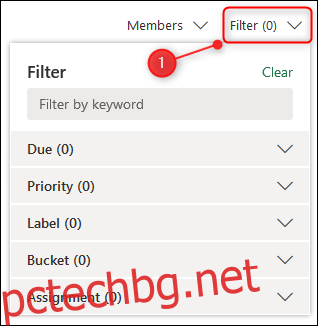
Щракнете върху едно от имената на свойствата, за да изберете стойност, по която да филтрирате. Ще филтрираме стойността „Спешно“ в свойството Priority.
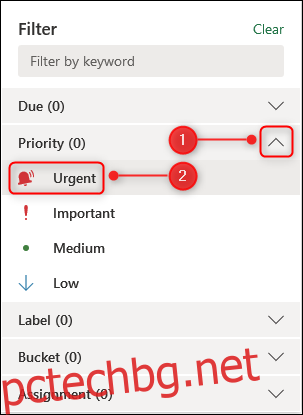
Планът вече ще показва само онези задачи, които имат приоритет „Спешни“.
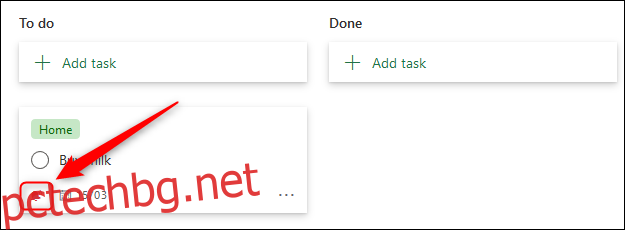
Можете да приложите толкова филтри, колкото искате едновременно, така че да можете да филтрирате за Спешни задачи с жълт етикет, присвоен на Джейн и който трябва да падне следващата седмица, например.
Ако свойствата не са достатъчно конкретни, можете също да филтрирате по ключови думи в рамките на задачите.
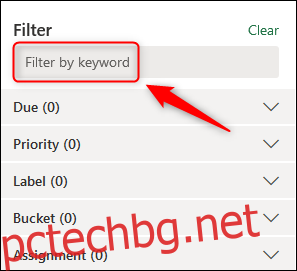
Това ще покаже всяка задача, която има ключовата дума навсякъде в заглавието. За да изчистите филтъра, щракнете отново върху „Филтър“ и след това изберете бутона „Изчистване“.
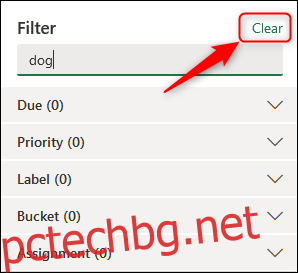
Колкото повече задачи са във вашия плановик, толкова по-полезно става филтрирането.
Генерирайте статистически данни за вашия план
Ако сте мениджър, който трябва да докладва за работата на вашия екип, вие ще знаете важността на статистиката. Planner предоставя някои основни диаграми, които да ви помогнат да разберете текущото състояние на вашия план по начин, който улеснява докладването.
За достъп до диаграмите на Planner щракнете върху Графики в горната част на плана.
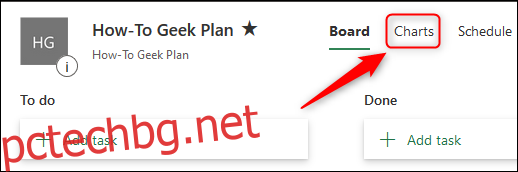
Това ви дава някои визуални представяния на плана, какъвто е в момента.
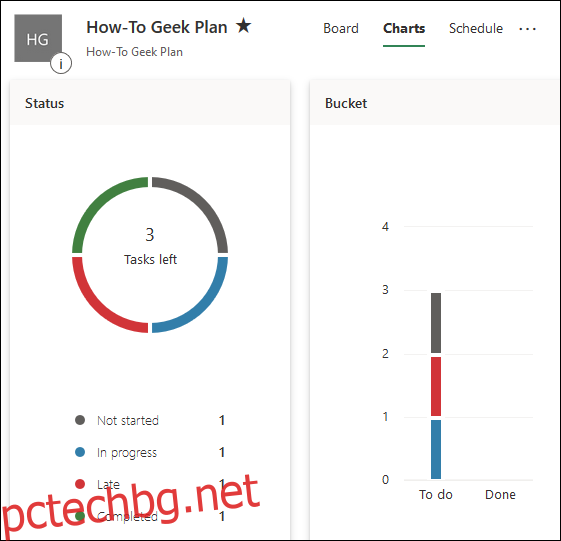
Той също така ви дава разбивка на задачите въз основа на приоритет и получател по-надолу на страницата. Тези диаграми са полезни до известна степен, но не са особено подробни или персонализирани. За това трябва да експортирате плана си в Excel, където можете сами да направите диаграмите или да включите електронната таблица в инструмент като Power BI за да извадя статистиката вместо вас.
За да експортирате плана, щракнете върху трите точки в горната част на плана и след това изберете „Експортиране на план в Excel“.
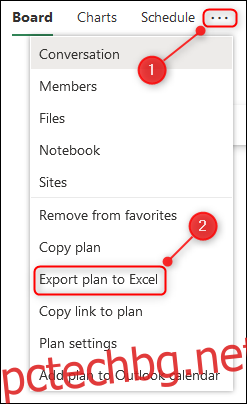
Това ще създаде електронна таблица, съдържаща моментна снимка на данните за плана и задачите, които можете да използвате, за да създадете визуални представяния на вашия план, като използвате какъвто инструмент искате.
Инсталирайте мобилното приложение Planner
Ако искате да можете да проверявате плановете си в движение, ще ви трябва Мобилно приложение Planner. Microsoft направи много лесно да го получите, без да се налага да отидете до вашия магазин за приложения; просто щракнете върху връзката „Вземете приложението Planner“ в долната част на страничната лента.
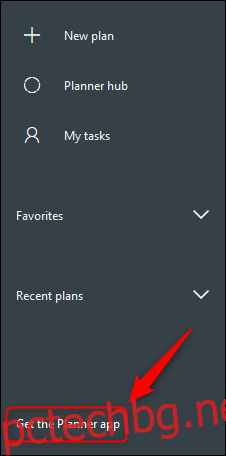
Това ще отвори панел, където можете да въведете своя телефонен номер. След това Microsoft ще изпрати връзка за изтегляне до подходящия магазин за приложения. Ако не искате да използвате телефонния си номер – или това е таблет, който няма телефонен номер – вместо това можете да предоставите имейл адрес.
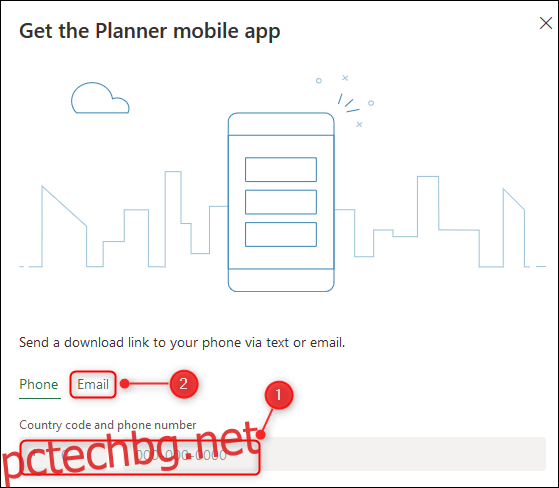
Инсталирайте приложението както обикновено и сега ще можете да следите работата си, без да се налага да носите лаптоп със себе си.