Кернингът се отнася до регулирането на пространството между два знака, обикновено използвано за подобряване на визуалната естетика на текста. Можете да промените кернинг в Microsoft Word само с няколко стъпки. Ето как.
Съдържание
Защо бихте искали да коригирате Kerning
Всеки шрифт има свой собствен кернинг по подразбиране. Някои шрифтове работят по-добре от други, когато се има предвид разстоянието между определени букви. Вземете например думата „ВАЗА“. В зависимост от типа шрифт, който използвате, V и A може да паснат добре заедно…
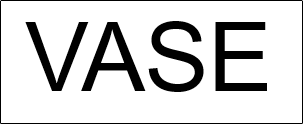 Arial шрифт.
Arial шрифт.
…или може да има зашеметяващо пространство между двете букви.
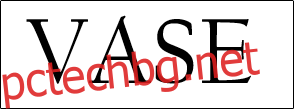 Калифорнийски FB шрифт.
Калифорнийски FB шрифт.
Това е визуално непривлекателно и може да бъде смущаващо за вашия читател. Регулирането на разстоянието между двете букви може да реши този проблем.
Настройте ръчно кернинг в Microsoft Word
Отворете документа на Word и маркирайте текста, за който искате да коригирате кернинг, като щракнете и плъзнете курсора си върху текста.
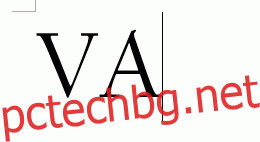
След това в раздела „Начало“ щракнете върху малката икона за разширение в долния десен ъгъл на групата „Шрифт“, за да стартирате „диалогов прозорец за шрифтове“, или просто натиснете Ctrl+D (Cmd+D на Mac).
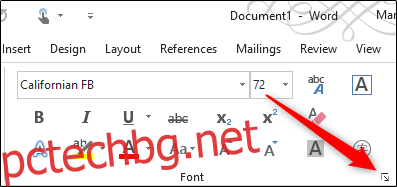
Ще се появи прозорецът „Шрифт“. В раздела „Разширени“ щракнете върху квадратчето до „Разстояние“, за да се покаже списък с опции за разстояние. Имате три опции за избор:
Нормално: Разстоянието по подразбиране.
Разширено: Увеличете разстоянието между знаците.
Кондензирано: Намалете разстоянието между знаците.
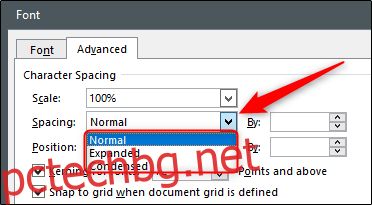
Искаме да сближим буквите си в този пример, така че ще изберем „Съжено“. След като изберете, регулирайте количеството пространство, което да се премахне между двете букви в полето „По“ до опцията „Разстояние“. За да намалите разстоянието между буквите, щракнете върху бутона надолу. Дори ако преди това сте избрали опцията за съкратено разстояние, щракването върху стрелката нагоре ще увеличи пространството между двете букви.
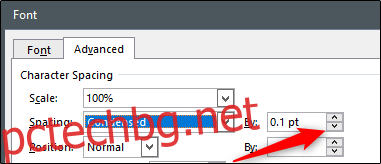
Регулирайте до желаната сума и след това щракнете върху „OK“ в долния десен ъгъл на прозореца, за да приложите промените.
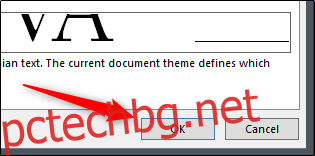
Сега интервалът между буквите ще бъде съответно коригиран.
Преди кернинг:

След кернинг:

Автоматично коригирайте кернинг в Microsoft Word
Можете да кажете на Microsoft Word автоматично да коригира кернинг за шрифтове при и над определен размер на шрифта. Тази опция отразява само текст, въведен след като сте активирали настройката. Ако вашият документ на Word вече съдържа текст, ще трябва да изберете целия текст в документа на Word (Ctrl+A на Windows или Cmd+A на Mac), преди да продължите.
Стартирайте диалоговия прозорец „Шрифт“ (Ctrl+D за Windows или Cmd+D за Mac) и в раздела „Разширени“ коригирайте настройките „Разстояние“, като щракнете върху стрелката нагоре и надолу до полето „По“.
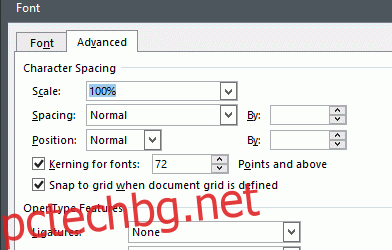
След това поставете отметка в квадратчето до „Kerning For Fonts“ и след това въведете размера на шрифта в текстовото поле вдясно, към което искате да приложите правилото. Обърнете внимание, че това правило ще се прилага за всеки текст в документа на или над размера на входния шрифт.
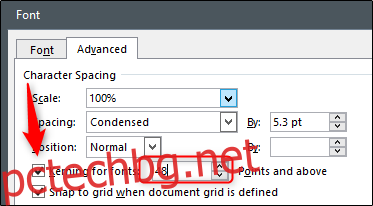
Щракнете върху „OK“ в долния десен ъгъл на прозореца, за да приложите промените.
Google великденско яйце
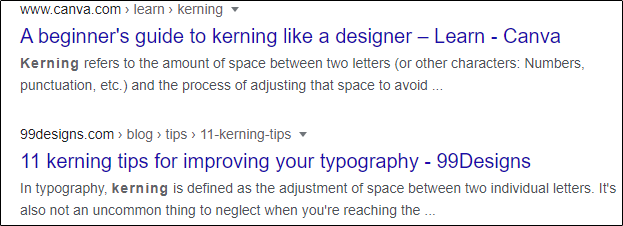
Google е пълен с спретнати скрити великденски яйца. Когато търсите „kerning“ в Google Търсене, буквите в думата са раздалечени в резултатите от търсенето. Пробвам!
