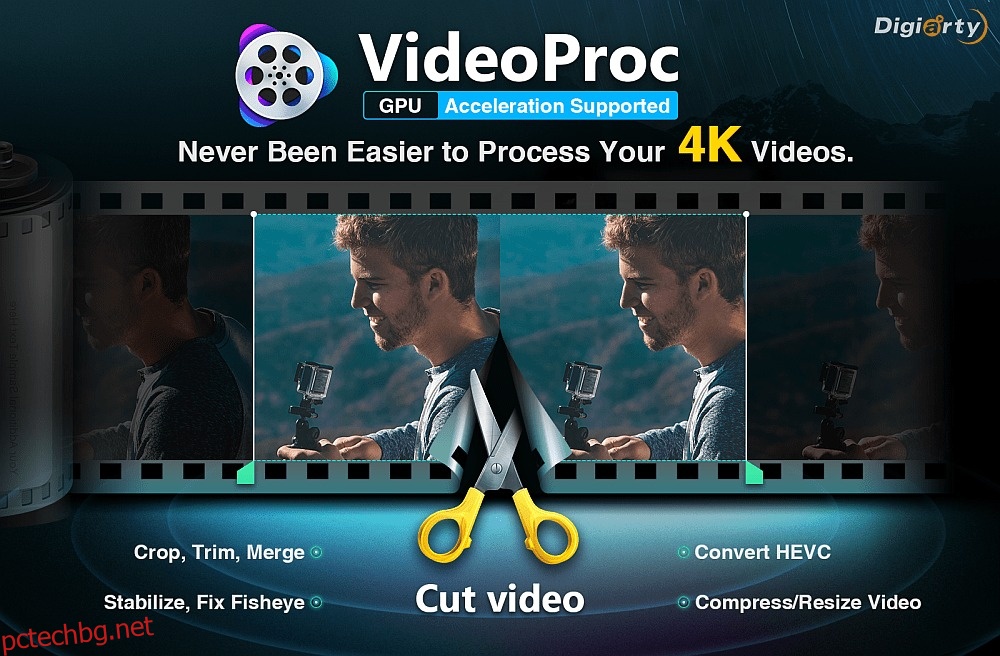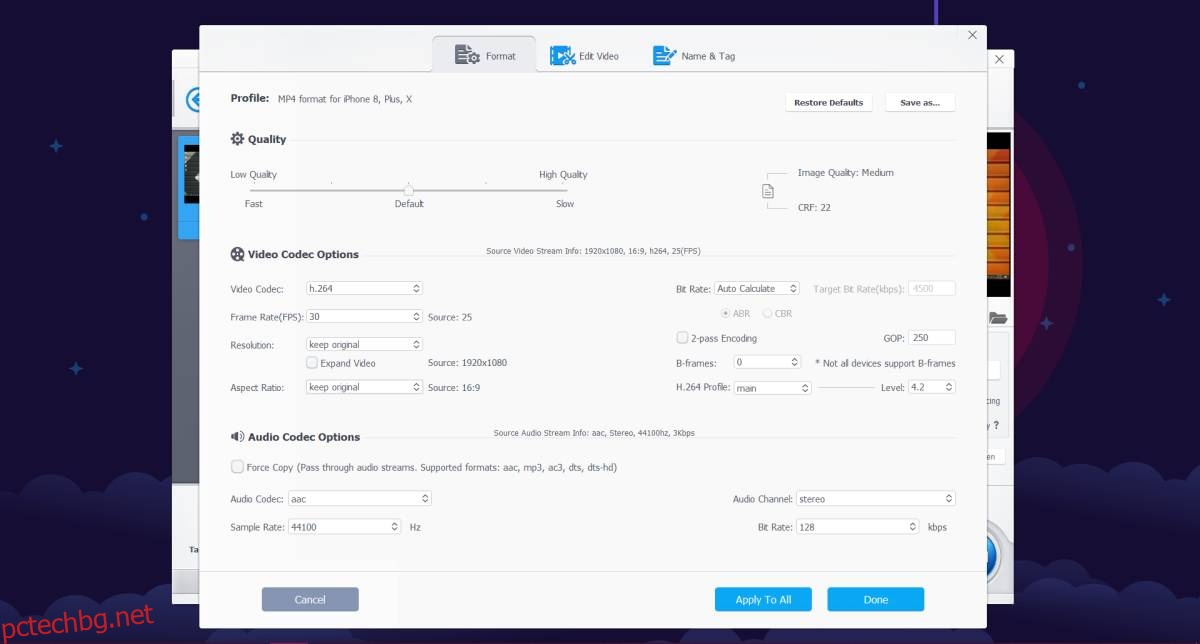4K мониторите са следващото голямо нещо в дисплея, но без видео, което е заснето и обработено за показване на 4K, вашият монитор няма да може да направи много. Ако произвеждате видео съдържание, имате нужда не само от добър инструмент за редактирането му след продукция, но и от начин да намалите размера на файла за големи 4K видеоклипове, така че да могат да се споделят онлайн.
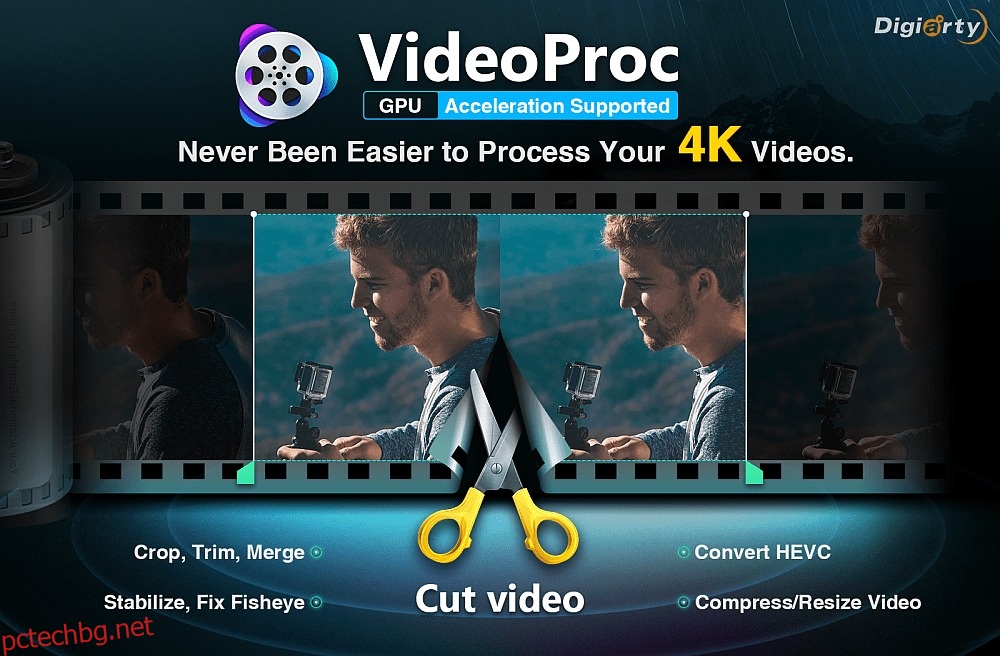
Съдържание
Намалете размера на файла за 4K видеоклипове
Когато става въпрос за намаляване на размера на видеоклипа с цел запазване на качеството на 4K или близо до 4K, от ключово значение е да използвате правилното приложение, за да го обработите. Също така е важно да се разбере, че докато много различни камери могат да записват 4K видео, те не всички ги обработват по един и същи начин, поради което някои камери могат да извеждат по-голямо видео, докато други записват видеоклипове с по-малък размер.
HEVC/H.265
Компресията на видео играе основна роля за това колко голям или малък е окончателният ви видеоклип. Тъй като 4K видеоклиповете стават все по-често срещани, компресирането на видео се подобрява. Ако вашето 4K видео е твърде голямо за качване или споделяне лесно, трябва да проверите кой стандарт за компресия използвате.
Това, което искате да използвате, е компресията HEVC или H.265 вместо по-старата компресия AVC или H.264, която ви дава по-големи файлове. Ако имате голямо 4K видео, този стандарт за компресия ще намали скоростта на предаване, без да намалява качеството на видеото и по този начин ще ви даде по-малък файл. За да компресирате видео файл с помощта на HEVC или H.265, имате нужда от приложение, което поддържа този стандарт за компресиране. Можете също да намалите битрейта при стандарта AVC/H.264, но резултатното видео ще бъде с по-ниско качество.
Подрежете и изрежете
Донякъде радикален подход за намаляване на размера на голямо 4K видео е да отрежете ненужните кадри и да изрежете частите, които не са подходящи. Малко редактиране е дълъг път за намаляване на размера на файла и когато премахнете дори няколко секунди кадри от 4K видео, цялостното въздействие върху размера е значително. Комбинирайте това с предишния метод, т.е. използвайте HEVC компресия и можете да запазите 4K видеото си сравнително малко. Отново, всяко старо приложение за разделяне на видео няма да стане. Имате нужда от приложение, което след като изреже видеоклипа ви по ваш вкус, може да го запази при същия стандарт за компресия.
Ако вашите видеоклипове първоначално са били кодирани в HEVC, но приложението, което сте използвали, за да го отрежете, е запазило редактираното видео с помощта на стандарта за компресия AVC, вашият изходен файл всъщност може да се окаже по-голям от оригиналния файл, който има повече видео.
Премахнете аудиото
Ако звукът, който придружава видеоклипа ви, не е важен, винаги можете да го премахнете и размерът на видеоклипа ви ще бъде значително намален. Разбира се, това е редкият случай, когато кадрите са добри, но звукът е предимно шум, който добавя малко към самото видео, но въпреки това е трик, който работи.
Намалете скоростта на предаване на звука
Разбираемо е, че премахването на аудиото ще работи само в редки случаи, така че това, което можете да направите вместо това, е да намалите скоростта на предаване на звука, който придружава видеото. Качеството на звука, подобно на качеството на видеото, зависи от скоростта на предаване и подобно на видеото, скоростта на предаване на звука може да бъде намалена. Можете да го намалите до известна степен, без да нарушавате качеството. Всъщност, що се отнася до скоростта на предаване, можете да се разминете с много по-нисък битрейт за аудио, отколкото при видео, преди разликата да е забележима. По-важното е, че намаляването на скоростта на предаване на звука, придружаващо видео, ще окаже влияние върху цялото видео и можете да очаквате значително намаляване на размера на файла. Самото видео все още може да бъде запазено като 4K видео, но тъй като звукът ще бъде с малко по-ниско качество, вашият видео файл ще бъде по-малък.
Можете да намалите скоростта на предаване на звука по един от двата начина; можете да извлечете аудиото от видеото и да използвате приложение като Audacity, за да намалите скоростта на предаване, или можете да използвате приложение като VideoProc който може да намали скоростта на предаване за аудио файл директно, без да се налага първо да го извлича от видеото.
Намалете честотата на кадрите
Честотата на кадрите в секунда е мярка за качеството на видеоклипа. Колкото по-висока е честотата на кадрите, толкова по-плавно ще се възпроизвежда вашето видео, въпреки че много хора, особено в игралната общност, твърдят, че след определена честота на кадрите човешкото око вече не може да открие разликата. За запалените геймъри високият FPS е важен, но ако просто искате да споделите 4K видео с добро качество, което хората да предават лесно, можете да намалите честотата на кадрите до нещо по-разумно.
Тук също е важно да се обясни, че честотата на кадрите на видеоклипа не е същата като неговата разделителна способност. 4K видеото е с по-голяма плътност на пикселите с повече детайли в един кадър, отколкото да кажем видеоклип, който е 1080p. Честотата на кадрите от друга страна се занимава с броя на кадрите, заснети за една секунда от видеоклипа. За човешкото око видеото не се разделя точно на отделни кадри, но видеото по същество представлява множество кадри, които се възпроизвеждат в бърза последователност. Човешкото око може да не открие кога видеоклипът има повече от 60 кадъра в секунда, така че ако видеоклипът ви е записан при 80 или 120 кадъра в секунда, помислете за намаляването му до 60 и имайте предвид стандарта за компресия, който използвате.
VideoProc за намаляване на размера на 4K видео
Изброените по-горе методи за намаляване на размера на файла за големи 4K видеоклипове изискват приложение, което поддържа правилния стандарт за компресия, има възможности за редактиране на видео, може да редактира аудио и др. Има приложения, които могат да направят всичко това и ние споменахме едно от тях; Дързост. За редактиране на видео можете да използвате популярното приложение Handbrake. И двете приложения са безплатни, но не са много лесни за разбиране. Тези приложения предлагат фин контрол върху аспекти на аудио и видео файлове, които не са ви необходими, ако искате да направите 4K видео файл по-управляем по отношение на размера.
Много по-прост вариант е да използвате VideoProc. Той не само поддържа стандарта за компресия HEVC/H.265, но също така поддържа приличен брой други, които, ако някога ви се наложи, можете да използвате. Освен това приложението може да редактира аудио във видео и може да редактира аудио файлове отделно. Едно основно предимство от използването на това приложение пред приложения като Handbrake е, че можете да изберете графичния процесор, който използва, и по този начин да контролирате кои системни ресурси се използват за конвертиране на видеоклипове.
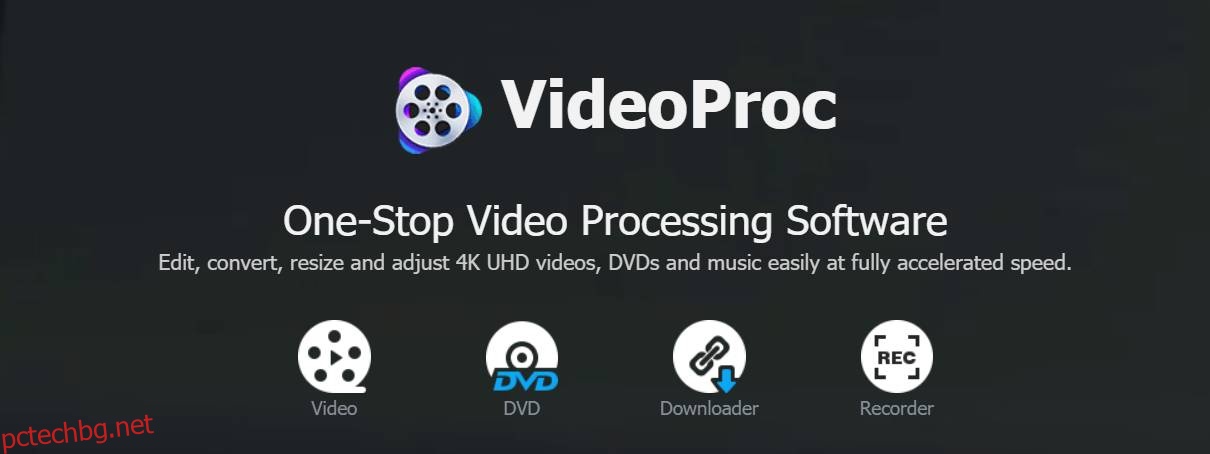
Видео компресия
За да компресирате видеоклипове по стандарта HEVC/H.265, щракнете върху бутона за видео в горната част и добавете видеоклипа, който искате да компресирате. Ако имате няколко видеоклипа, които трябва да бъдат компресирани, преместете ги всички в една и съща папка и след това добавете папката от бутона Video Folder в горната част.
В долната част ще видите различни раздели, които ви позволяват да изберете формата за компресиране. Отидете в раздела Видео и превъртете през изброените формати, докато намерите формата H.265 или HEVC.
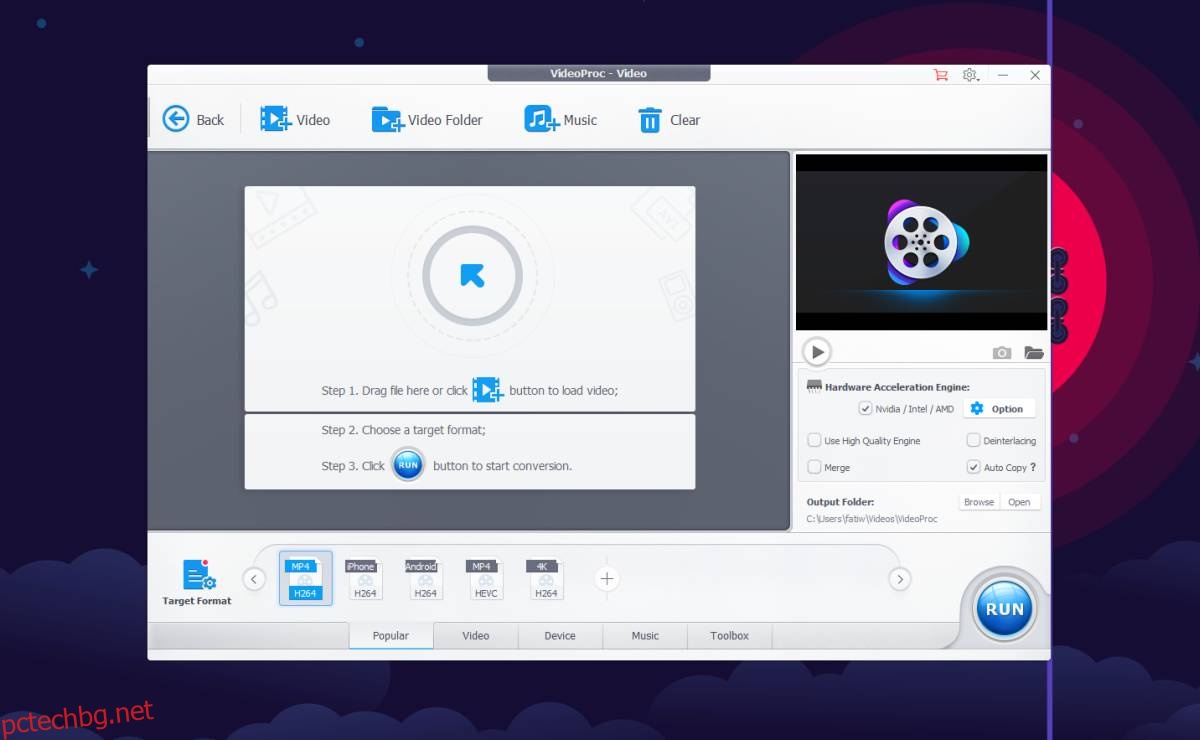
След като изберете формата, щракнете върху бутона Изпълни долу вдясно, за да конвертирате видеото.
Изрязване на видео
Ако искате да отрежете видеоклип, преди да го компресирате, добавете го към VideoProc и след добавяне щракнете върху бутона за изрязване или изрязване под него.
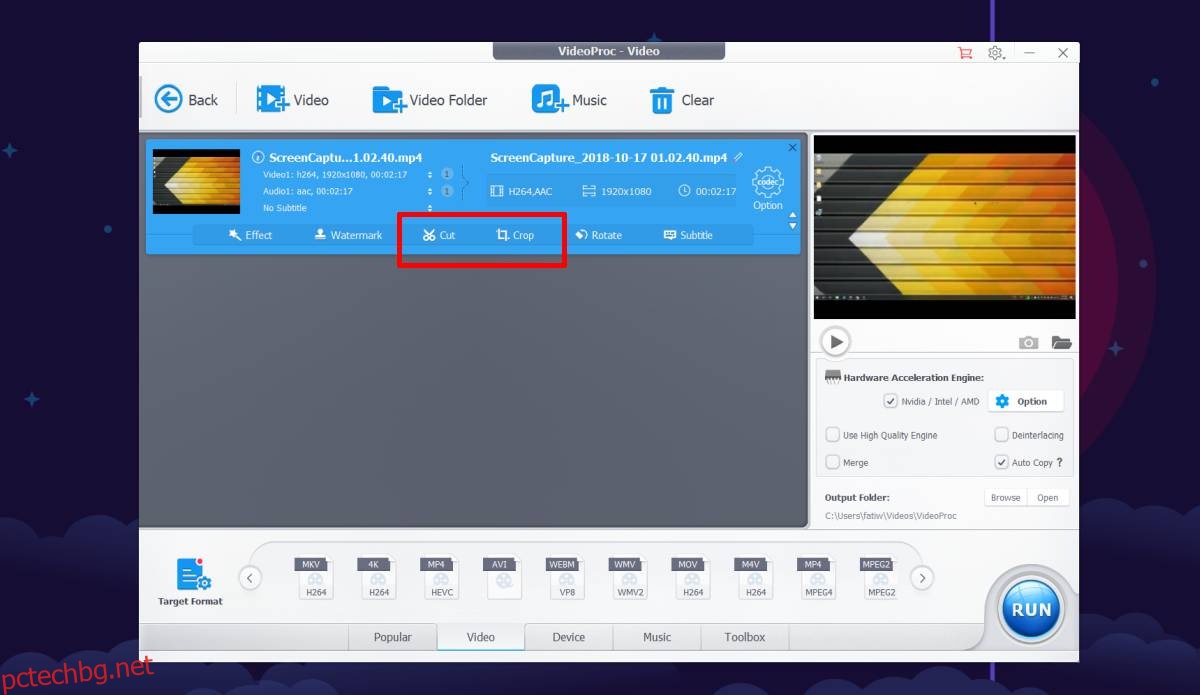
Ще се отвори нов прозорец, където можете да намалите видеоклипа до определена част и да изрежете части от екрана. Ще забележите, че същият този прозорец също ви позволява да добавяте ефекти към видеоклипа и да включите воден знак. След като намалите дължината на видеоклипа, можете да се върнете към основния интерфейс за компресиране на видео и да използвате стандарта за компресиране HEVC, за да го компресирате и запишете.
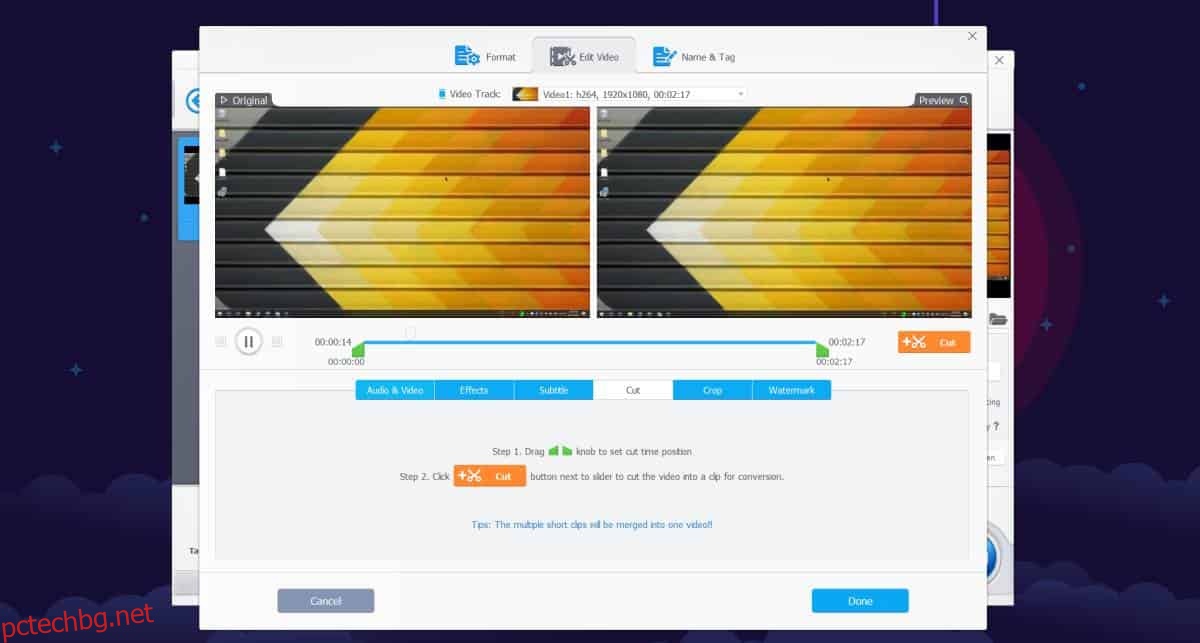
Аудио битрейт
За да премахнете аудио или да намалите скоростта на предаване на звука за избрания видеоклип, щракнете върху бутона с голямо зъбно колело до него. Това ще отвори нов прозорец, който ви позволява да персонализирате различни технически аспекти на видеото. Най-отдолу има раздел, посветен на аудиото, което придружава видеото.
В долния десен ъгъл има падащо меню, което ви позволява да промените скоростта на предаване на звука.
Ако предпочитате просто да премахнете аудиото от видеото, не е необходимо да взаимодействате с този прозорец. Вместо това се върнете към основния интерфейс за редактиране на видео и щракнете върху бутона със стрелка до аудиото, открито за видеото. Премахнете отметката от аудиопотока и видеоклипът ви вече няма да има аудио.
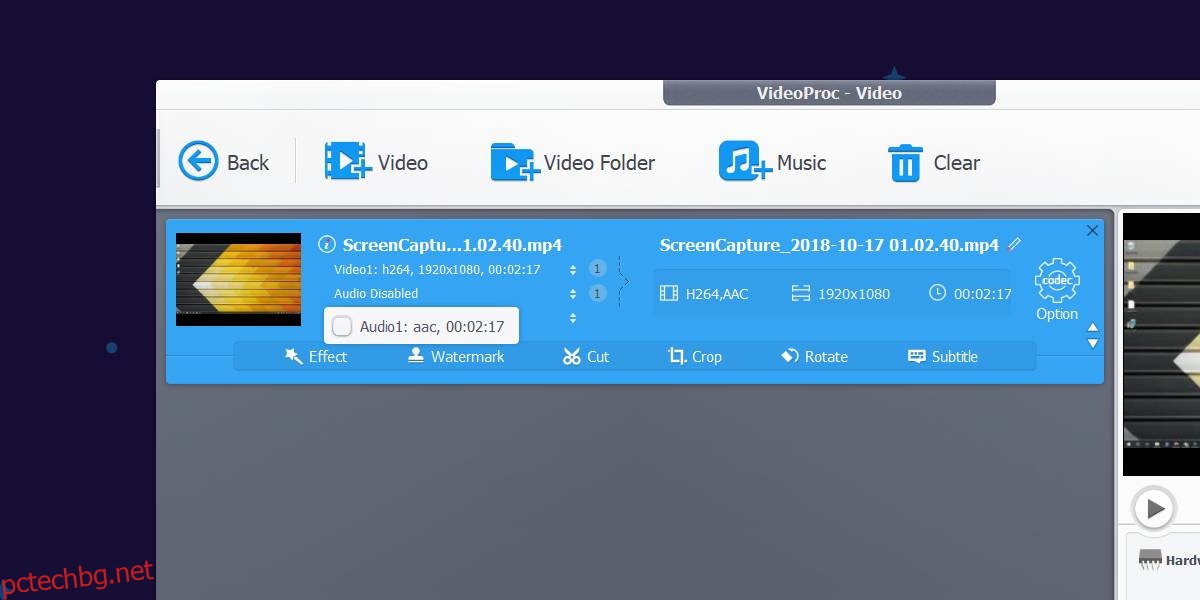
Честота на кадрите
За да намалите честотата на кадрите на 4K видео във VideoProc, добавете видеоклипа към приложението и щракнете върху бутона с голямо зъбно колело. В прозореца, който се отваря, има раздел Опции за видеокодек. В този раздел можете да изберете видео кодека. Под опцията Video Codec ще видите падащо меню Frame Rate (FPS). Отворете го и изберете честотата на кадрите, която искате да има вашето видео. Бъдете внимателни тук; можете да намалите до 60, но всичко по-ниско от това ще бъде забележимо.
Записване на 4K видео и скрийнкасти
Горните функции се занимават изключително с намаляване на размера на файла на големи 4K файлове, но ако търсите инструмент, който също може да записва 4K видеоклипове чрез вашата уеб камера или да записва 4K скрийнкасти, VideoProc ви е покрил. Тази функция изисква да разполагате с подходящия хардуер за нея. Ако вашата уеб камера не може да записва в 4K, приложението няма да добави тази възможност към вашия хардуер. По същия начин, ако вашият графичен процесор не поддържа 4K и нямате 4K монитор, той няма да може да записва екранни предавания в 4K.
За да запишете скрийнкаст или видео, върнете се към началния екран на приложението и щракнете върху опцията Рекордер. Изберете от бутоните в горната част какво искате да запишете; вашият екран, вашата уеб камера, както екранът с PiP канал от вашата уеб камера, или и екранът, и уеб камерата, но независимо един от друг. Можете да записвате аудио от микрофон или от високоговорителите на вашата система. Можете също да изберете да заглушите звука и да изрежете зоната за запис, за да включите само част от вашия екран.
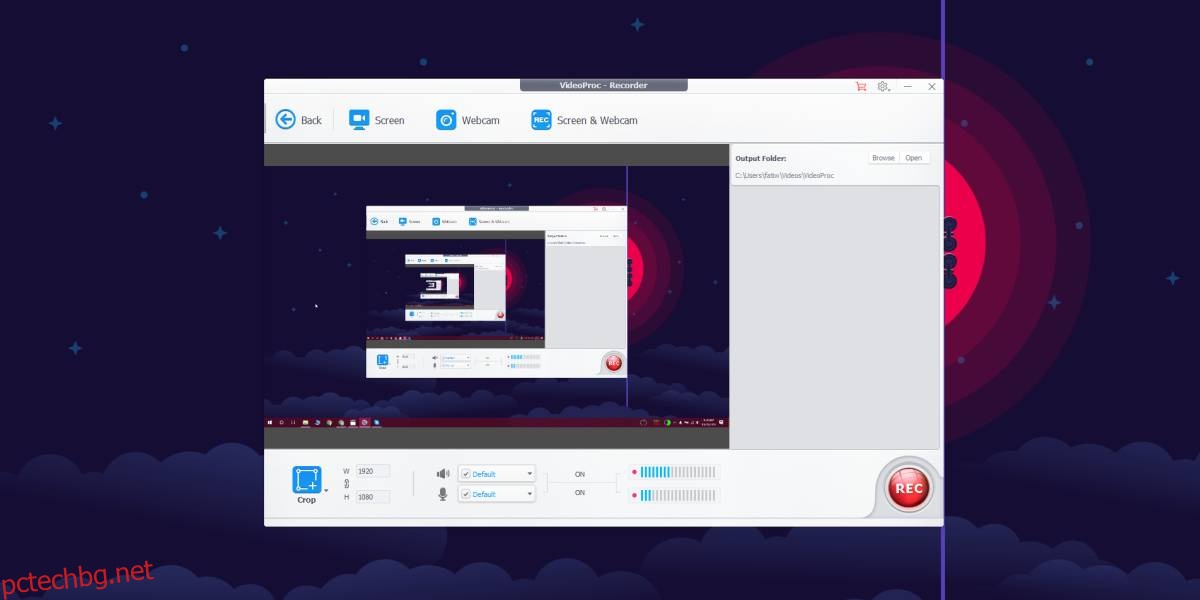
Други функции
VideoProc може също да записва DVD-та и да изтегля онлайн видеоклипове от различни сайтове за социални медии. Има специални бутони за него на началния екран на приложението.
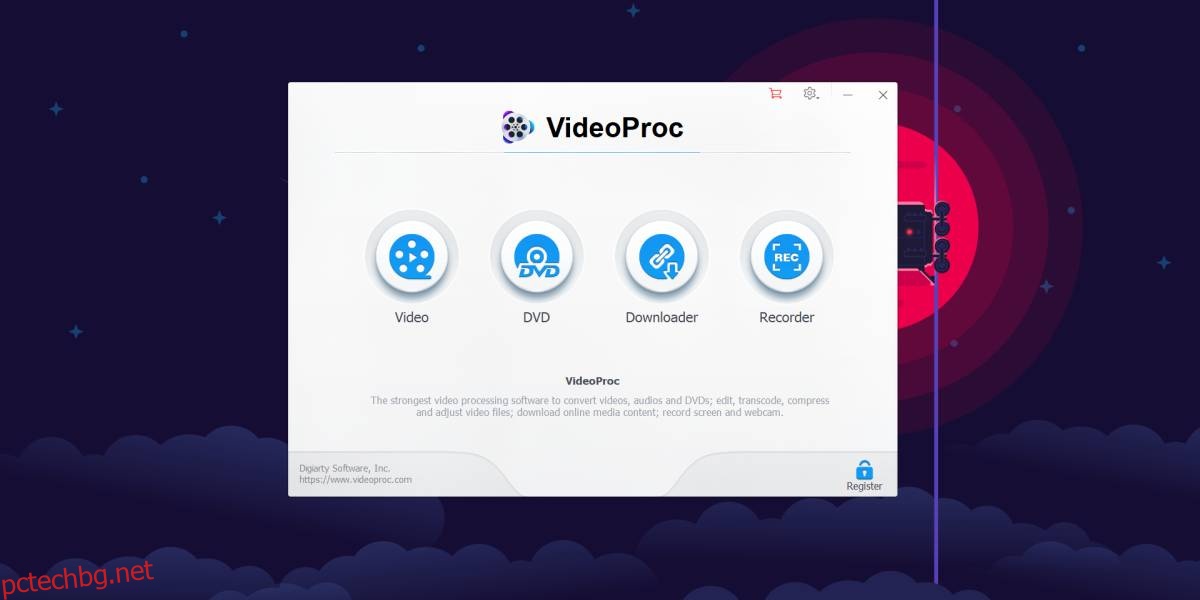
Освен това може да ви даде общ преглед на хардуера на вашата система и кои функции на приложението ще можете да използвате с дадения хардуер.
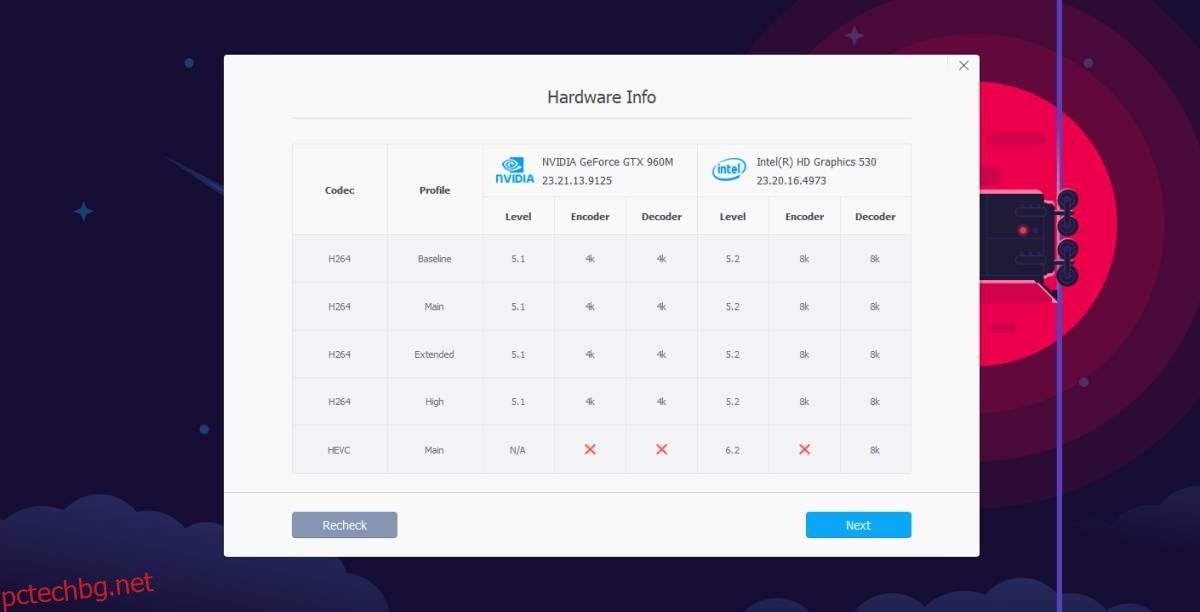
Ограничения
VideoProc прави доста, но функцията за екранизиране е ограничена, тъй като не поддържа множество монитори. Може да записва само главния ви екран. Можете да заобиколите това ограничение, като зададете екрана, който искате да запишете, като основен монитор и използвате VideoProc, за да го запишете. Освен това, той поддържа много аудио и видео кодеци и няма устройство, за което да не може да конвертира видео.
Цена
VideoProc има безплатна версия, която ви позволява да компресирате видеоклипове с дължина до 5 минути. Можете да закупите доживотен лиценз за $42,95. Ако често се налага да редактирате и компресирате големи 4K видео файлове, ще откриете, че тази цена си заслужава. Алтернативата е да използвате безплатни приложения, които не са удобни за потребителя по отношение на интерфейса. Да се научите да ги използвате отнема много време, докато VideoProc предлага професионални функции за редактиране на видео, които са лесни за използване от начинаещи.