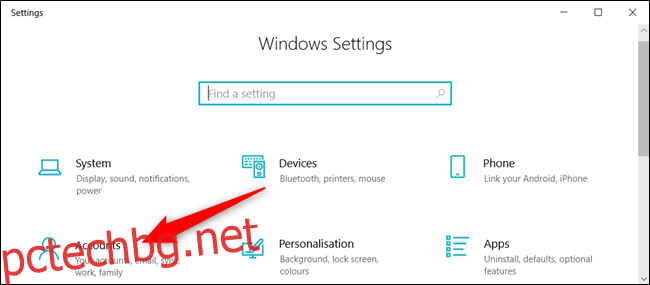Всеки път, когато влизате в Windows 10, пълното ви име се показва над въведената парола. Можете да промените вашето екранно име – вашето име и фамилия – така че да се показват по различен начин на екрана за вход и в приложението Настройки.
Независимо дали използвате локален акаунт или акаунт в Microsoft, лесно е да промените екранното име, свързано с него, с няколко прости стъпки.
Променете екранното си име за акаунт в Microsoft
За да промените показваното име на екрана за вход за тези с акаунт в Microsoft, ще трябва да отворите предпочитанията на акаунта си на уебсайта на Microsoft и да направите промените там. Ето как да го направите.
Отворете приложението Настройки, като натиснете клавиша Windows+I и щракнете върху „Акаунти“.
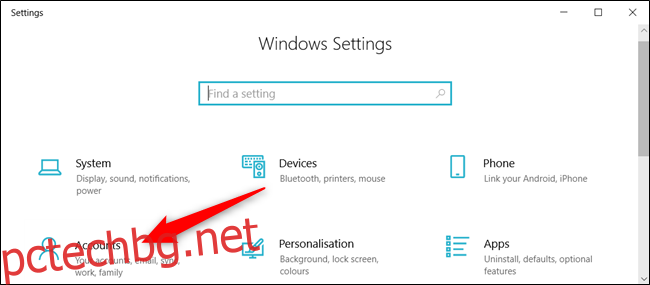
Под вашата снимка и екранно име щракнете върху „Управление на моя акаунт в Microsoft“, за да отворите страницата с предпочитания на вашия акаунт в браузър.
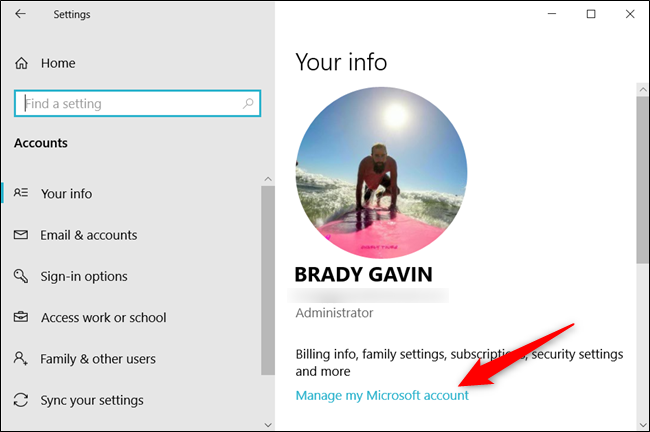
След като браузърът се отвори и страницата се зареди, щракнете върху падащото меню „Още действия“ и след това щракнете върху „Редактиране на профил“ от опциите по-долу.
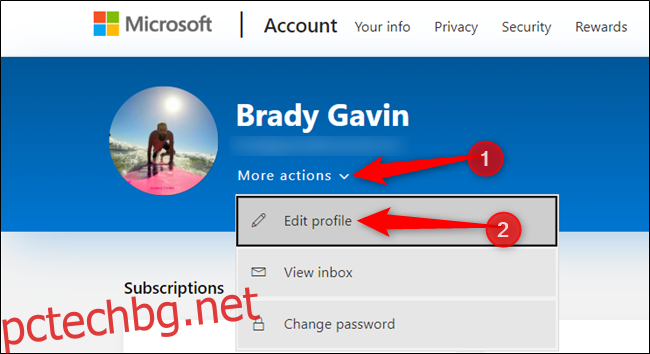
Под името си щракнете върху „Редактиране на име“.
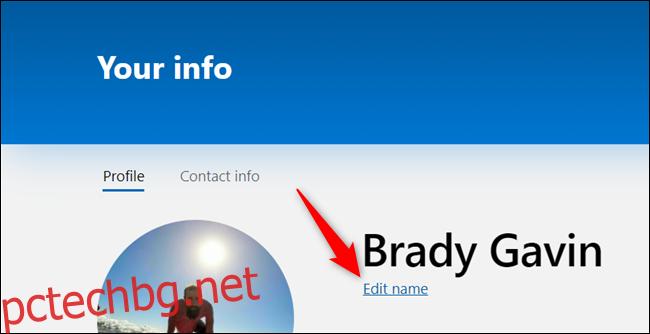
В предоставените полета въведете вашето име и фамилия, въведете CAPTCHA предизвикателството и след това щракнете върху „Запазване“, за да актуализирате името си.
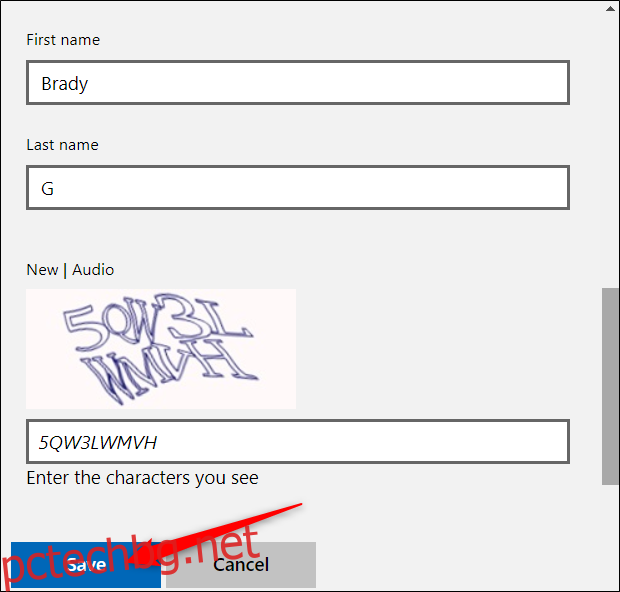
Когато страницата на вашия профил в Microsoft се презареди, този път тя ще се актуализира с името, което сте въвели на предишния екран.
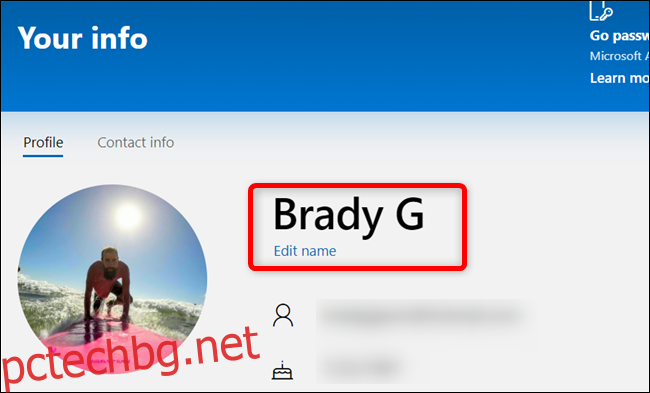
Когато промените името на акаунта си в Microsoft, то се променя на всички устройства, на които влизате с този акаунт.
За да се покаже новото ви име на екрана за вход в Windows 10, ще трябва да излезете от акаунта си. Така че, ако имате отворена незапазена работа или приложения, запазете напредъка си, преди да излезете.
Променете екранното си име за локален акаунт
Локалният акаунт е обикновен подход за използване на Windows. Локалните акаунти нямат добавените функции – синхронизиране на файлове, настройки, история на браузъра и т.н. на множество устройства – но не се изисква да използвате имейл адрес, за да използвате операционната система.
От локалния акаунт, за който искате да промените екранното име, стартирайте контролния панел. Можете да направите това, като щракнете върху бутона Старт или натиснете клавиша Windows, въведете „Контролен панел“ в полето за търсене в менюто „Старт“ и след това щракнете върху приложението Контролен панел.
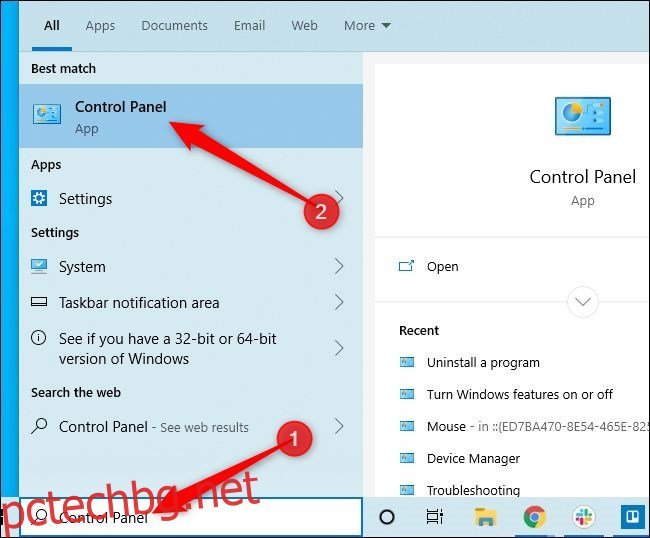
След това щракнете върху „Потребителски акаунти“.
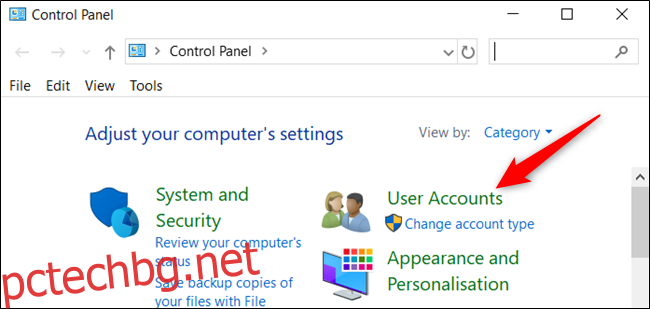
Кликнете върху „Потребителски акаунти“ още веднъж.
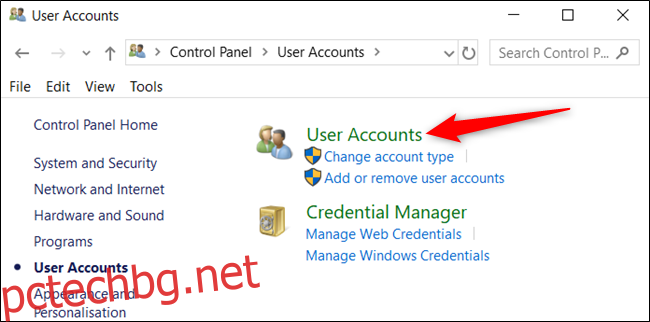
Сега изберете „Промяна на името на вашия акаунт“, за да промените екранното си име.
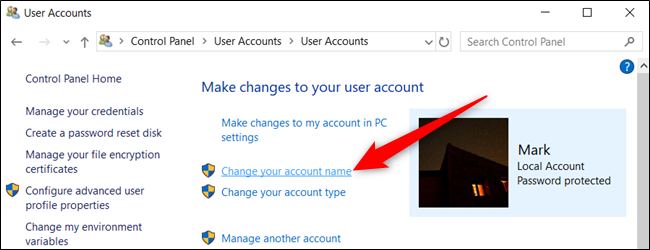
Забележка: Ако дадена организация управлява вашия компютър или нямате администраторски права, няма да можете да промените името на вашия акаунт.
Въведете новото екранно име в предоставеното текстово поле и след това щракнете върху бутона „Промяна на името“, за да запазите промените.
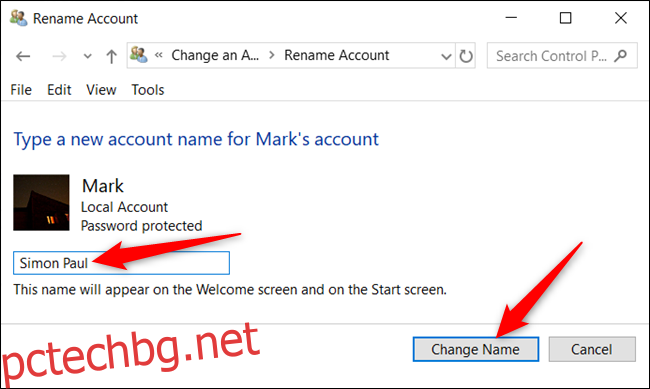
Това е. Вече можете да затворите прозореца на контролния панел. Промяната на името няма да влезе в сила, докато не излезете от акаунта. Така че, ако имате отворена незапазена работа, уверете се, че сте запазили, преди да излезете от акаунта.