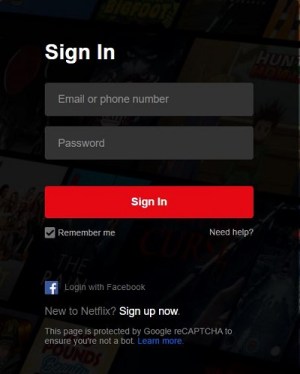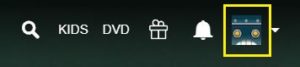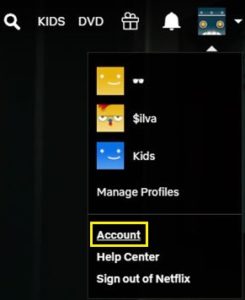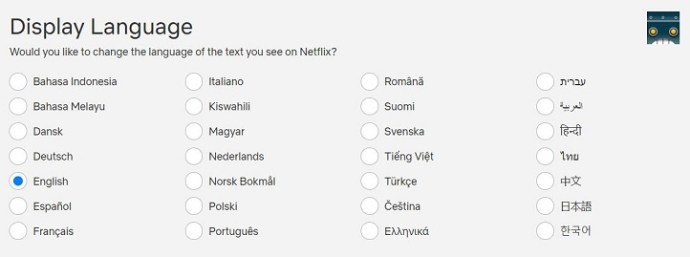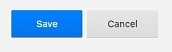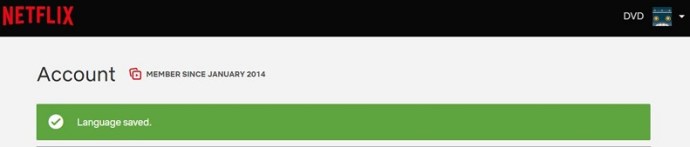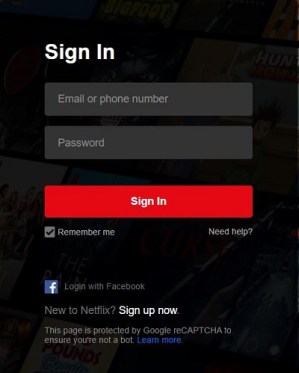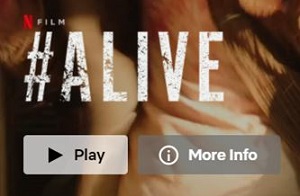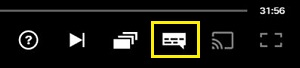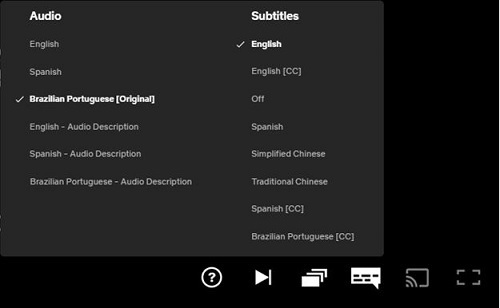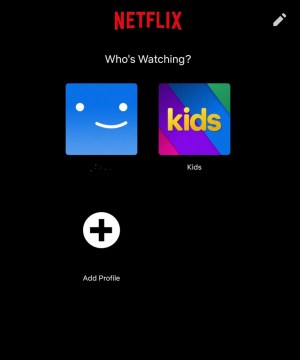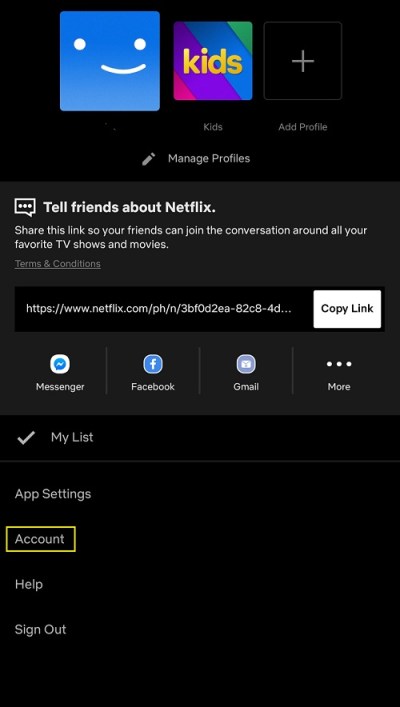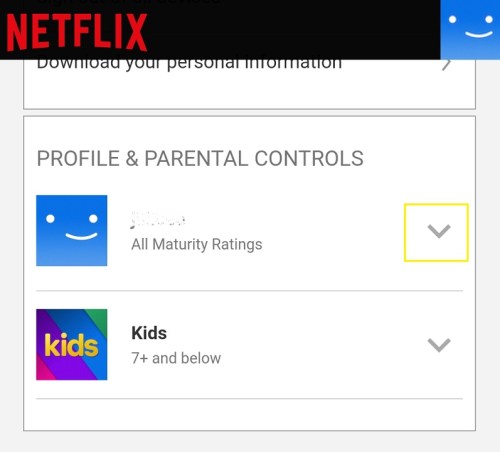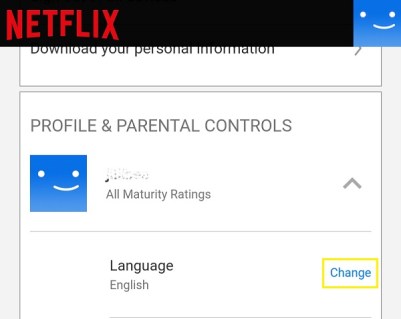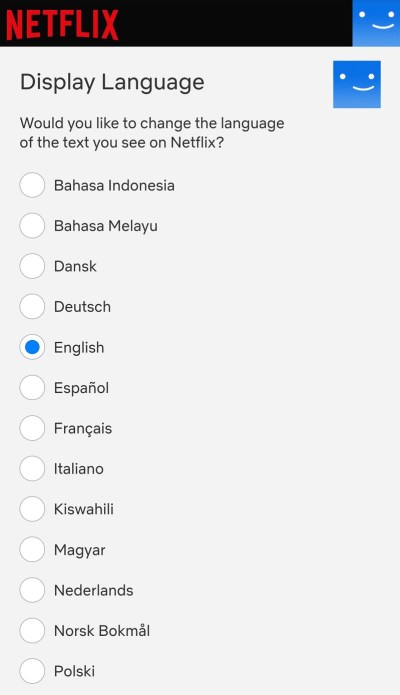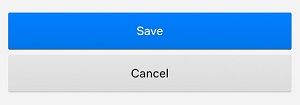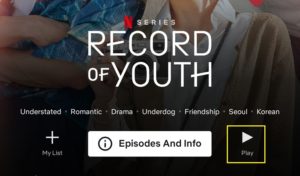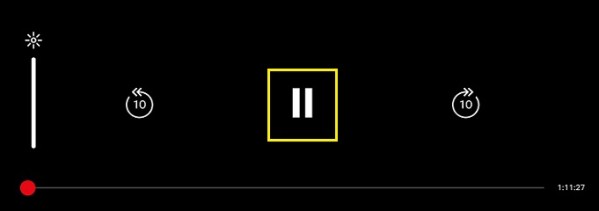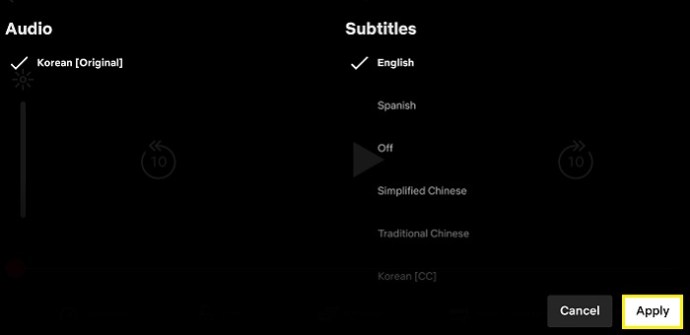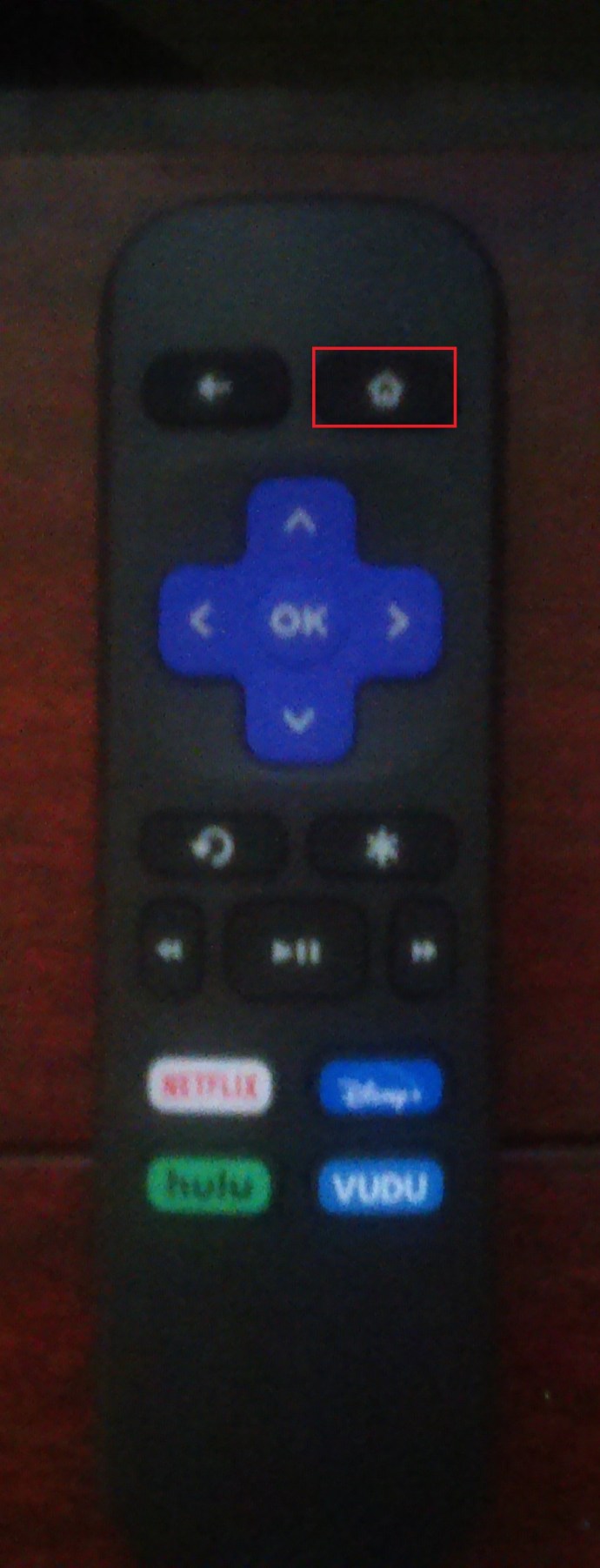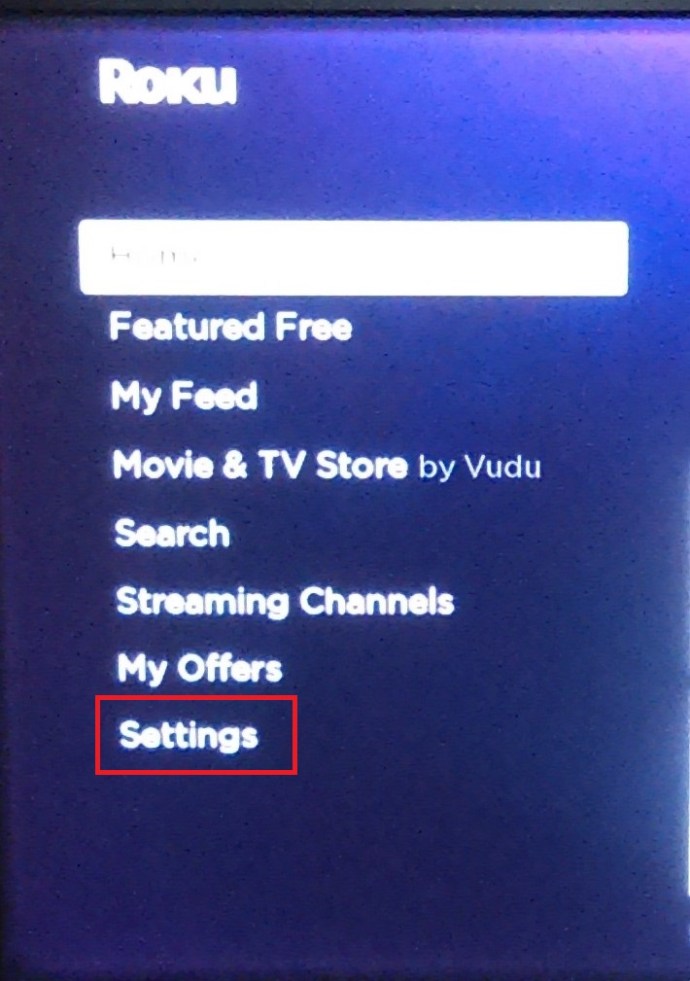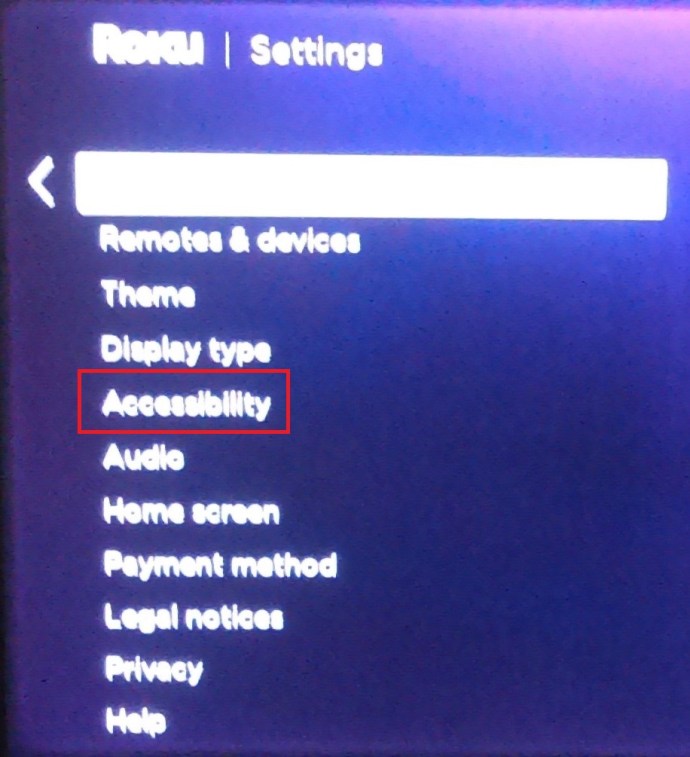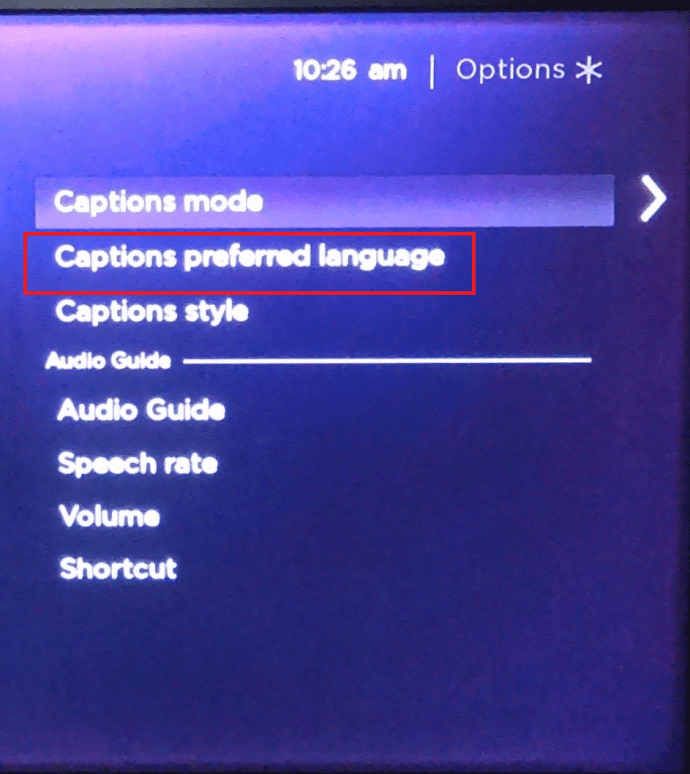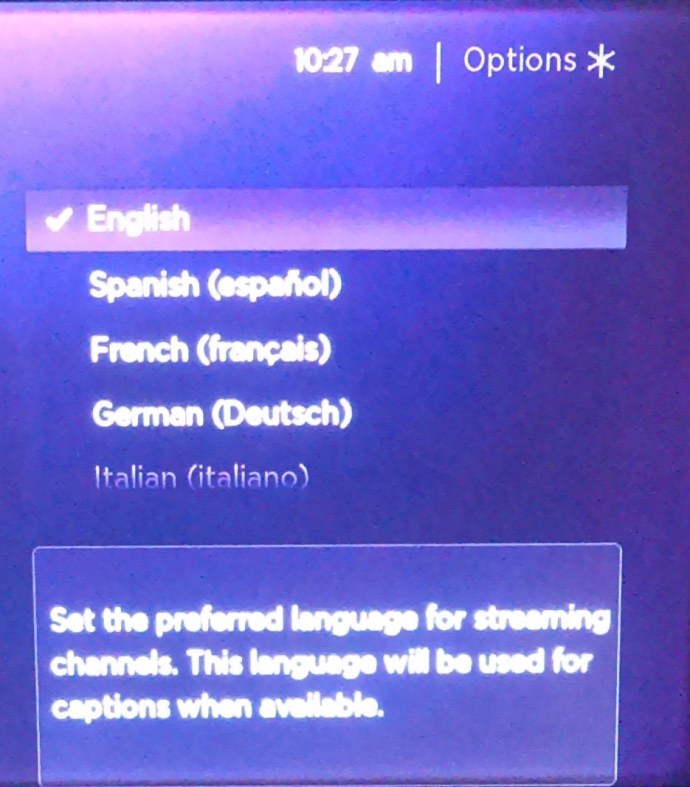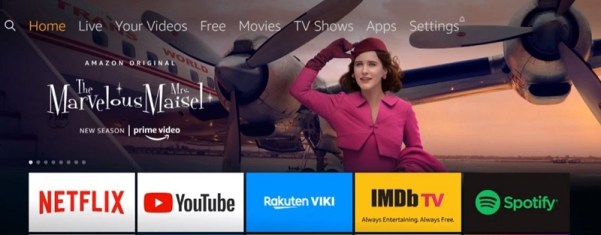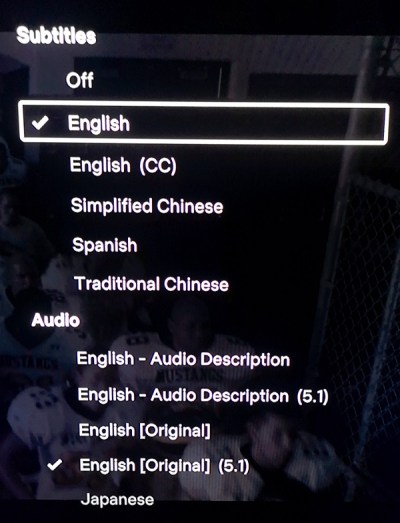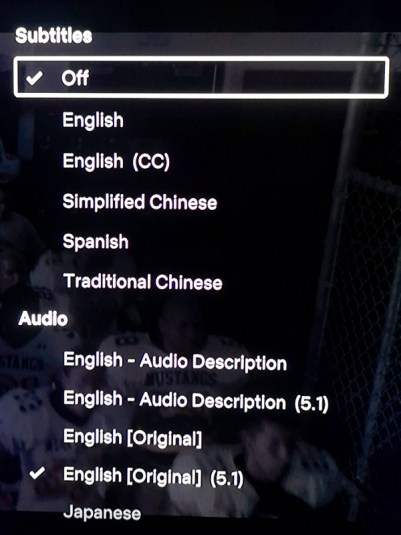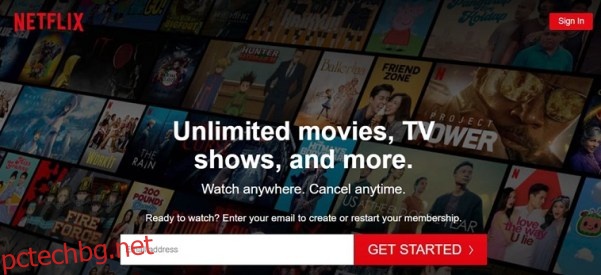Много популярната услуга за стрийминг, Netflix, предлага съдържание и настройки на няколко езика. Въпреки че функцията е страхотна, това може да доведе до объркване, когато екранът показва език, различен от родния ви език. Може би някой е задал езика случайно, някой друг използва вашия акаунт или е настроен така, че трябва да актуализирате езика от стандартния по подразбиране.
Каквато и да е причината, да знаете как да превключите езика на Netflix е удобна информация. В тази статия ще ви покажем как да промените езика на Netflix за всички налични платформи.
Как да промените езика на Netflix на Windows, Mac или Chromebook
Ако използвате Netflix на компютър, независимо дали е компютър, Mac или Chromebook, промяната на езиковите настройки за Netflix е същият процес. Следвайте стъпките по-долу, за да промените езика на Netflix:
За да промените езиковите настройки на профила, направете това:
Продължете към Уебсайт на Netflix.
 Ако не сте влезли автоматично, влезте сега.
Ако не сте влезли автоматично, влезте сега.
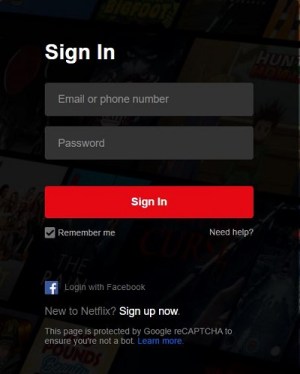
В горния десен ъгъл на началния екран щракнете върху иконата на вашия профил.
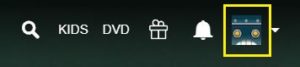
В падащото меню щракнете върху Акаунт. Ако не можете да разберете избора, защото езикът има различен скрипт, той трябва да бъде изборът точно след реда.
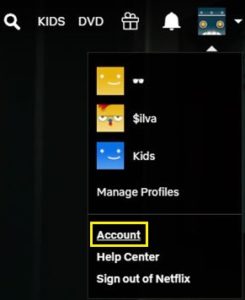
Веднъж на страницата на вашия акаунт, превъртете до най-долу до секцията Моят профил. Кликнете върху Език, той трябва да бъде избор точно под снимката на вашия профил. Винаги можете да преминете през всички налични връзки, ако първата връзка не отвори езиковата страница.

На екрана Език ще ви бъде даден избор на кой език да зададете. Всеки език се показва в собствен стил на писане, така че трябва да е лесно да намерите това, което искате.
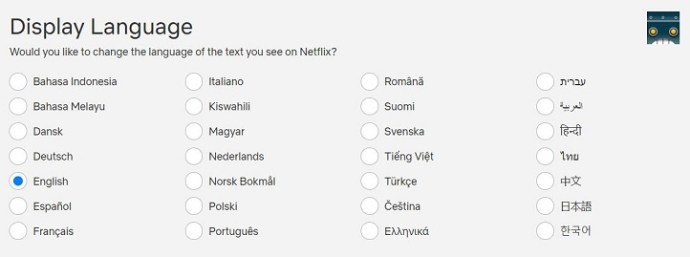
След като изберете езика, който искате, щракнете върху Запиши.
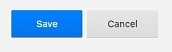
Екранът на вашия акаунт вече трябва да е на езика, който сте задали.
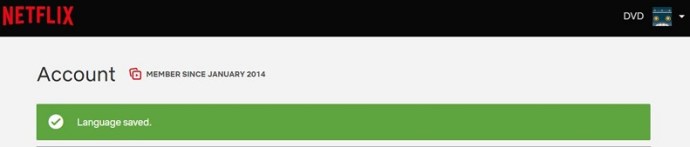
За да промените субтитрите и аудиото, следвайте тези стъпки:
Продължете към уебсайта на Netflix.

Влезте в акаунта, за който искате да промените езиковите настройки.
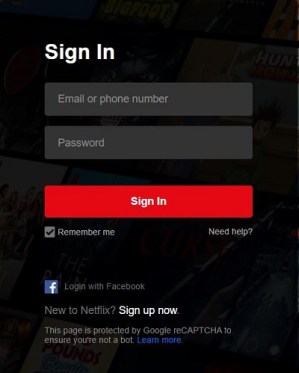
На началния екран изберете произволно заглавие на шоуто и щракнете върху него. Позволете на шоуто да играе.
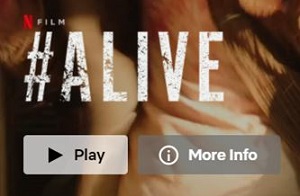
След като се възпроизвежда, щракнете върху бутона Пауза. Това трябва да е най-долният ляв бутон на екрана.

Когато сте на пауза, задръжте курсора на мишката върху лентите с менюта, в долния десен ъгъл на менюто, щракнете върху иконата на субтитрите. Това е този, оформен като балон с думи.
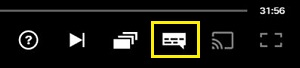
Ще ви бъде даден избор както за настройки за аудио, така и за субтитри. Имайте предвид, че наличните езици зависят както от шоуто, така и от езиковите настройки на вашия профил. Не всички предавания са налични на едни и същи езици. Ако езикът, който искате, не се показва в наличните възможности за избор, ще трябва да го активирате на страницата на профила. Вижте инструкциите по-горе за промяна на езика на профила, за да го направите.
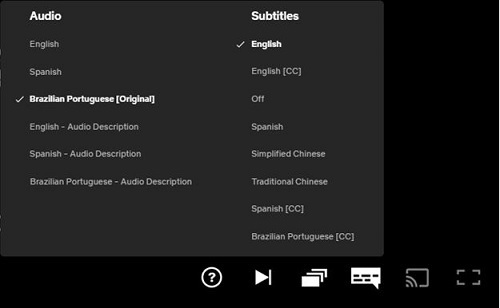
Вашето аудио и субтитри трябва да бъдат променени. Ако не, опитайте да презаредите видеоклипа, за да разрешите прилагането на промените.
Как да промените езика на Netflix в мобилното приложение
Получаването на грешна езикова настройка в мобилната версия на приложението Netflix също може да се случи. За щастие проблемът е сравнително лесен за отстраняване. Ако искате да превключите текущия език по подразбиране на Netflix за Android, изпълнете следните стъпки:
За да промените настройките на езика на профила на Android, направете това:
Отворете мобилното си приложение Netflix. Имайте предвид, че трябва да имате интернет връзка, за да направите това.

Влезте и изберете профила с езиковите настройки, които искате да промените.
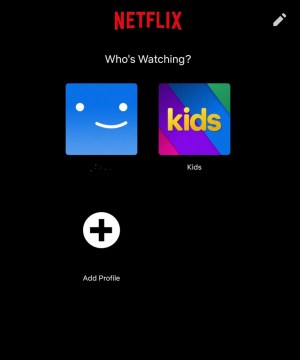
В долния десен ъгъл на екрана ще видите менюто Още опции. Това е иконата, която изглежда като три реда.

Докоснете Акаунт, ако не разбирате дадените избори, това трябва да е втората опция точно след реда. Над реда трябва да има опцията Моят списък с отметка върху нея.
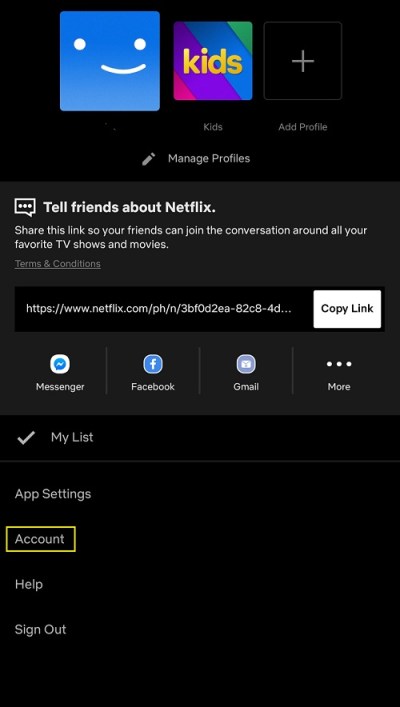
Ще бъдете пренасочени към страницата на вашия акаунт в Netflix. Превъртете до най-долу, за да видите иконите на всички налични профили в акаунта. Щракнете върху стрелката за падащо меню до профила, на който искате да превключите езика.
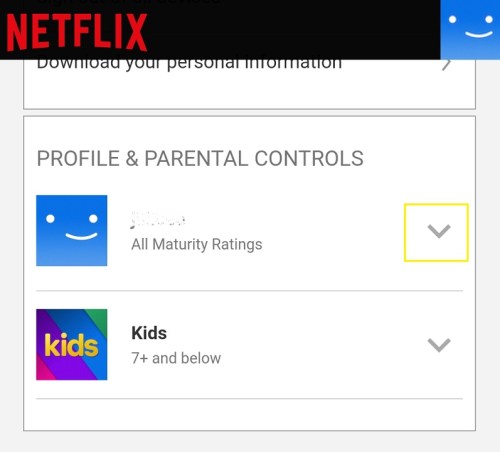
В опцията Език докоснете Промяна. Това трябва да е вторият елемент от падащия списък.
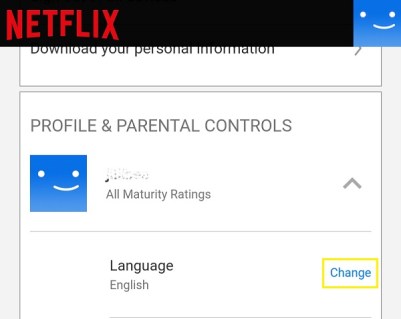
Ще ви бъде даден избор кой език да промените. За щастие, тези възможности за избор се показват в конкретния скрипт на всеки език, така че можете лесно да намерите този, който искате.
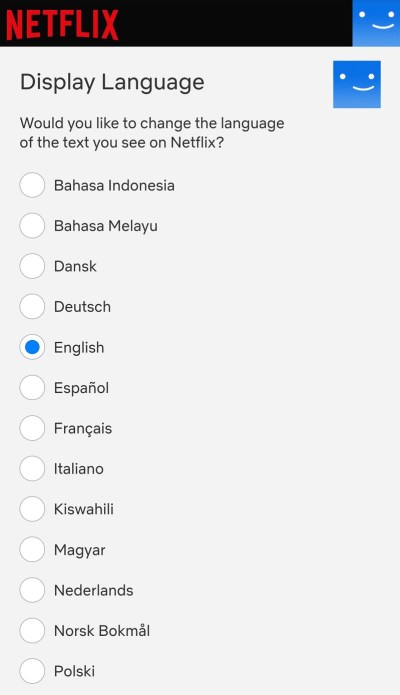
След като превключите желания език, превъртете надолу, след което докоснете Запиши.
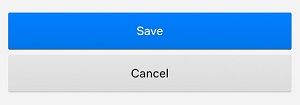
Вече можете да излезете от този екран и да се върнете към началната страница на приложението Netflix. Вашите езикови настройки вече трябваше да са променени.
Ако искате да промените субтитрите и аудиото, можете да следвате тези стъпки:
Отворете мобилното си приложение Netflix и влезте в профила, който искате да редактирате.

Изберете всяко налично заглавие, след което докоснете Play.
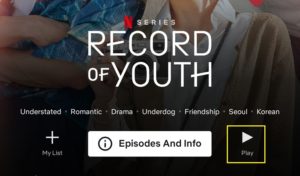
След като видеото се възпроизведе, поставете го на пауза.
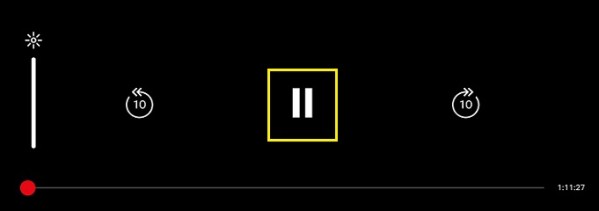
Докоснете иконата за аудио и субтитри. Трябва да е този, до който има надпис с балон.

Ще ви бъде показан малък екран с опции с отделни раздели както за аудио, така и за субтитри. Изберете езика, на който искате да зададете видеоклипа. Докоснете Приложи.
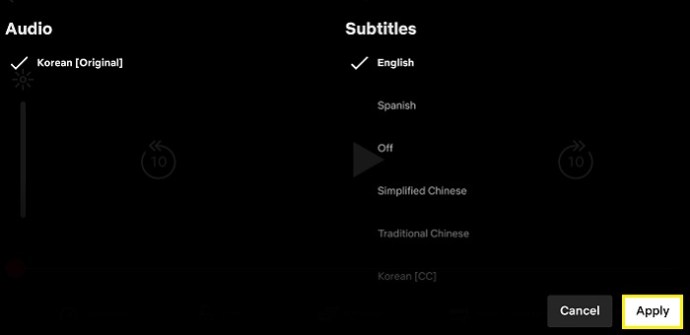
Сега видеоклипът ви трябва да бъде превключен на езика, който сте задали. Имайте предвид, че не всички предавания са достъпни на всички езици. Освен това изборът, който ви се дава в раздела аудио и субтитри, е ограничен от езика по подразбиране на вашия профил. Ако езикът, който е наличен, не е в избора, можете да активирате този език в настройките на вашия профил. За да направите това, следвайте инструкциите, дадени по-горе.
Как да промените езика на Netflix на устройство Roku
Всички промени в езика, направени във вашия акаунт в Netflix, направени на уебсайта, трябва да се отразят и на вашия Roku TV. Промените не зависят от платформата, така че можете да следвате инструкциите, дадени във версиите за компютър или Android, за да промените настройките за Roku. Ако искате да промените субтитрите и аудиото на самото устройство Roku, направете следното:
Продължете към началния екран на Roku, като натиснете бутона Начало на вашето дистанционно.
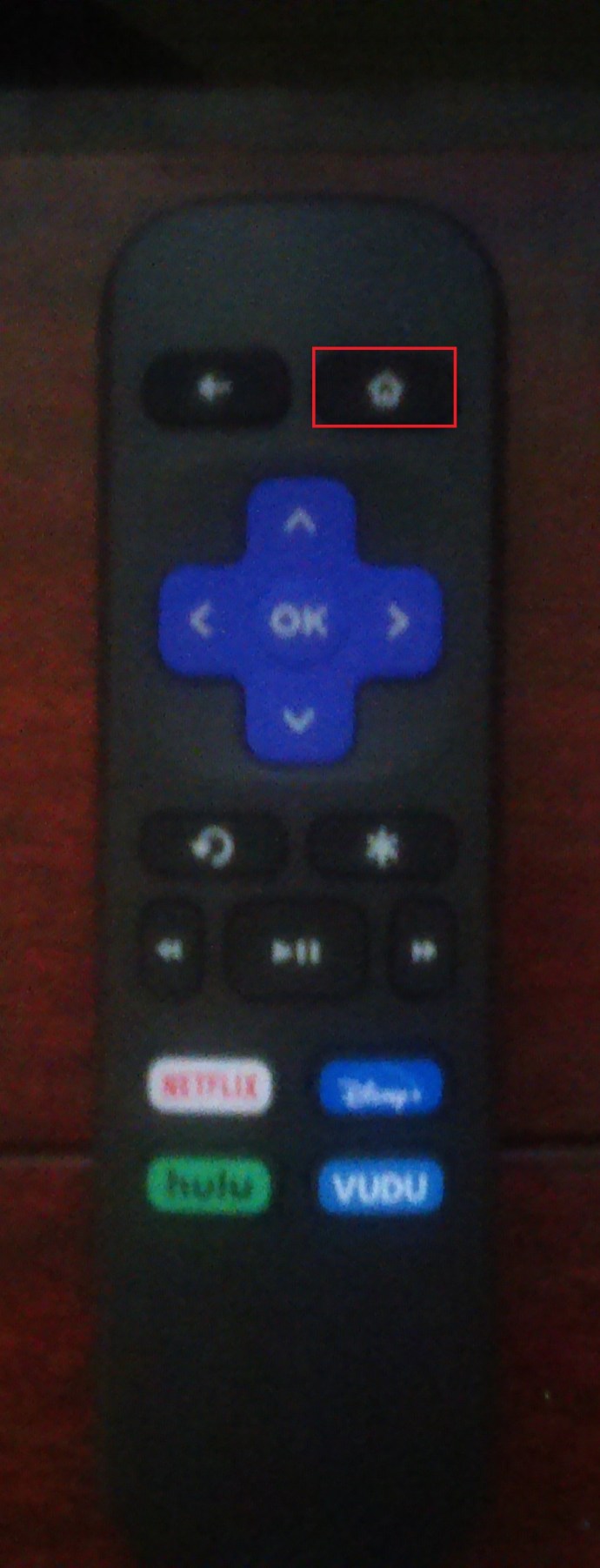
След това превъртете надолу страничното меню и изберете Настройки от списъка.
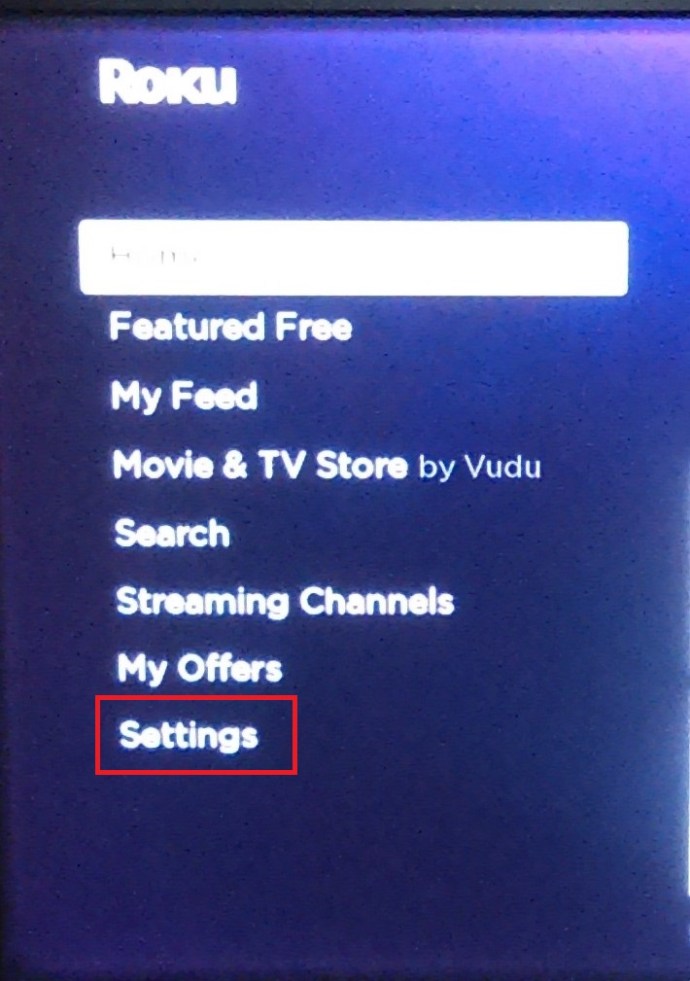
След това превъртете надолу менюто Настройки и изберете Достъпност.
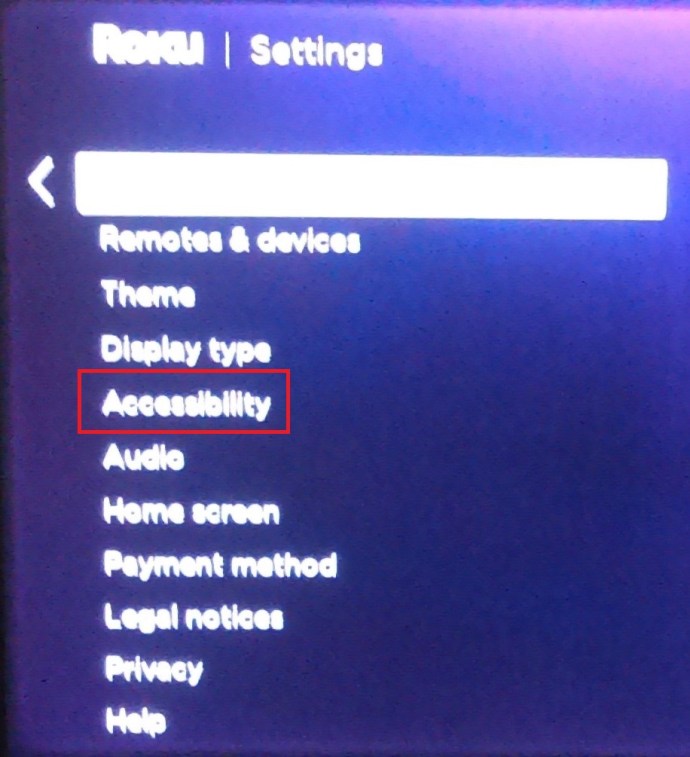
В менюто Достъпност изберете предпочитан език за надписи.
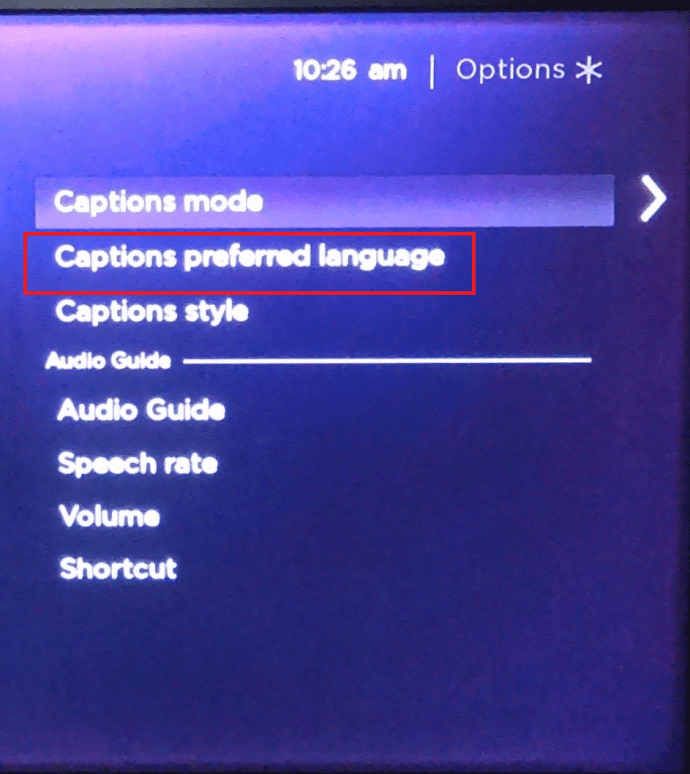
От списъка изберете езика, който предпочитате. Има няколко налични опции.
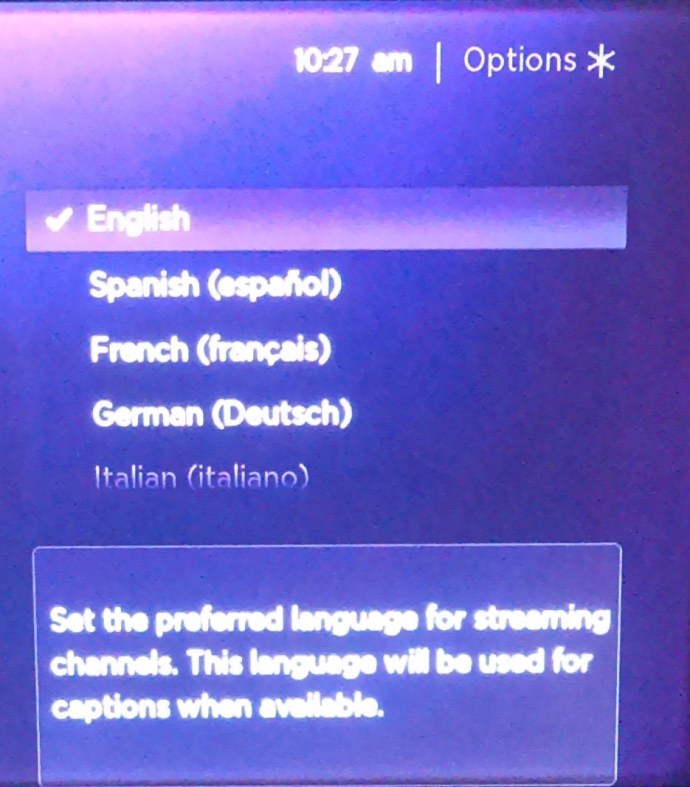
След това вашият Roku трябва да използва този език за надписи, ако е наличен. Имайте предвид, че промените в настройките на Roku няма да променят непременно настройките на профила на Netflix, ако го настроите на уебсайта.
Как да промените езика на Netflix на Amazon Firestick
Подобно на платформата Roku, можете да промените настройките на Netflix на уебсайта. Ето какво трябва да направите, за да промените местните опции за субтитри на Firestick:
Отворете видеоклип и го оставете да се възпроизвежда.
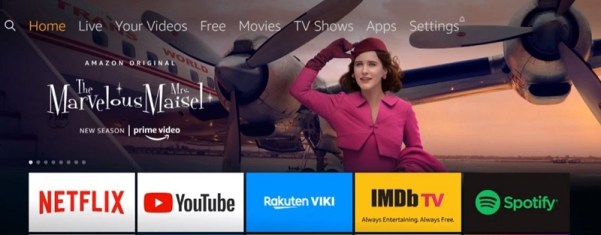
На вашето дистанционно Fire TV или на приложението Fire TV натиснете Меню.
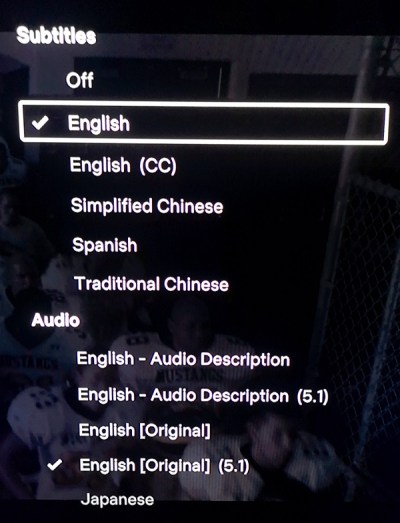
От опциите изберете Субтитри и аудио. Под менюто Субтитри и надписи изберете Изключено. Ще ви бъдат показани няколко възможности за избор на езици, които да зададете. Изберете предпочитанията си.
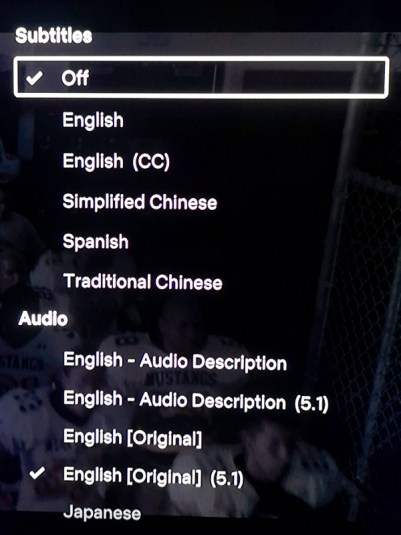
Натиснете отново бутона Меню.
Вашето видео вече трябва да се възпроизвежда на езика, който сте избрали.
Как да промените езика на Netflix на Apple TV
Както при други устройства за поточно предаване, действителните настройки за език на профила зависят от уеб страницата, а не от платформата. Ако обаче искате да промените субтитрите на вашия Apple TV, следвайте тези стъпки:
Отидете на началния екран на Apple TV.
Навигирайте и изберете Настройки.
От опциите изберете Общи.
Изберете Достъпност.
В зависимост от вашия модел Apple TV или ще видите Затворени надписи + SDH, или ще намерите този избор под Субтитри и надписи.
От това меню можете да редактирате настройките на субтитрите, както сметнете за добре.
Излезте от този екран, след като сте готови.
Как да промените езика на Netflix на Smart TV
Смарт телевизорите вече се предлагат със свои собствени настройки за субтитри и аудио, които можете да променяте независимо от програмата Netflix. Вижте ръководството на вашия Smart TV, за да видите как да редактирате езиковите настройки в зависимост от вашия модел. Обикновено настройките се намират под езиковите опции някъде под Системни настройки.
Допълнителни ЧЗВ
Ето два често задавани въпроса относно това как да промените езика на Netflix:
1. Как да върна езика по подразбиране в Netflix?
Технически няма езикова настройка по подразбиране за приложението Netflix. Програмата автоматично задава езика, когато създавате профил, който е по подразбиране. Ако запазите промени в езика, това ще бъде новото по подразбиране. Ще трябва да отидете отново до езиковите опции, за да се върнете обратно. В зависимост от вашата платформа, вижте инструкциите за компютър или Android по-горе, за да промените езиковите си настройки на нови по подразбиране.
2. Смяната на езика променя ли и езика на субтитрите по подразбиране?
Въпреки че настройките на аудиото и езика на субтитрите могат да се променят независимо, промяната на езика на профила също ще коригира звука и субтитрите. Езикът на вашия профил диктува използвания език по подразбиране на звука и субтитрите. Ако не искате да използвате езика на вашия профил за аудио или субтитри, първо променете профила, а след това променете аудиото и субтитрите.
Избягване на объркваща ситуация
Промяната на езиковите настройки за Netflix може да бъде донякъде объркваща, особено когато дори не можете да прочетете избора. Познаването и запомнянето как да промените диалекта обратно към нещо, което можете да разберете, ще ви помогне да избегнете главоболие, ако това се случи.
Знаете ли за други начини да промените езика на Netflix? Споделете вашите мисли в секцията за коментари по-долу.