MSI Afterburner е един от най-популярните начини да видите статистика за производителността на компютъра в играта. И да, работи на всички системи, независимо дали имате MSI графична карта или не. Ето как да го настроите!
Това, което ще ви трябва
MSI Afterburner е преди всичко инструмент за овърклок за изстискване на повече производителност от вашата графична карта. Но също така работи и с RivaTuner статистически сървър от Guru3D.com за показване на производителност в реално време по време на игра.
За да започнете, ще трябва да изтеглите и инсталирате двете приложения на вашия компютър с Windows.
Първи стъпки с Afterburner

След като изтеглите и инсталирате MSI Afterburner, ще видите интерфейса по-горе. Можете да промените този облик, но ние няма да разглеждаме това тук. В интерфейса по подразбиране има два циферблата, които показват текущото състояние на вашите графични карти, включително честотите на GPU и часовниците на паметта, напрежението и текущата температура.
Между двата диска има плъзгачи, които ви позволяват да настройвате всички тези данни (ето как да овърклокнете вашата графична карта, ако се интересувате).
Преди да изведем всички тези вкусни статистически данни на вашия екран, само едно предупреждение: не затваряйте прозорците нито на Afterburner, нито на RTSS, тъй като това също затваря програмите. Вместо това ги минимизирайте и те ще изчезнат от лентата на задачите. След това в системната област ще видите две икони: джет (Afterburner) и компютърен монитор с „60“ върху него (RivaTuner Statistics Server).
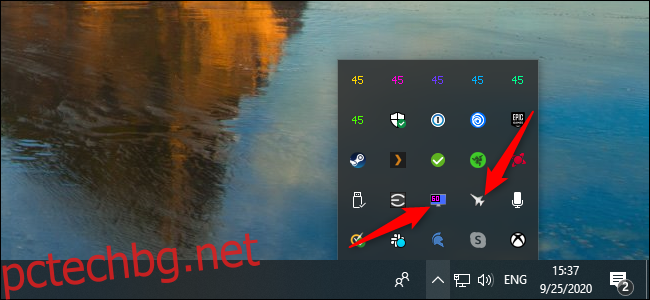
Сега нека се подготвим за голямото шоу. Отворете Afterburner и след това щракнете върху зъбчето Настройки. В прозореца, който се показва, щракнете върху „Екранен дисплей“. В раздела „Глобални бързи клавиши на екрана“ можете да ги зададете на каквото искате или да оставите настройките по подразбиране.
След това щракнете върху раздела „Мониторинг“; тук решавате кои статистики искате да виждате в играта. Първо, нека да разгледаме масивния списък под „Графи за мониторинг на активен хардуер“. Включването на цялата тази информация на екрана е нереалистично, ако наистина искате да видите играта си. За щастие нито една от тези опции не се появява на екрана по подразбиране.
За да активирате някое от тях, просто маркирайте тези, които искате. Под „Свойства на графиката за използване на GPU“ поставете отметка в квадратчето „Показване на екранен дисплей“. Препоръчваме ви да използвате по подразбиране за всеки, който го показва като текст, а не като графика, но си поиграйте с него.
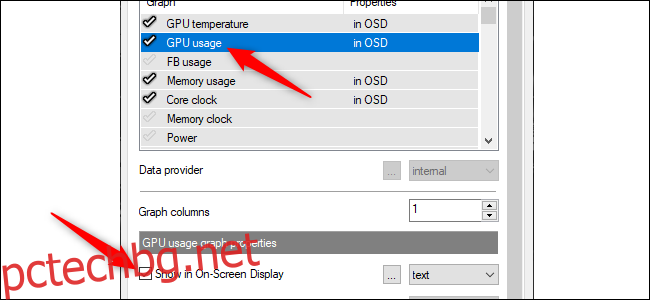
След като изберете свойство, което да се показва на екранния дисплей (OSD), ще видите „В OSD“ под раздела „Свойства“ вдясно от всяко име.
Едно от най-често срещаните свойства, които хората искат да покажат, е честотата на кадрите, за да се уверят, че машината им удря тази изключително важна златна зона от 60 кадъра в секунда. За да активирате това, поставете отметка в квадратчето до „Framerate“ и след това поставете отметка в квадратчето до „Показване на екранен дисплей“.
Геймърите често говорят за това колко игри не са оптимизирани за процесори над четири ядра. Ако имате шест- или осемядрен процесор, може да искате да следите производителността на процесора и как се разпределя работата.
Afterburner автоматично открива колко нишки има вашият процесор и предлага опции съответно. Ако имате четириядрен процесор Intel с Hyper-Threading, например, ще видите: „Използване на процесора“, „Използване на CPU1“, „Използване на CPU2“, „Използване на CPU3“ и така нататък, докрай към „Използване на CPU8“. Тактовете на процесора, температурата, използването на RAM и мощността също са популярен избор.
Разбира се, всеки също обича да види как се представя графичният процесор. Основната статистика тук е „Използване на GPU“, показана като процент. „Температура на графичния процесор“ също е добър за наблюдение, ако искате да видите колко добре работят тези вентилатори, за да поддържат графичния процесор хладен.

Списъкът обаче може да стане доста дълъг, ако не сте внимателни. Все пак е хубаво да имате цялата тази информация под ръка, докато играете. Нашият списък включва температура и използване на графичния процесор, използване на паметта, такт на ядрото, температура на процесора и използване за всички нишки, часовник на процесора, използване на RAM и честота на кадрите.
Това не е функция, която искате да изпълнявате през цялото време. Въпреки това, може да бъде особено полезно, когато играете нова игра, за да можете да видите как вашата система се справя с нея. Също така е удобно да видите как скорошна актуализация на драйвер или игра е подобрила производителността.
Въпреки че свършихме по-голямата част от работата, за да стартираме Afterburner, не сме свършили съвсем. В системната област щракнете с десния бутон върху иконата на RivaTuner Statistics Server и след това щракнете върху „Покажи“. Отново се уверете, че опцията „Показване на екранен дисплей“ е активирана.
Предлагаме също така да промените опцията „Ниво на откриване на приложение“ на „Високо“, така че повечето игри ще бъдат автоматично открити и дисплеят в играта ще се покаже. Понякога може да получите няколко фалшиви положителни резултати, но обикновено е доста добре да се появявате само когато играете игра.
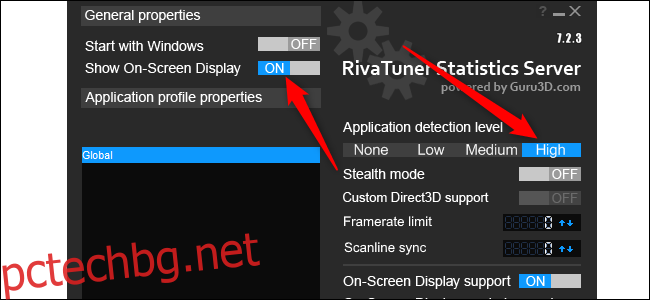
По подразбиране Afterburner показва всички статистически данни в горния ляв ъгъл. За да промените това, просто щракнете върху ъглите. Можете също да коригирате координатите по-долу за по-прецизно движение. Няма задължително местоположение за тези данни. В някои игри обаче може да се наложи да го местите, в зависимост от това какво е на екрана.
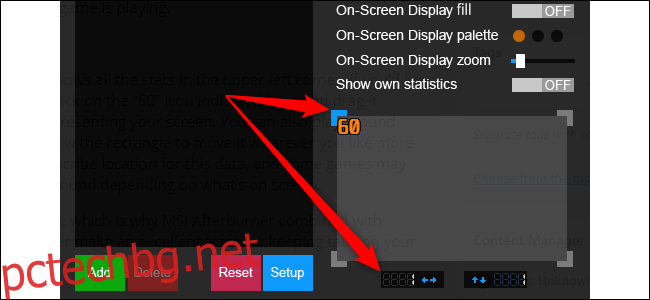
Можете също да регулирате цветовете и размера на текста на екранния дисплей. Над областта, където регулирате местоположението на статистическите данни, просто щракнете върху „Палитра на екрана“ и/или „Увеличение на екрана“.
MSI Afterburner и RivaTuner Statistics Server са отличен екип, ако искате да следите производителността на вашата система.
Windows 10 има някои вградени панели за производителност на системата, които също можете да активирате. Те са по-малко мощни и показват по-малко информация, но лесно се включват и изключват бързо.

