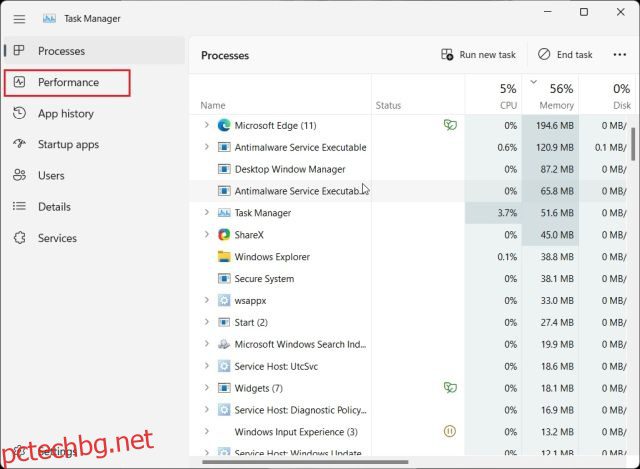Ако сте закупили нов лаптоп с Windows 11, трябва да искате да проверите подробностите за графичната карта, за да знаете дали може да се справи с вашите игрови или творчески нужди. Можете да проверите паметта на графичната карта, заедно с температурата на GPU и производителността в реално време на графичната карта. Цялата тази информация ще ви помогне да прецените капацитета на вашия GPU, така че когато играете или използвате интензивна програма като видеоредактор, да сте наясно с нейния лимит. В тази връзка, нека научим как да проверяваме вашата графична карта в Windows 11.
Съдържание
Проверете каква графична карта използвате в Windows 11 (2022)
Тук сме включили пет различни метода, за да проверите какъв GPU използвате на вашия компютър с Windows 11. От температурата на GPU до VRAM, споменахме начини за проверка на всичко в Windows 11. Така че нека се потопим в
Проверете вашата графична карта в Windows 11 с помощта на диспечера на задачите
В Windows 11 можете лесно да намерите информация за вашата графична карта от диспечера на задачите. Просто трябва да отворите диспечера на задачите в Windows 11 и да преминете към раздела „Ефективност“. Ето как да го направите:
1. Използвайте клавишната комбинация на Windows 11 „Ctrl + Shift + Esc“, за да отворите диспечера на задачите. Тук преминете към раздела „Ефективност“. Ако сте в преработения диспечер на задачите, ще го намерите под менюто за хамбургери вляво.
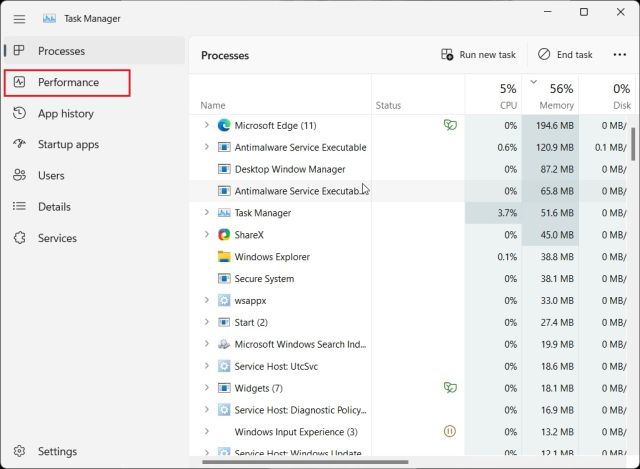
2. Сега преминете към секцията GPU, за да получите подробна информация. Тук „GPU 0“ означава интегриран GPU, а „GPU 1“ е външният GPU. Ако отида в секцията „GPU 0“, ще намерите името на вашата интегрирана графична карта в горния десен ъгъл заедно с информация за температурата на GPU и паметта.
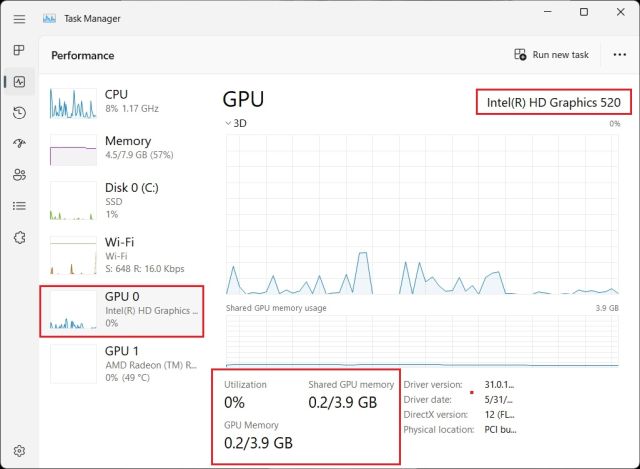
3. Преминаването към „GPU 1“ показва моята външна GPU карта и можете да намерите името на GPU в горния десен ъгъл и тук. Точно по-долу можете да намерите „Специализирана GPU памет“ на графичната карта в Windows 11. Ето как можете да проверите коя графична карта имате в Windows 11 заедно с графичната памет.
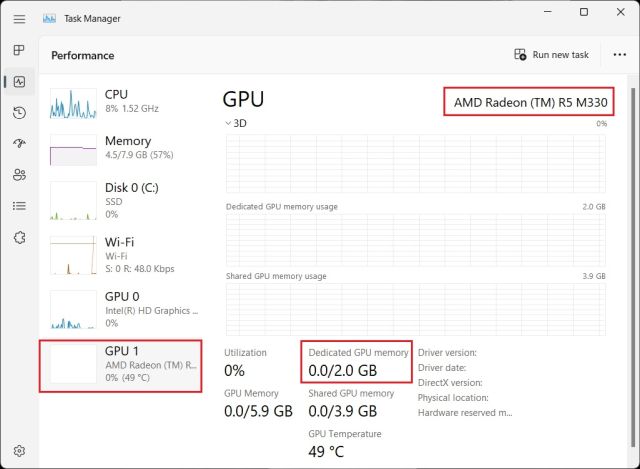
Проверете вашата графична карта в Windows 11 от настройките на Windows
1. Освен в диспечера на задачите, можете също да проверите подробностите за вашата графична карта в Windows 11 от страницата с настройки. Натиснете „Windows + I“, за да отворите страницата с настройки и преминете към секцията „Дисплей“ под „Система“ от десния панел.
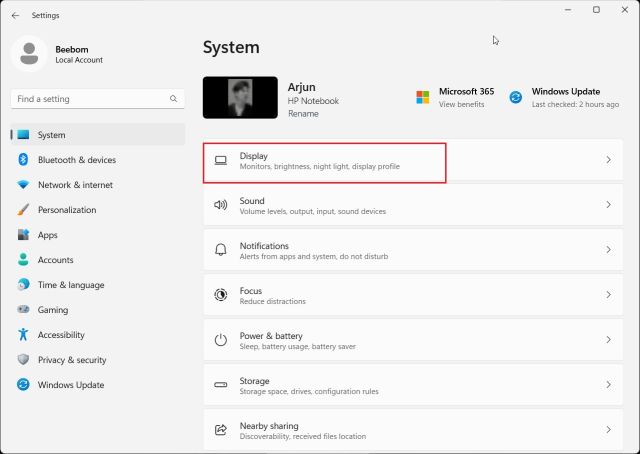
2. След това щракнете върху „Разширен дисплей“.
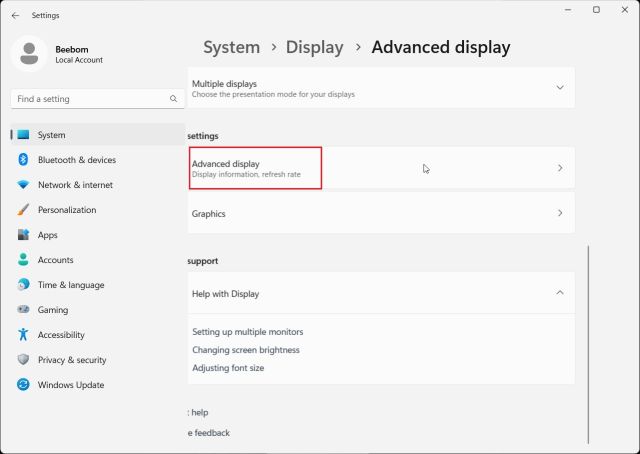
3. След това щракнете върху „Свойства на адаптера на дисплея за дисплей 1“.
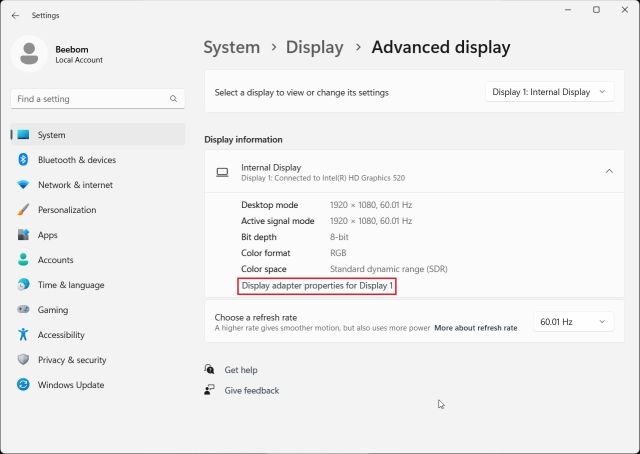
4. Това ще покаже подробности за интегрираната графична карта, заедно с информацията за паметта на вашия компютър с Windows 11. Ако използвате десктоп само с външна графична карта, той ще покаже тези подробности тук.
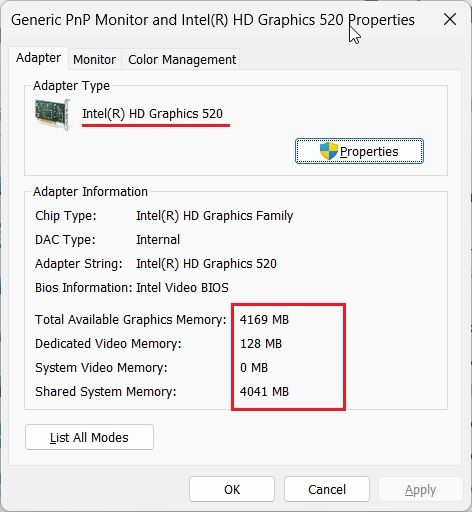
Проверете вашата графична карта в Windows 11 от инструмента за диагностика на DirectX
1. Windows 11 също ви позволява да проверявате подробностите за GPU от вградения инструмент за диагностика на DirectX. Просто натиснете „Windows + R“, за да отворите подканата Run. Тук въведете dxdiag и натиснете Enter.
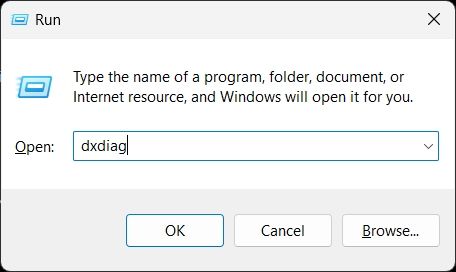
2. Това ще отвори инструмента за диагностика на DirectX. Сега преминете към раздела „Дисплей“ и ще намерите подробности за интегрираната графична карта. Тук можете да намерите името на GPU и информацията за паметта. Тук ще видите само информацията за специалния GPU, ако използвате настолен компютър.
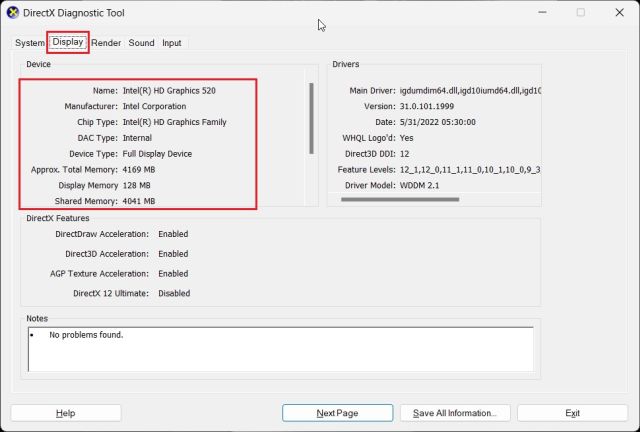
3. За да проверите външната GPU карта на лаптопи с Windows 11, преминете към раздела „Render“ и тук ще намерите името на GPU. „Паметта на дисплея“ е действителната памет на графичната карта на GPU.
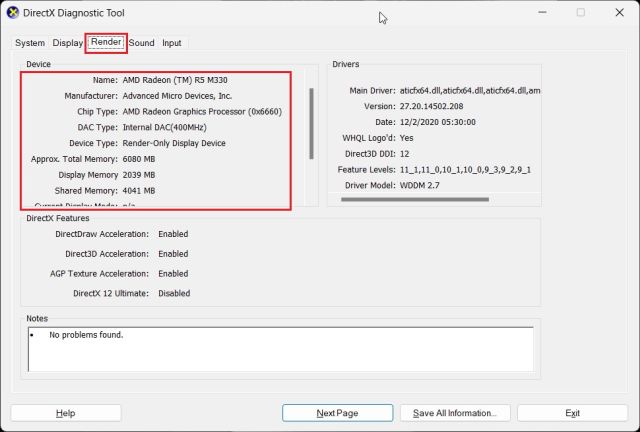
Проверете вашата GPU карта в Windows 11 от диспечера на устройствата
1. Подробностите за графичната карта са достъпни и в Windows 11 чрез диспечера на устройствата. Натиснете „Windows + X“, за да отворите менюто за бързи връзки и щракнете върху „Диспечер на устройства“.
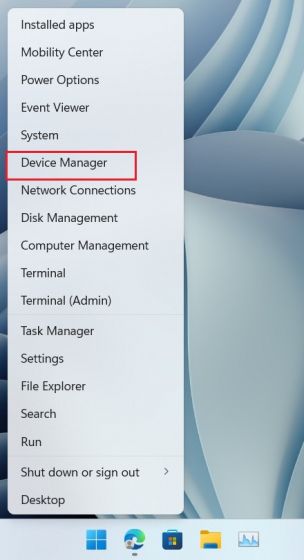
2. След това щракнете двукратно върху „Display adapters“, за да разширите менюто. Тук ще намерите името на наличните графични карти на вашия компютър. Например, имам интегриран графичен процесор на Intel и графичен процесор AMD Radeon на моя лаптоп.
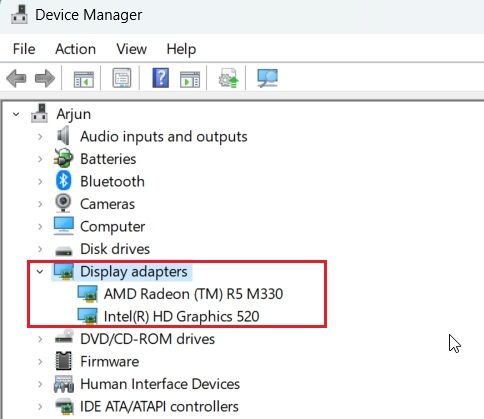
Проверете вашата графична карта в Windows 11 от системна информация
1. И накрая, можете да идентифицирате подробностите за графичната карта за вашия компютър с Windows 11, като използвате приложението System Information. Натиснете клавиша Windows веднъж и въведете „система“. Сега отворете „Системна информация“.
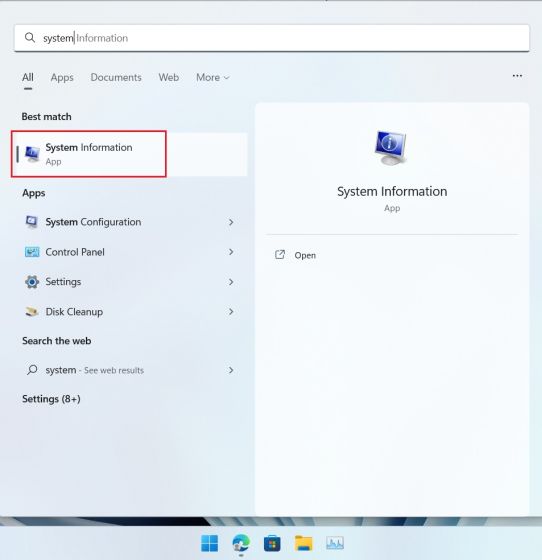
2. След това отидете на Компоненти -> Дисплей в лявата странична лента.
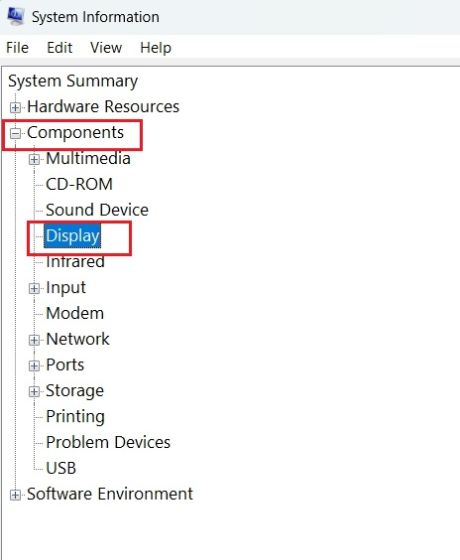
3. От дясната страна можете да проверите информацията както за вътрешните, така и за специалните графични карти в Windows 11. Заедно с името на GPU можете също да намерите „Adapter RAM“, което всъщност е паметта на вашата графична карта.
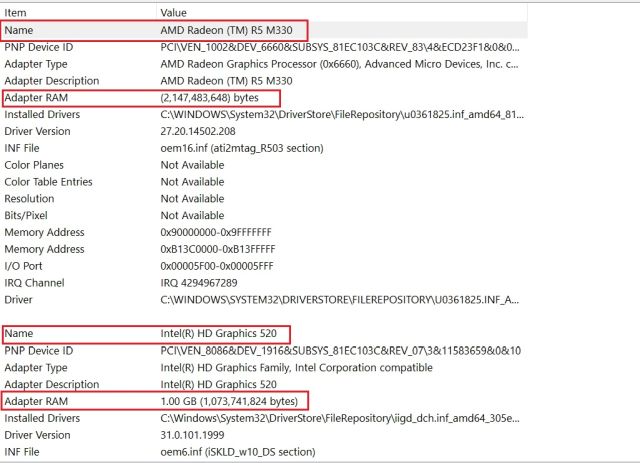
Проверете GPU паметта на Windows 11
И така, това са петте начина, които можете да използвате, за да проверите името на графичния процесор и паметта на Windows 11. Включих стъпки както за интегрирани, така и за външни графични процесори, заедно с това как да проверите паметта на графичната карта на компютри с Windows 11. Както и да е, това е всичко от нас. Ако искате да проверите температурата на процесора на вашия компютър с Windows 11, следвайте нашето ръководство, свързано тук. И за стрес тестване на GPU на вашия компютър с Windows, преминете към нашата статия, за да намерите подбран списък с програми. И накрая, ако имате въпроси, уведомете ни в секцията за коментари по-долу.