Ами ако Windows ви позволи бърз достъп до административни инструменти, опции за архивиране и възстановяване и други важни настройки за управление от един прозорец? Ако това звучи добре, не търсете повече от така наречения „режим на Бог“.
Какво е режим на Бог?
Не, режимът на Бог не отключва никакви допълнителни тайни функции в Windows или ви позволява да правите промени, които не можете да направите в обикновения интерфейс на Windows. Вместо това, това е просто специална папка, която можете да активирате, която разкрива повечето инструменти за администриране, управление, настройки и контролния панел на Windows в един лесен за превъртане интерфейс.
И да, можете също да намерите много от тези неща, като търсите в менюто „Старт“, но за да направите това, трябва да знаете какво търсите. Папката God Mode предлага по-лесен начин да разглеждате 206 от тези инструменти и да ги опознаете.
Между другото, „God Mode“ е просто популярно име, което някои хора дават на тази специална папка. Можете да наименувате папката каквото желаете – включително режима „How-To Geek Mode“, например.
Ето категориите инструменти, които ще намерите в God Mode:
Административни пособия
Автоматично изпълнение
Архивиране и възстановяване
Управление на цветовете
Мениджър на пълномощията
Дата и час
Устройства и принтери
Център за лесен достъп
Опции на File Explorer
История на файловете
Шрифтове
Опции за индексиране
инфрачервена
интернет настройки
клавиатура
Мишка
Център за мрежи и споделяне
Писалка и докосване
Телефон и модем
Опции за захранване
Програми и функции
регион
Връзки с RemoteApp и работния плот
Сигурност и поддръжка
Звук
Гласово разпознаване
Места за съхранение
Център за синхронизиране
Система
Настройки на таблетния компютър
Лента на задачите и навигация
Отстраняване на неизправности
Потребителски акаунти
Защитна стена на Windows Defender
Център за мобилност на Windows
Работни папки
Всяка от тези категории съдържа произволен брой инструменти и дори може да бъде разделена на допълнителни подкатегории, което означава, че е вероятно да намерите почти всичко, което търсите.
Активиране на режим Бог в Windows 10
За да работи това, трябва да използвате акаунт с административни привилегии. Отидете на работния плот и създайте нова папка, като щракнете с десния бутон върху произволна отворена област, посочете „Ново“ в контекстното меню и след това щракнете върху командата „Папка“.

Сега преименувайте папката на следното:
GodMode.{ED7BA470-8E54-465E-825C-99712043E01C}
За да използвате име, различно от GodMode, просто заменете „GodMode“ в горния текст с каквото искате да назовете папката. Следващите знаци (включително точката) трябва да останат точно както е изброено по-горе. Ако премахнете „GodMode“, без да добавите текст на негово място, ще получите следната грешка.
След като правилно преименувате папката, ще забележите, че иконата на папката се променя на икона на контролния панел.

Щракнете двукратно върху иконата, за да отворите новосъздадения режим на Бог. Основните категории са организирани по азбучен ред, както и повече от 200 настройки, които ще намерите в тези категории.
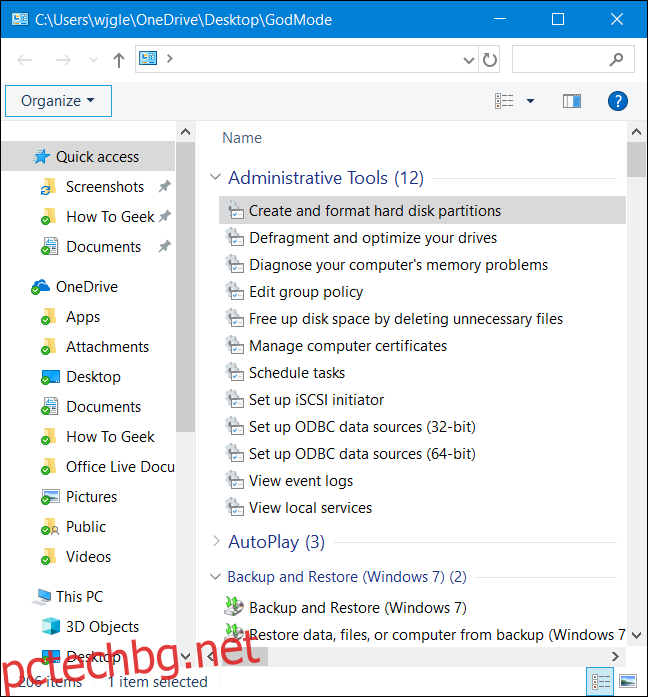
Въпреки че със сигурност е удобно да се запознаете с официалните имена на всички инструменти на Windows, вероятно ще откриете (както направихме ние), че е по-бързо да ги търсите през менюто „Старт“. Все пак папката God Mode предлага удобно въведение във всички налични инструменти и чудесен начин за търсене на неща, когато не сте съвсем сигурни как се казват.

