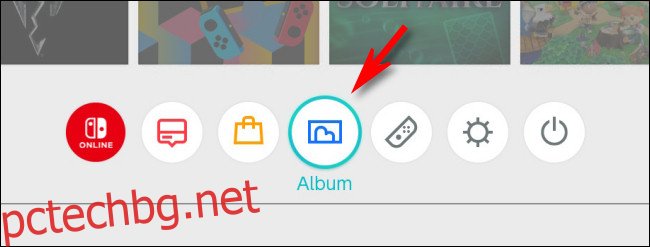Ако вашата конзола Nintendo Switch работи Система 11.0.0 или по-висока, вече можете безжично да прехвърляте до 10 екранни снимки и едно видео на смартфон или таблет с QR код. Ето как работи и как да го настроите.
Как работи?
Когато споделяте екранни снимки или видеоклипове от вашия Switch към смарт устройство чрез QR код, Switch първо създава своя собствена локална Wi-Fi точка за достъп. След това споделя как можете да се свържете с него с телефона си чрез QR код. След като бъде получен, вашият смартфон временно се свързва с локалната Wi-Fi мрежа на Switch.
След това Switch ви предоставя втори QR код. Това дава на телефона ви адреса на временния уеб сървър в Switch с връзки към екранните снимки и видеоклиповете, които сте споделили. От там можете да изтеглите изображенията или видеоклиповете на телефона си.
Когато приключите, Wi-Fi мрежата на Switch изчезва и вашето смарт устройство автоматично се свързва отново с обичайната си Wi-Fi точка за достъп. Това е доста странно, но работи с iPhone, телефони с Android, iPad, Kindle Fires или всяко друго мобилно устройство.
Как да споделяте локално превключване на екранни снимки и видеоклипове чрез QR код
За да споделяте медия от вашия Switch, първо трябва да се уверите, че работи със System 11.0.0 или по-нова версия. Ако е така, отворете „Настройки на системата“, отидете до „Система“ и след това изберете „Актуализация на системата“.
След това в началното меню изберете иконата на албум (кръгът с правоъгълна снимка на някои извити хълмове в стил Марио).
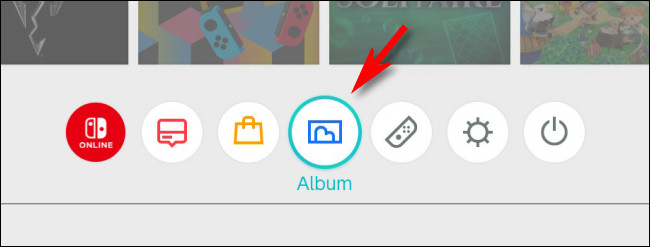
Намерете и изберете снимката или видеоклипа, който искате да споделите с вашия смартфон, и след това натиснете A, за да отворите „Споделяне и редактиране“.
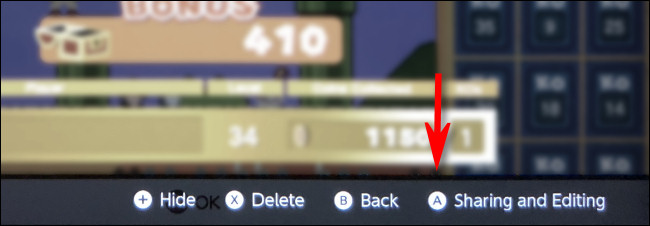
В страничната лента „Споделяне и редактиране“ изберете „Изпращане до смартфон“.
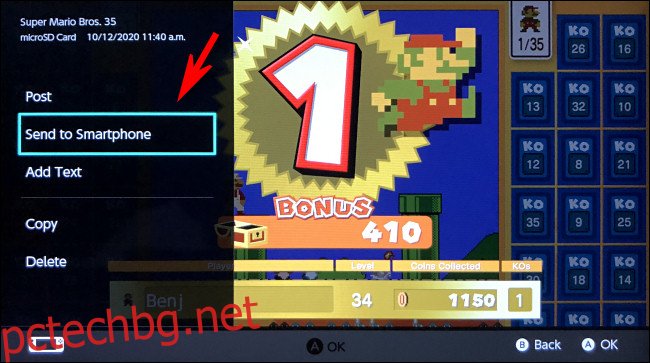
Ще се появи изскачащ прозорец с въпрос дали искате да споделите „Само този“ или дали предпочитате „Изпращане на партида“. Опцията за партиди ще изпрати максимум 10 изображения и 1 видеоклип наведнъж и можете да ги изберете в удобен интерфейс за миниатюри.
За нашия пример обаче ще изберем „Само този“.
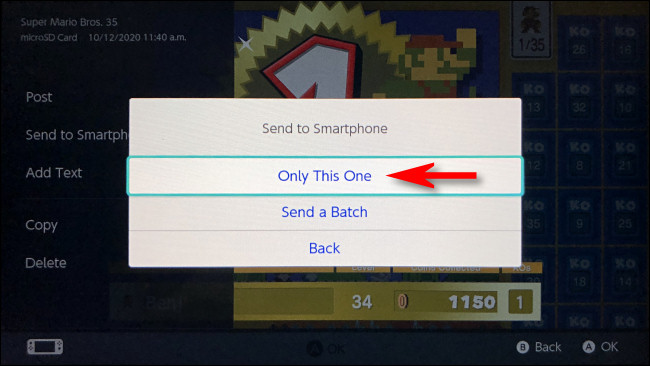
Ще се появи екранът „Изпращане на смартфон“, който включва QR код. На вашия смартфон или таблет отворете приложението Камера и сканирайте QR кода. Използваме iPhone, но това работи и с iPad и устройства с Android, които могат да сканират QR кодове.
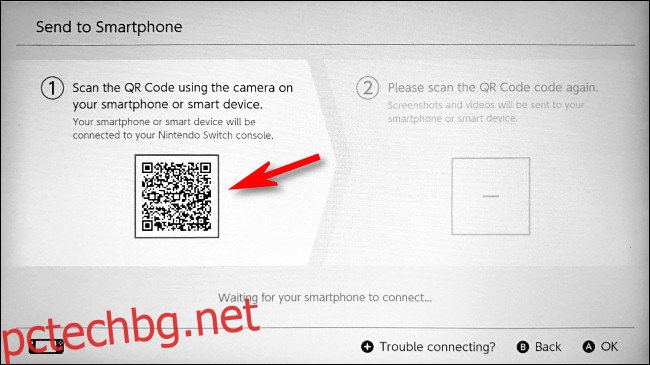
След като сканирате кода, докоснете „Присъединете се“ в известието с въпрос дали искате да се присъедините към локалната Wi-Fi мрежа на Switch. Той ще има име като „switch_8057C0001.“ Изглежда малко страшно, но не се притеснявайте – просто се свързвате с локалното си устройство Switch.
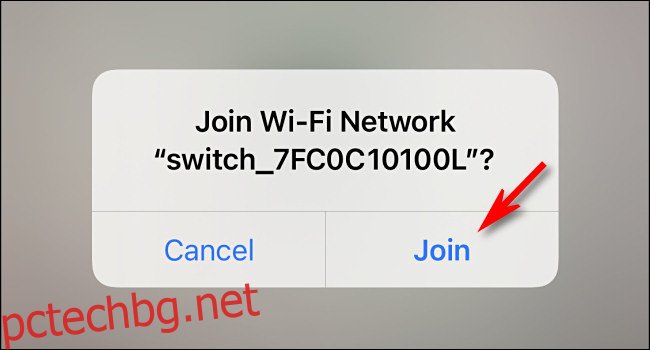
След като вашето смарт устройство се свърже, на вашия Switch ще се появи втори QR код.
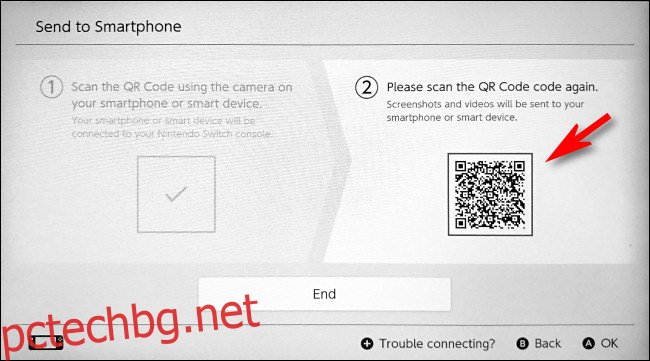
Сканирайте го с вашето смарт устройство и след това докоснете връзката в известието, което се появява, за да го отворите в браузър.
След това ще видите уеб страница, която включва миниатюра на изображението, което сте избрали да споделите. Ако сте избрали да споделите партида изображения, всички те ще се покажат на тази страница като миниатюри.
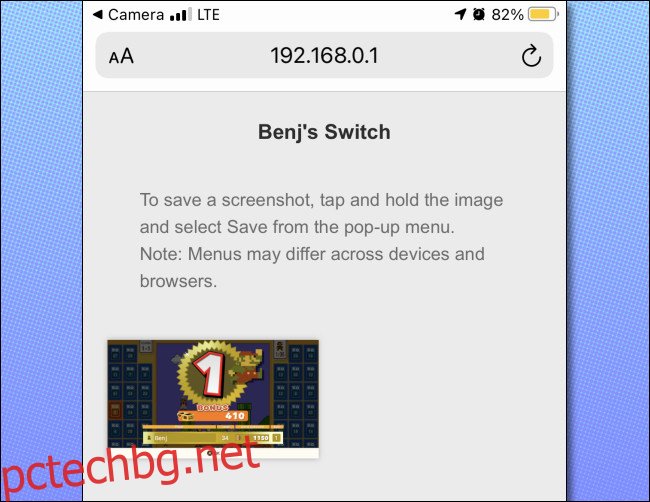
От там можете да запазите всяко изображение или видеоклип на вашето устройство. За да направите това на iPhone, просто задръжте пръста си върху изображение за момент и след това докоснете „Добавяне към снимки“ в изскачащото меню.
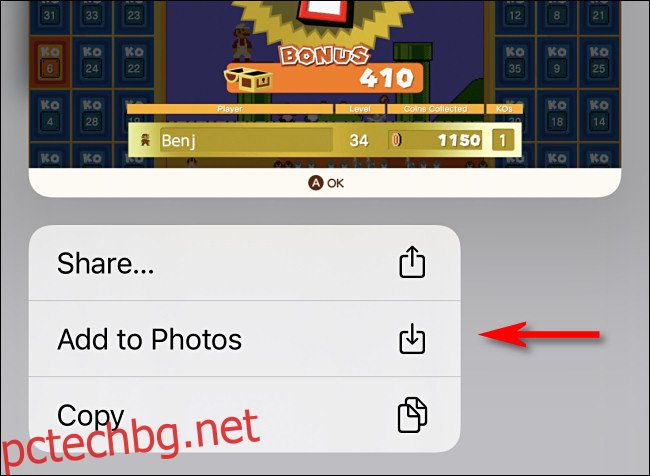
След това се върнете към вашия превключвател и докоснете „Край“.
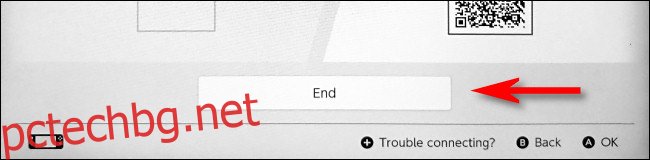
Това затваря Wi-Fi връзката и скоро след това вашият смартфон трябва автоматично да се свърже отново с предпочитаната от него Wi-Fi точка за достъп. Ако не стане, ще трябва да посетите настройките на устройството си и да се свържете отново ръчно.
Ако някога се наложи да прехвърлите повече екранни снимки на Switch в бъдеще, можете също да ги преместите на компютър или Mac с microSD карта или USB кабел.