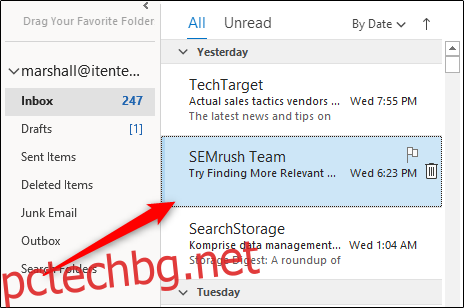Вместо да препращате няколко имейла поотделно, можете да ги изпратите всички наведнъж като прикачени файлове. Можете да направите това както с настолния клиент на Microsoft Outlook, така и с онлайн уеб приложението. Ето как да препращате имейли като прикачени файлове и в двете.
Преди да започнем, имайте предвид, че тази функция не е налична в мобилното приложение Outlook за iPhone, iPad или Android или в Outlook в мобилни браузъри.
Съдържание
Препращайте имейл като прикачен файл с помощта на настолния клиент на Outlook
Можете да прикачите имейл към нов имейл (или към имейл, на който отговаряте) с помощта на родното настолно приложение на Microsoft Outlook за Windows и Mac.
За да направите това, стартирайте „Outlook“ и след това изберете имейла, който искате да препратите като прикачен файл, като щракнете върху него в списъка с имейли.
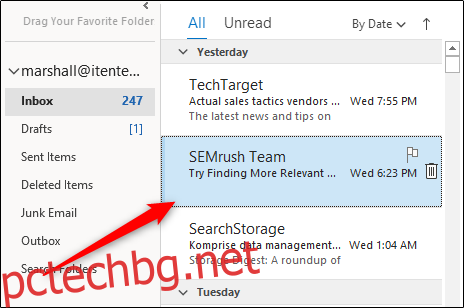
След това в групата „Отговор“ на раздела „Начало“ щракнете върху „Още“ и след това изберете „Препращане като прикачен файл“ от падащото меню.
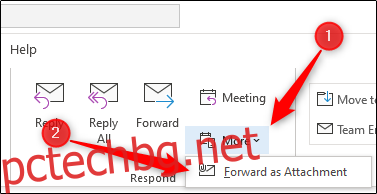
След като бъде избран, ще се появи нов прозорец за писане с предварително избрания имейл като прикачен файл.
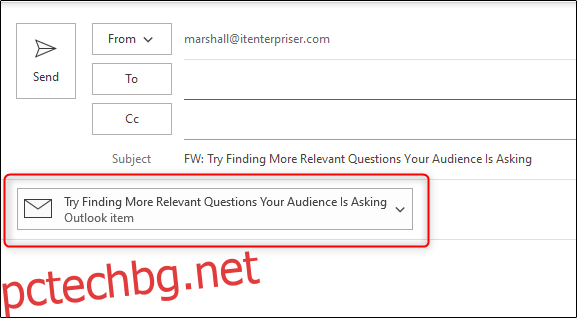
Като алтернатива, ако искате да отговорите на имейл с друг имейл като прикачен файл, щракнете върху имейла от списъка с имейли, на който искате да отговорите, и след това щракнете върху бутона „Отговор“.
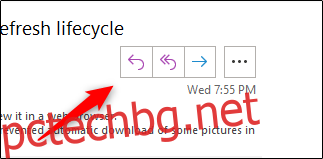
След това плъзнете и пуснете имейла, който искате да прикачите към тялото на имейла за отговор от списъка.
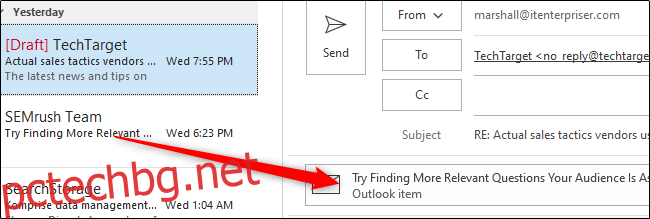
Имейлът вече е прикачен към имейла за отговор.
Препращайте имейли като прикачени файлове по подразбиране
Ако искате Microsoft Outlook да прикачи имейл към нов имейл по подразбиране всеки път, когато щракнете върху бутона „Препращане“ на имейл, това е толкова просто, колкото да включите настройката.
Отворете приложението „Outlook“ на вашия компютър и щракнете върху раздела „Файл“.
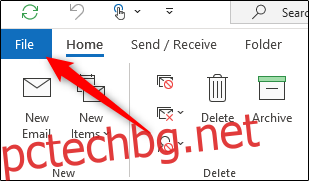
Изберете „Опции“ от левия панел.
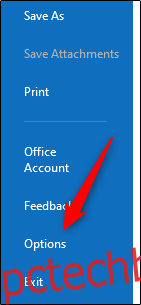
Ще се появи прозорецът „Опции на Outlook“. Тук щракнете върху раздела „Поща“.
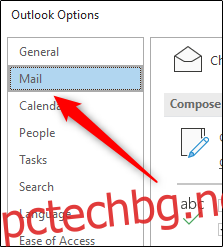
След това изберете стрелката до опцията „При препращане на съобщение“ в секцията „Отговори и препращане“ и след това щракнете върху „Прикачване на оригинално съобщение“ от падащото меню.
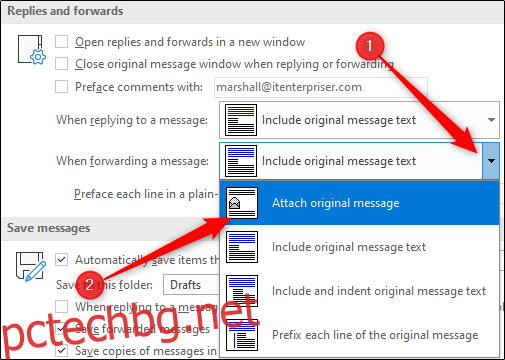
Накрая изберете „OK“ в долния десен ъгъл на прозореца, за да приложите промените.
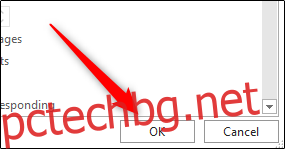
Следващия път, когато щракнете върху бутона „Препращане“ в имейл, ще се появи нов имейл с прикачен имейл.
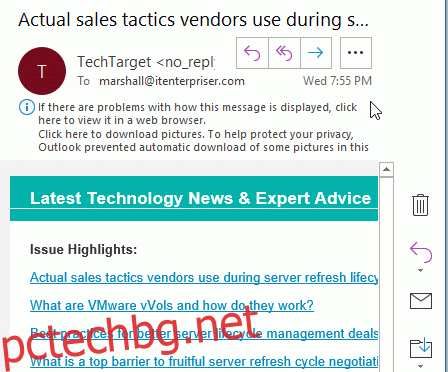
Ако предпочитате да използвате Outlook в мрежата вместо родното приложение, все още можете да препращате имейли като прикачени файлове, но стъпките са малко по-различни.
Препращайте имейл като прикачен файл с помощта на уеб приложението на Outlook
За разлика от настолния клиент на Microsoft Outlook, няма опции за препращане на имейли като прикачени файлове в уеб приложението, но все пак можете да го направите с помощта на метода на плъзгане и пускане.
Отворете уеб браузъра си, отидете до Уебсайт на Outlook и след това влезте във вашия акаунт в Outlook. След като влезете, можете или да щракнете върху „Ново съобщение“ в горния ляв ъгъл на прозореца, за да изготвите нов имейл…
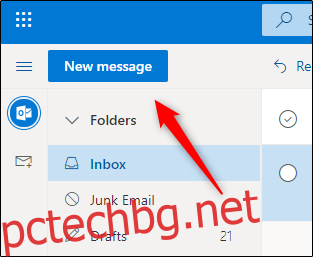
…или изберете имейл, на който да отговорите с имейл като прикачен файл, като щракнете върху имейла и след това изберете „Отговор“.
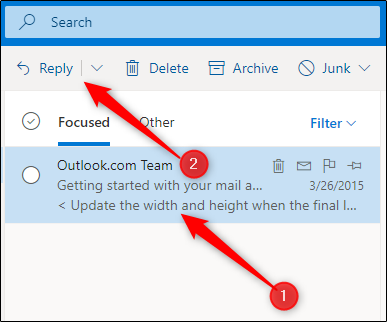
Без значение дали отговаряте на имейл или създавате нов, следващата стъпка е същата. Просто намерете имейла, който искате да добавите като прикачен файл, от списъка с имейли и след това плъзнете и пуснете имейла в тялото на новия имейл.
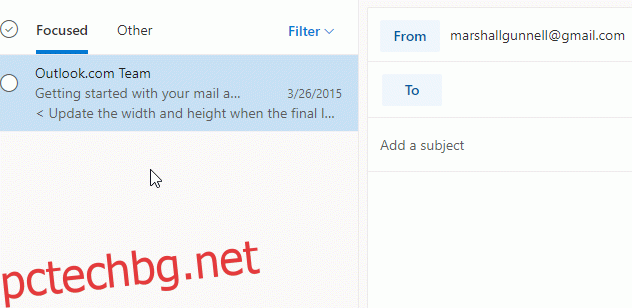
Всичко, което остава да направите сега, е да добавите получателя (ако е нов имейл), да напишете отговор и да изпратите съобщението по пътя.
Ако откриете, че пишете един и същ имейл отново и отново, винаги можете да създадете и използвате шаблон за имейл, за да ускорите процеса.
body #primary .entry-content ul#nextuplist {list-style-type: none;margin-left:0px;padding-left:0px;}
body #primary .entry-content ul#nextuplist li a {text-decoration:none;color:#1d55a9;}