Въпреки че е рядко, това може да се случи на повечето от нас, докато работим върху нашите важни документи или други приложения, когато изведнъж прозорецът излезе извън екрана и не може да се щракне. Тези неща обикновено се случват поради няколко изскачащи прозорци на Windows, които водят до бъгове или неволно използване на клавишни комбинации, диктуват да се напишат команди и т.н. И задачата да се върне прозорец извън екрана на екрана става по-трудна. Така че днес, в тази статия, ще ви помогнем как да преместите прозорец, който е извън екрана в Windows 11.
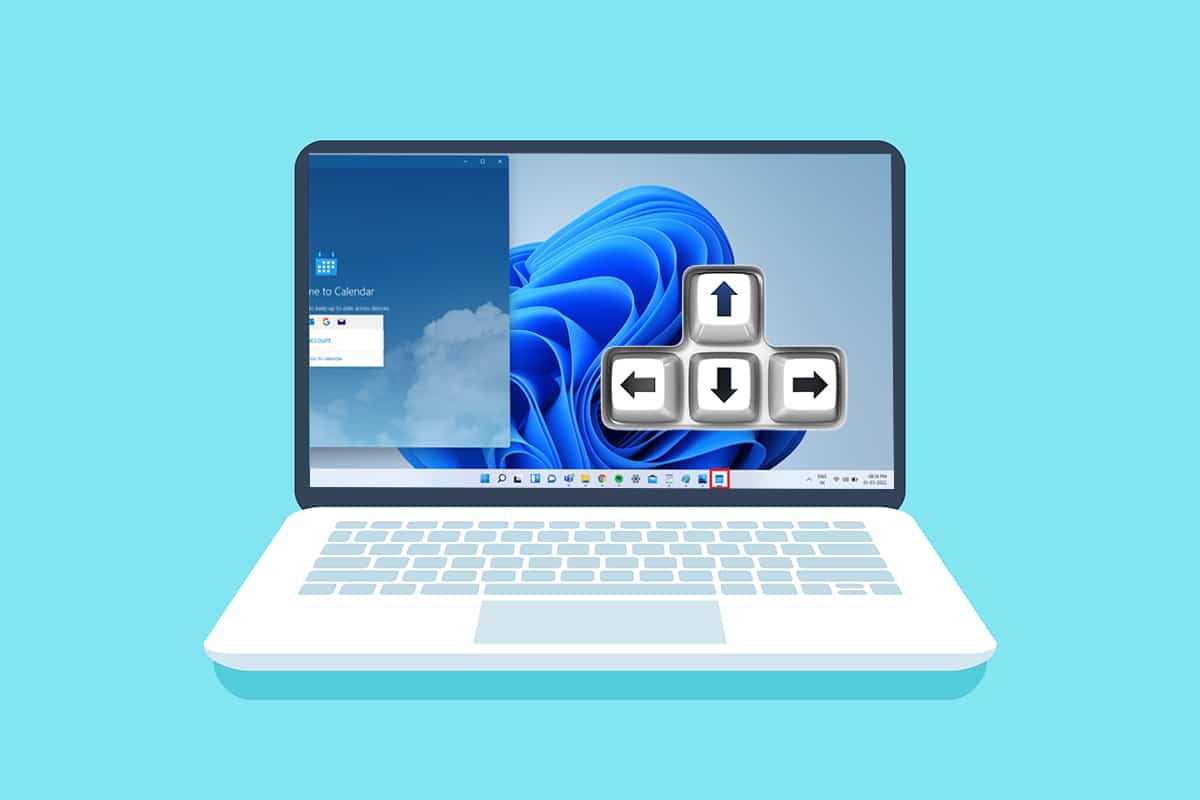
Съдържание
Как да преместите прозорец, който е извън екрана в Windows 11
Има няколко възможни причини прозорецът да излезе извън екрана, а следните са няколко:
- Този проблем може да възникне, ако имате повече от един монитор, свързан към вашата система. Проблемите с връзката и сдвояването ще се появят, когато разширите екрана до втория или повече монитора.
- Понякога много приложения също не реагират и може да не успеете да преместите прозореца на приложението при няколко опита.
- Споменатият проблем може да се задейства, когато определена клавишна комбинация бъде натисната от потребителя.
- Това може да се случи и когато мониторът ви е настроен на по-ниска разделителна способност от обичайната.
И за да се справим с този проблем, нека преминем към методи за връщане на прозорец извън екрана обратно на екрана без да губиш време.
Метод 1: През миниатюра на прозореца извън екрана
Ако прозорецът е извън екрана и все още се вижда в лентата на задачите, използването на неговата миниатюра може да ви помогне да възстановите и да го преместите обратно на работния плот. За да върнете прозорец извън екрана обратно на екрана, изпълнете следните стъпки:
1. Задръжте курсора на мишката върху прозореца в лентата на задачите, за да намерите малък прозорец с миниатюри, който се появява над него.

2. Щракнете с десния бутон върху миниатюрата, за да отворите малко меню и щракнете върху опцията Преместване.

3А. Натиснете клавишите със стрелки наляво или надясно на клавиатурата, за да преместите прозореца според вашия избор на работния плот.
3В. Или щракнете върху опцията Увеличаване от горния десен ъгъл на прозореца, за да я видите на цял екран.

Метод 2: Чрез Windows Workspace
Windows Workspace може да бъде най-добрият начин за каскадно обединяване на всички работещи прозорци на едно място и ще знаете как да преместите прозорец, който е извън екрана. За да направите това, изпълнете следните стъпки:
1. Натиснете клавишната комбинация Alt + Tab от клавиатурата, за да отворите Windows Workspace.

2. Ще намерите прозореца извън екрана в групата Работно пространство. Щракнете върху конкретния прозорец извън екрана, за да го върнете на екрана си.

Метод 3: Използвайте комбинация от клавиши Shift
Този метод може да бъде полезен, ако прозорецът ви все още се вижда в лентата на задачите. За да разберете как да преместите прозорец, който е извън екрана, изпълнете следните стъпки:
1. Щракнете и задръжте бутона Shift на клавиатурата и щракнете с десния бутон върху желания прозорец в лентата на задачите.

2. Щракнете върху опцията Преместване, за да направите прозореца видим на екрана.

3. Отново използвайте клавишите със стрелки наляво или надясно на клавиатурата, за да преместите напълно прозореца извън екрана на работния плот.
Метод 4: С комбинация от клавиши на Windows
Този метод също може да работи, ако все още се чудите как да преместите прозорец, който е извън екрана Windows 11 ако прозорецът все още се вижда в лентата на задачите. За да направите това, изпълнете следните стъпки:
1. Щракнете върху прозореца на приложението извън екрана в лентата на задачите, за да го изберете.

2. Натиснете едновременно клавишите със стрелки Windows + наляво. Прозорецът ще се постави в лявата част на екрана.

3. Сега натиснете клавишите със стрелки Windows + нагоре на клавиатурата, за да преместите прозореца в левия ъгъл на екрана.

4. И накрая, натиснете отново клавишите със стрелки Windows + нагоре, за да отворите конкретния прозорец в режим на цял екран. Сега ще ви се вижда напълно на екрана.

Професионален съвет: Променете разделителната способност на дисплея
Понякога разделителната способност на работния плот, с която работи вашият компютър, може да бъде проблематична за някои програмни прозорци. И следователно възстановяването до препоръчителната разделителна способност за възстановяване на прозореца би отстранило този проблем. За да отговорите как да преместите прозорец, който е извън екранна заявка, следвайте тези стъпки:
Забележка: Това е методът по подразбиране за промяна на разделителната способност на вашия компютър. Въпреки това, ако вашият компютър има графична карта с инсталирано приложение за графична конзола, проверете настройките за разделителна способност.
1. Щракнете с десния бутон върху свободното пространство на работния плот и щракнете върху Настройки на дисплея, както е показано.

2. Сега щракнете върху опцията от падащото меню Разделителна способност на дисплея, за да отворите списъка с налични разделителни способности, поддържани от вашата система.

3. Изберете опцията, към която има добавен (препоръчителен) етикет.

4. Приложете промените и изчакайте прозорецът да се появи и го коригирайте в центъра на работния плот. След като направите това, можете да върнете направените по-горе промени.
***
Надяваме се, че успяхме да помогнем с тази статия за това как да преместите прозорец, който е извън екрана в Windows 11. Такива проблеми обикновено се коригират от Microsoft с пускането на Windows 11, така че споменете опита си с метода, който ви помогна да коригирате проблема в секцията за коментари по-долу. Също така ни кажете повече за типа теми, които искате да покрием в бъдеще. Ако все още сте заседнали с някой прозорец, който излиза извън екрана на вашия компютър, се свържете директно!

