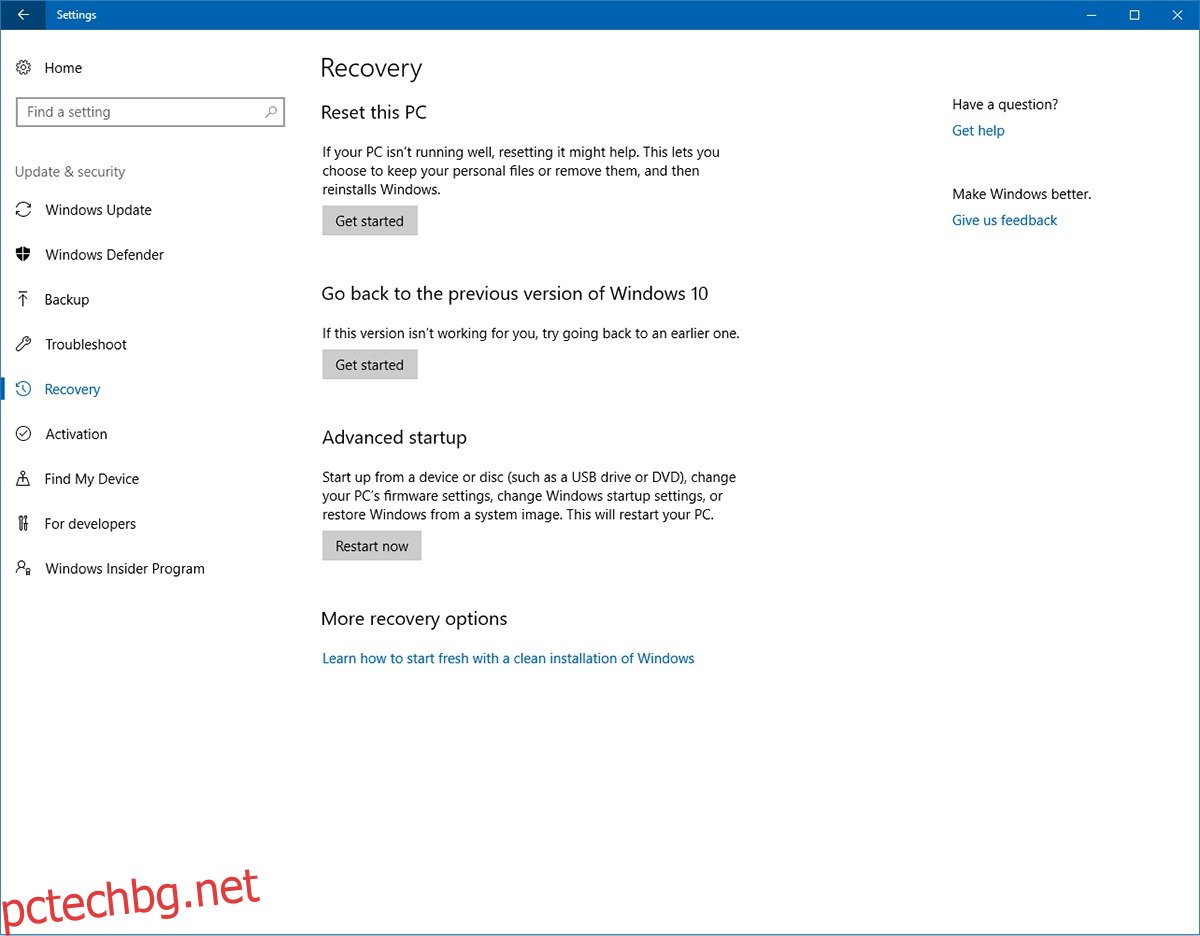Windows не е точно синоним на сигурност. Уморява и уморява силно, но компютрите са подложени на почти всички възможни цифрови заболявания, като злонамерен софтуер, проникващ в ядрото ви под прикритието на безвреден софтуер. Като противодействие, Windows се опитва да запази вашата система защитена, като накара производителите на хардуер да подписват цифрово своите драйвери и да ги провери от Microsoft за масово разпространение. Ако сте разработчик, който иска да инсталира по-стар драйвер, или самостоятелно направен драйвер, или персонализирана настройка, която е малко вероятно да бъде подписана, няма да можете да го направите. За да инсталирате неподписан драйвер, трябва да деактивирате прилагането на подпис на драйвери.
Трябва да споменем, че това е рисковано и трябва да се прави само ако имате доверие на разработчика на драйвера. Следният подход ще позволи буквално всеки драйвер да бъде инсталиран на вашата система. Така че рисковете са ваши.
Съдържание
Решение 1 – Деактивирайте налагането на подпис на драйвера чрез възстановяване
Ако използвате Windows 10, който няма юбилейна актуализация или по-нова версия, пред вас е лесно решение. Отворете приложението Настройки и отидете в групата настройки за Актуализация и сигурност.
Отидете в раздела Възстановяване и щракнете върху „Рестартиране сега“ под секцията Разширено стартиране.
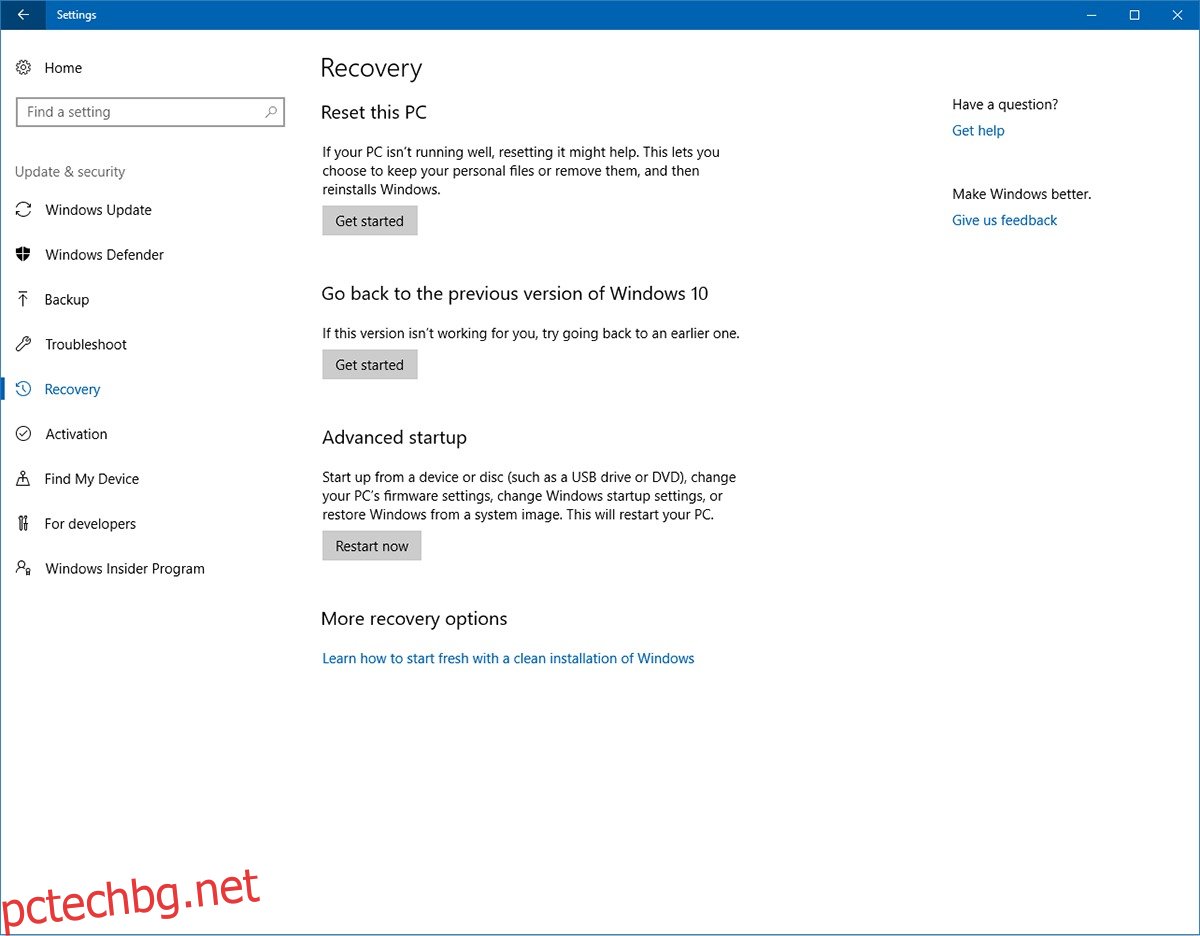
Когато системата се рестартира, щракнете върху „Отстраняване на неизправности“ на екрана. Изберете „Разширени опции“ и щракнете върху „Настройки за стартиране“. Щракнете отново върху Рестартиране. На екрана с настройки за стартиране натиснете 7 /F7, за да деактивирате налагането на подпис на драйвери.
Решение 2 – Работете в тестов режим
Windows 10 идва с тестов режим. Тази функция се нарича още тестов режим на подписване. Това позволява на разработчиците да експериментират върху своите системи, без да се налага да се връщат към Microsoft с всеки прост тест. Подписите на драйвери не се прилагат в тестов режим.
За да стартирате Windows 10 в тестов режим, ще трябва да получите достъп до командния ред с административни привилегии. В лентата за търсене на Windows 10 въведете командния ред и щракнете с десния бутон върху резултата от настолното приложение. Изберете „Изпълни като администратор“ от контекстното меню.
Можете също да стартирате тестов режим от PowerShell. Докоснете клавишната комбинация Win+X и изберете „Windows PowerShell (администратор) от менюто за опитни потребители.
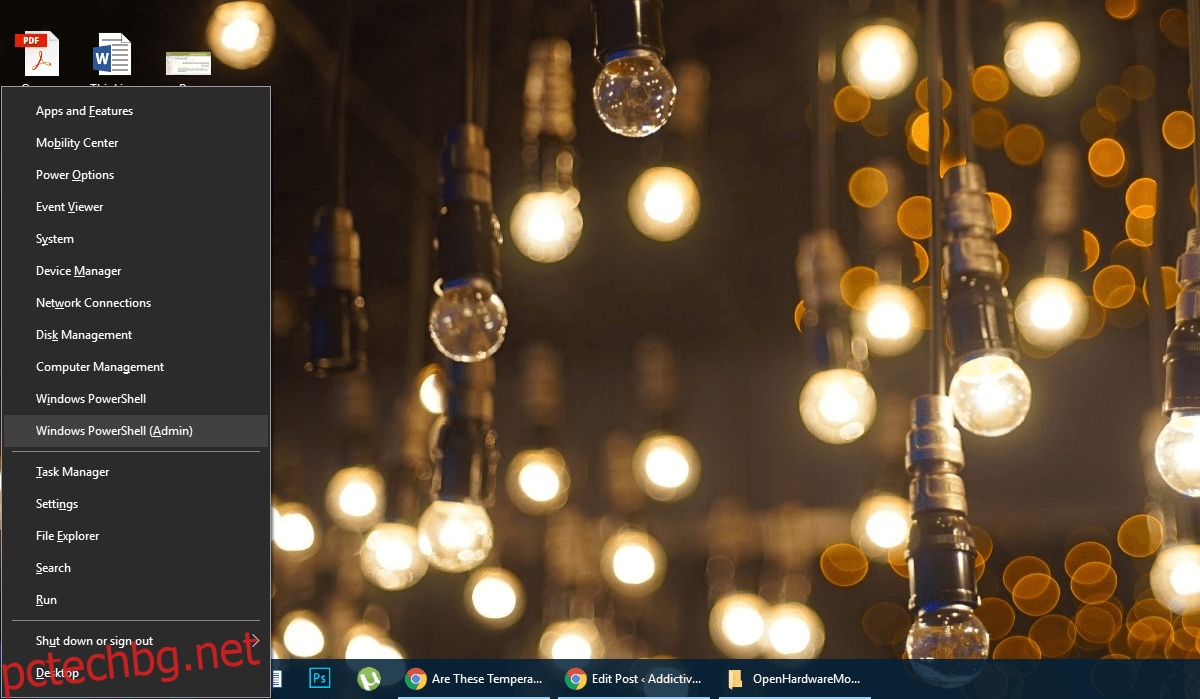
Въведете следната команда;
bcdedit /set testsigning on
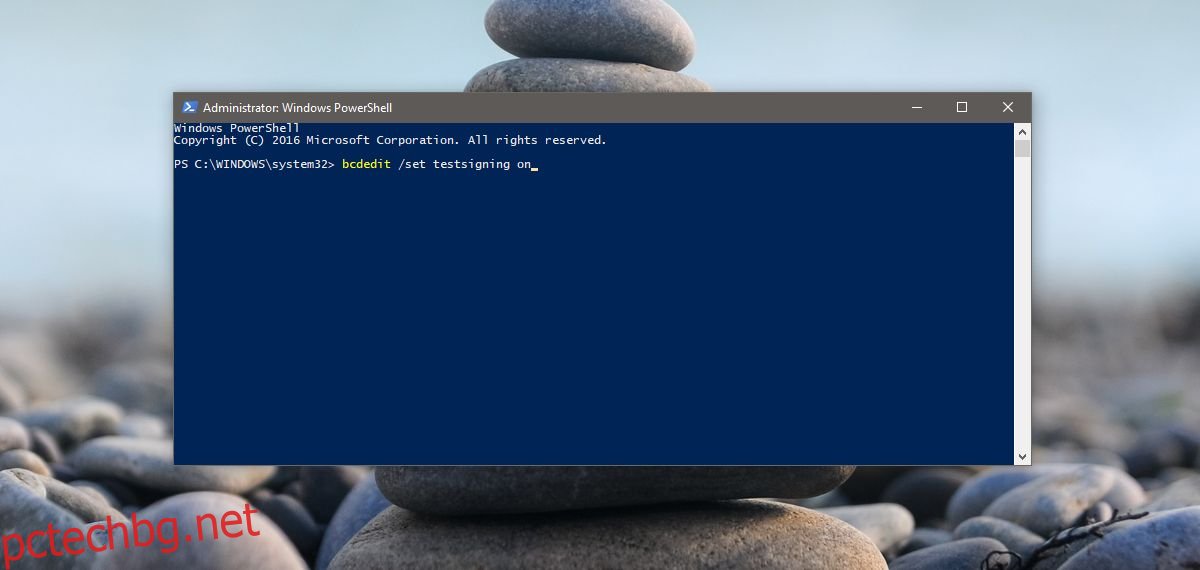
Ако видите съобщение за грешка „защитено от правилата за безопасно зареждане“, вероятно сте заседнали, защото Secure Boot е активиран във вашия UEFI фърмуер (за целите на нашето ръководство UEFI и BIOS са едно и също нещо). Ако получите тази грешка, отидете на Решение 3.
Ако не видите съобщение за грешка, просто трябва да рестартирате компютъра си и ще влезете в „тестов режим“. Ще разберете, че сте успели, след като видите воден знак „Тестов режим“ в долния десен ъгъл на екрана.
Излезте от тестовия режим
След като сте готови да напуснете тестовия режим, натиснете Win + x и изберете „Windows PowerShell (Admin)“ и сега напишете (или копирайте/поставете) следното.
bcdedit /set testsigning off
Рестартирайте компютъра си и ще стартирате Windows нормално.
Решение 3 – Изключете Secure Boot
След юбилейната актуализация на Windows 10 имаше допълнителни мерки за противодействие, които ви пречат да изключите сигурното зареждане. Ако получите грешка при изпълнение на Решение 2 от това ръководство, значи сте се сблъскали с една такава контрамярка. За да изключите защитеното зареждане, трябва да влезете в менюто Разширени опции за зареждане.
В менюто „Старт“ задръжте натиснат клавиша Shift и щракнете върху бутона за захранване. Изберете „Рестартиране“ от опциите за захранване. Щракнете върху „Отстраняване на неизправности“. След това щракнете върху Разширени опции и след това Настройки на фърмуера на UEFI. Щракнете върху Рестартиране и ще бъдете отведени до BIOS/UEFI интерфейса.
Отидете на „Security“ и след това изключете „Secure Boot“. След като сте направили това. Върнете се към командния ред в режим на администратор (точно както е посочено в Решение 2).
Въведете следната команда;
bcdedit.exe /set nointegritychecks
Ако последващите BSoD (син екран на смъртта) тригери са твърде много, за да се справите и искате да деактивирате тази свобода. Върнете се в командния ред (администратор) и въведете.
bcdedit.exe /set nointegritychecks off
Ако сте готови с това, веднъж завинаги, следвайте стъпки от 1 до 5 в решение 3 отново. Този път включете Secure Boot. Всичко трябва да се върне в работно състояние. Не трябва да стартирате системата си непрекъснато в това състояние. Трябва също да избягвате да инсталирате нищо ненужно при изключено сигурно зареждане.