Повечето потребители, които са надстроили от Windows 10 до Windows 11, намират новата версия на Windows за доста елегантна и сплотена за използване. Лентата на задачите обаче е една област, в която потребителите се чувстват раздразнени от нейните ограничения. Трябва да използвате приложения на трети страни, за да разгрупирате иконите в лентата на задачите, а преди актуализацията на Windows 11 2022 вече не можете да плъзгате и пускате елементи в лентата на задачите. Всъщност няма вграден начин за преместване на лентата на задачите в горната част. Като казахме това, ние ви представяме подробен урок за това как да преместите лентата на задачите отгоре или отстрани на Windows 11. Можете лесно да промените позицията на лентата на задачите на Windows 11 с няколко прости промени. На тази бележка, нека преминем към ръководството.
Съдържание
Преместете лентата на задачите отгоре или отстрани в Windows 11 (2022)
Ето стъпките, които трябва да следвате, за да преместите лентата на задачите в горната или лявата/дясната страна на Windows 11. Добавихме три различни начина за промяна на позицията на лентата на задачите на Windows 11, така че нека се потопим.
Как да преместите лентата на задачите в горната част на Windows 11
1. За да преместите лентата на задачите в горната част на Windows 11, трябва да направите някои промени в системния регистър. Като начало натиснете клавиша Windows и въведете „registry“ в лентата за търсене. След това отворете „Редактор на системния регистър“ от резултатите от търсенето.
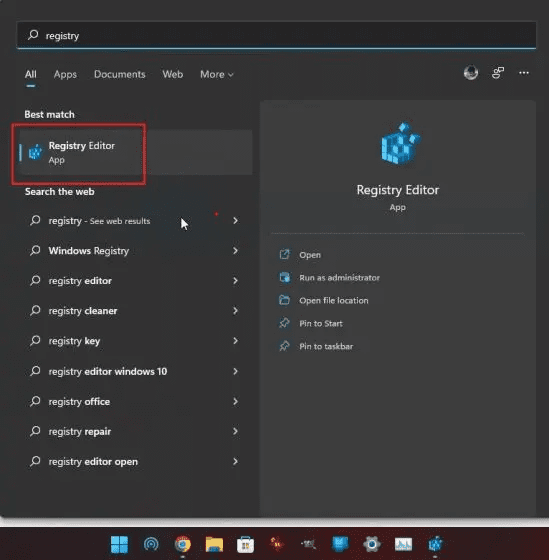
2. След това копирайте пътя по-долу и го поставете в адресната лента на редактора на системния регистър и натиснете Enter. Това директно ще ви отведе до желания запис.
ComputerHKEY_CURRENT_USERSoftwareMicrosoftWindowsCurrentVersionExplorerStuckRects3
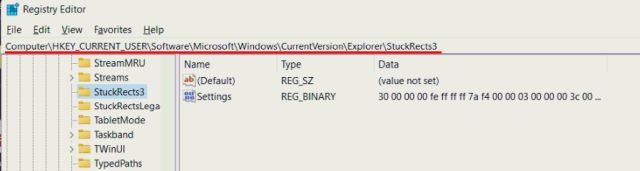
3. Тук щракнете двукратно върху клавиша „Настройки“ в десния панел и потърсете реда 00000008 (обикновено това е вторият ред).
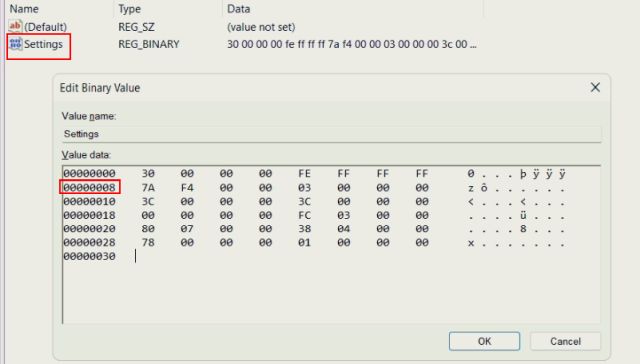
4. В 5-та колона на този ред променете стойността 03 на 01 точно под FE. Сега щракнете върху „OK“.
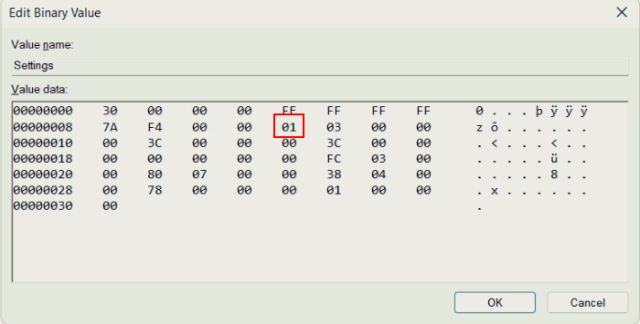
5. Накрая използвайте клавишната комбинация „Ctrl + Shift + Esc“ в Windows 11, за да отворите диспечера на задачите. След това под „Процеси“ потърсете „Windows Explorer“ и рестартирайте, като щракнете с десния бутон върху него.
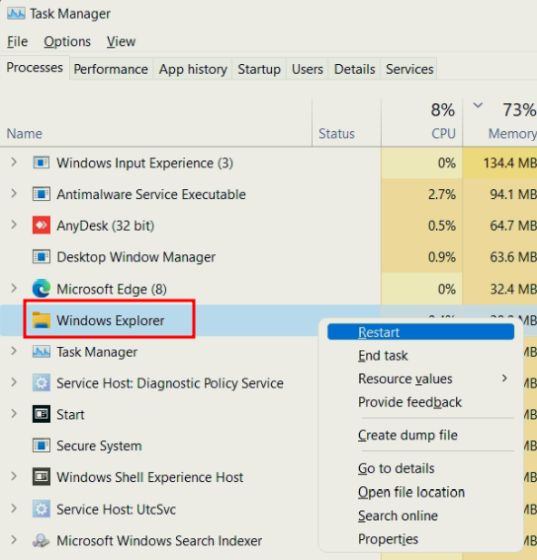
6. Незабавно лентата на задачите ще се премести в горната част на Windows 11. Ако не работи, рестартирайте вашия компютър с Windows 11, за да го видите в действие.

7. За справка, тук са стойностите на позицията на лентата на задачите за всяка страна. Ако искате да преместите лентата на задачите на Windows 11 на определена страна, използвайте съответната стойност, спомената по-долу.
- Лява лента на задачите – 00
- Горна лента на задачите – 01
- Дясна лента на задачите – 02
- Долна лента на задачите – 03
8. В случай, че искате да възстановите лентата на задачите до дъното, както обикновено, просто трябва да промените същата стойност в регистъра на 03 и да рестартирате Windows Explorer.
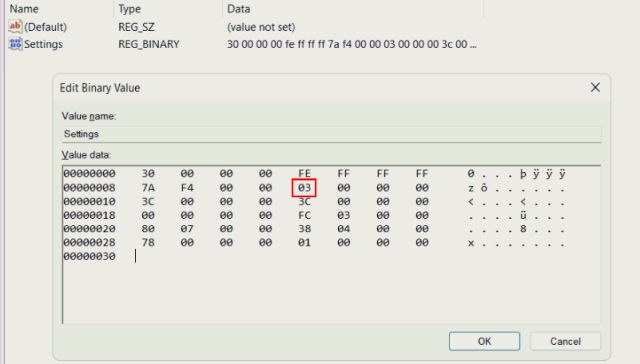
Преместете иконите на лентата на задачите в лявата страна на Windows 11
Не много потребители на Windows 11 са фенове на централно подравнените икони на лентата на задачите и искат да се върнат към подобната на Windows 10 лента на задачите. За щастие, Windows 11 има вградена опция за промяна на подравняването на иконата на лентата на задачите вляво. Няма нужда да си играете с регистъра, за да преместите лентата на задачите наляво в Windows 11. Ето стъпките, които трябва да следвате.
1. Щракнете с десния бутон върху лентата на задачите и отворете „Настройки на лентата на задачите“.
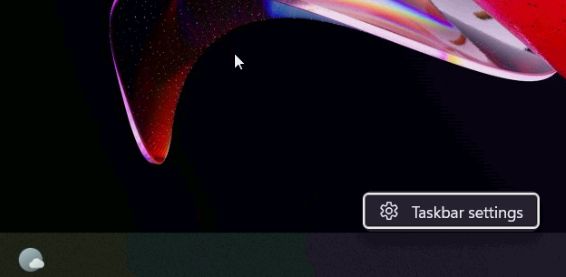
2. След това щракнете върху „Поведение на лентата на задачите“, за да разширите менюто.
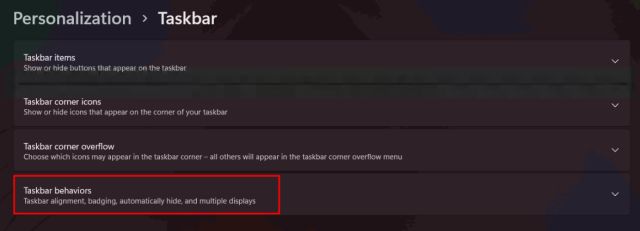
3. След това в падащото меню „Подравняване на лентата на задачите“ изберете „Наляво“.
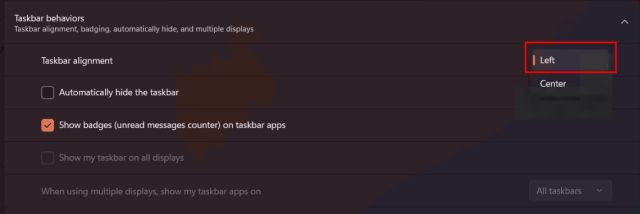
4. Това е всичко. Сега иконите на лентата на задачите ще се преместят наляво на вашия компютър с Windows 11.
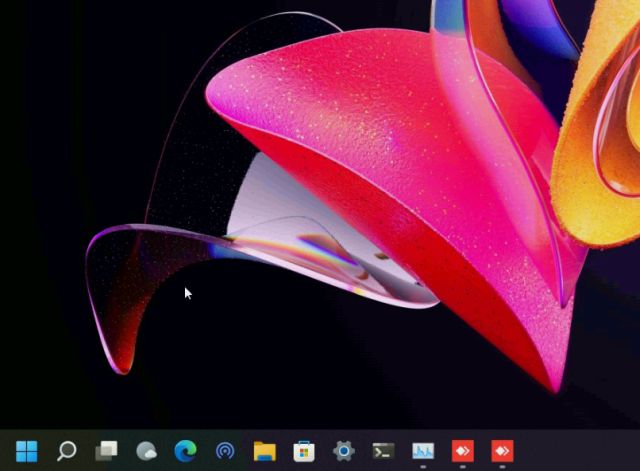
Променете позицията на лентата на задачите на Windows 11 с ExplorerPatcher
Ако търсите приложение на трета страна за бърза промяна на позицията на лентата на задачите, заедно с възможността за персонализиране на лентата на задачите на Windows 11, предлагаме да изтеглите приложението ExplorerPatcher. Това е фантастична безплатна програма с отворен код, която ви позволява лесно да променяте всеки елемент от лентата на задачите. И така, ето как работи:
1. Продължете и изтеглете ExplorerPatcher от връзката тук.
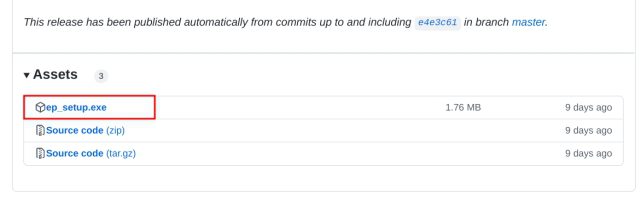
2. След това стартирайте програмата и тя веднага ще промени външния вид на лентата на задачите в Windows 10 стил. За да го персонализирате допълнително, щракнете с десния бутон върху лентата на задачите и изберете „Свойства“.
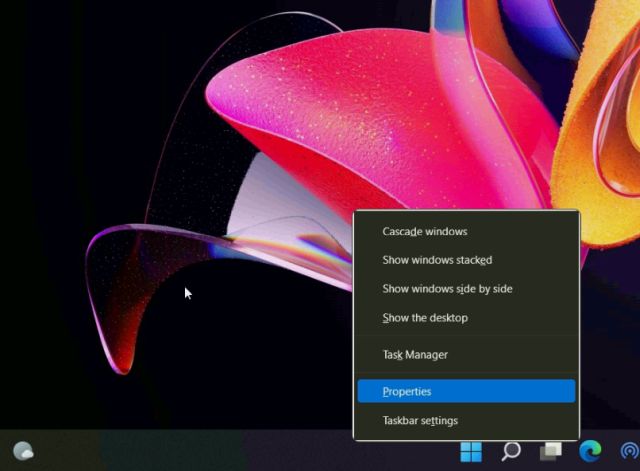
3. Под „Настройки на лентата на задачите“ променете стила на „Windows 11“ в десния панел. След това задайте „Основно местоположение на лентата на задачите на екрана“ на „Най-горе“. Накрая кликнете върху „Рестартиране на File Explorer“ в долния ляв ъгъл.
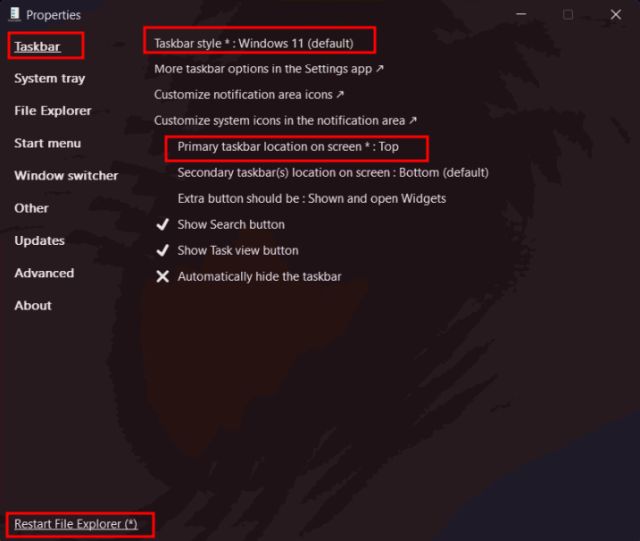
4. Ще премести лентата на задачите в горната част и лентата на задачите също ще се премести в стил Windows 11.

5. В случай, че искате да деинсталирате ExplorerPatcher и да възстановите лентата на задачите по подразбиране на Windows 11, преминете към „Относно“ и щракнете върху „Възстановяване на настройките по подразбиране“. След това следвайте инструкциите на екрана и щракнете върху „Да“ при всички подкани, които се появяват.
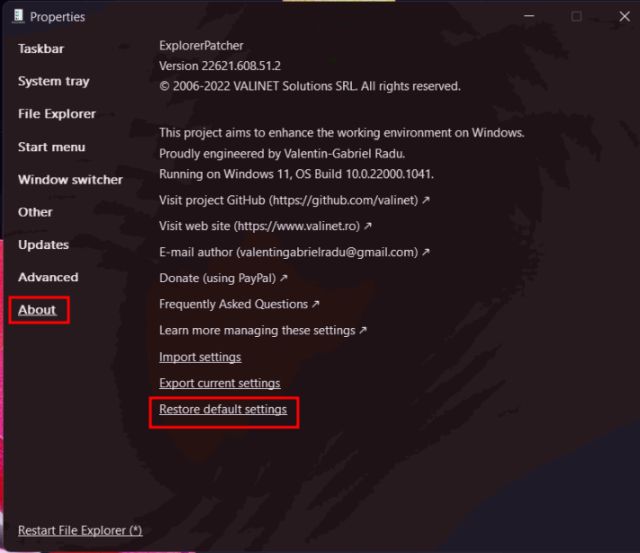
6. След това отворете контролния панел и деинсталирайте програмата. Екранът ще изчезне за няколко секунди и след това всичко ще се появи автоматично.
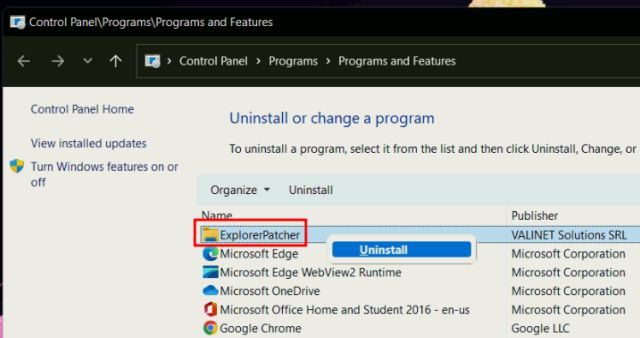
Преместете лентата на задачите в любимата си позиция в Windows 11
Така че това са трите начина, които ви позволяват да преместите лентата на задачите в горната част, вляво или в произволна позиция. Ако често използвате системния регистър, тогава променете ръчно стойностите, за да коригирате подравняването на лентата на задачите. В случай, че искате лесно решение, изтеглете приложението на трета страна, което предложихме по-горе. Както и да е, това е всичко от нас. За повече подобни хакове на системния регистър на Windows 11, отидете на нашата свързана статия. И ако иконите на лентата на задачите липсват на вашия компютър с Windows 11, имаме урок и за това. И накрая, ако имате въпроси, уведомете ни в секцията за коментари по-долу.

