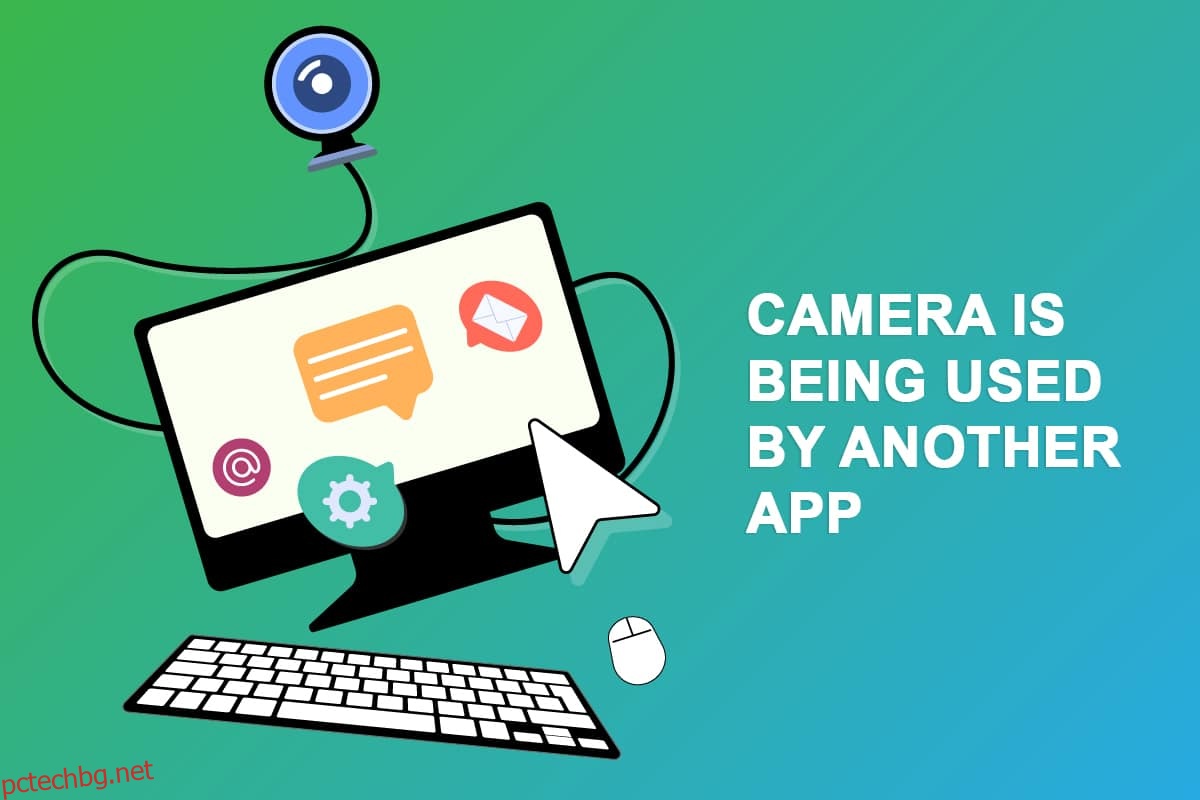Няколко потребители са се сблъскали с проблем с камерата, използвана от друго приложение, когато се опитват да осъществят достъп до камерата в Skype или други подобни приложения. Този проблем възниква както при вградени, така и при външни камери и се съобщава за версии на Windows 7, 8.1, 10 и 11. За да бъдем по-точни, този проблем е изправен след актуализацията на 20H2 на операционната система Windows. Проблемът с използваната камера не е специфичен за някое конкретно приложение на вашето устройство, но се появява на вашия компютър по много причини. В това ръководство ще научите ефективни методи за отстраняване на неизправности, които ще ви помогнат да коригирате, че камерата се използва от друго приложение.

Съдържание
Как да коригирате камерата, която се използва от друго приложение в Windows 10
Ето някои валидни причини, които допринасят за проблема с камерата, използвана от друго приложение. Препоръчваме ви да анализирате задълбочено причините, за да можете да следвате подходящи методи за отстраняване на неизправности, за да разрешите проблема толкова лесно.
- Липсващи, остарели или несъвместими драйвери на камерата.
- Файловете и приложението за кеш в камерата са повредени или несъвместими с вашата операционна система.
- Достъпът до камерата не е предоставен във вашия компютър с Windows 10.
- Антивирусните програми могат да ограничат достъпа до камерата.
- Повредено приложение за камера.
- Някои други програми на компютъра използват вашата камера.
- Настройките на камерата не са подходящи.
- Защитната стена на Windows Defender блокира достъпа до камерата.
- Функциите за сигурност на уеб камерата допринасят за грешката.
Проучихме няколко технически форума относно камерата, използвана от друго приложение, и по този начин анализирахме хаковете за отстраняване на неизправности, за да отстраним проблема.
Метод 1: Затворете програми, които използват камера
Камерата във вашето устройство може да се използва само от едно приложение наведнъж. Ако предполагате, че други приложения използват камерата, препоръчваме ви да затворите всички фонови приложения, които са активни на вашето устройство. Можете да излезете от всички програми, като ги затворите една по една или чрез диспечера на задачите. За да направите това, следвайте нашето ръководство за това как да приключите задача в Windows 10.

Освен това се препоръчва да деактивирате стартиращите програми на вашия компютър с Windows 10. За да изпълните задачата, следвайте нашето ръководство за 4 начина за деактивиране на стартиращи програми в Windows 10

Метод 2: Разрешете достъп до камерата
Ако имате проблем с камера, използвана от друго приложение на вашия компютър с Windows 10, има някои шансове достъпът до камерата да не бъде предоставен по подходящ начин. Освен това можете лесно да отстраните този проблем, като разрешите достъп до камерата в настройките на Windows. Ето няколко стъпки за предоставяне на разрешение.
1. Можете да стартирате Windows Settings, като натиснете едновременно клавишите Windows + I.
2. След това изберете опцията за поверителност, както е показано.

3. След това в левия панел потърсете и изберете опцията Камера.
Забележка: Уверете се, че опцията Разрешаване на приложенията за достъп до вашата камера е активирана, както е показано.

Метод 3: Стартирайте инструмента за отстраняване на неизправности с хардуер и устройства
Ако установите, че вашият компютър с Windows 10 е изправен пред някакви проблеми, свързани с хардуера, той може лесно да бъде сортиран, като стартирате инструмента за отстраняване на неизправности в хардуера и устройства. Всички проблеми, идентифицирани от инструмента за отстраняване на неизправности, ще бъдат автоматично разрешени от самия инструмент за отстраняване на неизправности. Например, ако има повредени настройки във вашия компютър и ако има някакви конкретни промени, които трябва да бъдат направени, инструментът за отстраняване на неизправности ви помага много. Следвайте нашето ръководство за Стартиране на инструмента за отстраняване на неизправности в хардуера и устройства, за да отстраните проблемите и да приложите стъпките според инструкциите.

След като поправите всички предложения, споменати в края на процеса на отстраняване на неизправности, проверете дали имате фиксирана камера, използвана от друго приложение.
Метод 4: Активирайте драйвера на камерата
Ако случайно сте деактивирали уеб камерата или камерата в настройките на устройството си, ще се сблъскате с проблем с използваната камера. Така че, ако сте деактивирали уеб камерата във вашето устройство, активирайте я на вашия компютър, както е указано по-долу.
1. Натиснете клавиша Windows и въведете Device Manager. След това щракнете върху Отвори.

2. Веднага щом прозорецът на Device Manager се отвори, щракнете двукратно върху секцията Камери, за да го разширите.

3. Сега щракнете с десния бутон върху устройството с камера и изберете опцията Активиране на устройството.
Метод 5: Стартирайте сканиране на злонамерен софтуер
Няколко експерти на Microsoft предполагат, че сканирането на компютър ще ви помогне да поддържате компютъра си без заплахи. Ако във вашия компютър има проникване на вируси или злонамерен софтуер, не можете да използвате външни и вътрешни хардуерни устройства. Ето защо ви препоръчваме да сканирате компютъра си, както е указано в нашето ръководство за Как да стартирам сканиране за вируси на моя компютър?

Освен това, ако искате да премахнете зловреден софтуер от вашия компютър, вижте нашето ръководство Как да премахнете зловреден софтуер от вашия компютър в Windows 10.
Метод 6: Актуализирайте Windows
Освен това, ако има някакви грешки във вашия компютър, те могат да бъдат отстранени само след актуализация на Windows. Microsoft пуска редовни актуализации, за да коригира всички тези грешки, като по този начин сортирането на камерата се използва от друго приложение. Следователно, уверете се, че сте актуализирали вашата операционна система Windows и ако има предстоящи актуализации, използвайте нашето ръководство за изтегляне и инсталиране на последната актуализация на Windows 10.

След като актуализирате операционната си система Windows, проверете дали имате достъп до вашата камера.
Метод 7: Деактивирайте защитната стена на Windows
Понякога защитната стена на Windows Defender във вашия компютър може да предотврати достъпа до камерата поради някои причини за сигурност. Ако в случай, камерата е била блокирана от защитната стена на Windows Defender, трябва да я активирате или да деактивирате временно защитните книжа на защитната стена от вашия компютър. Ако не знаете как да деактивирате защитната стена на Windows Defender, нашето ръководство за деактивиране на защитната стена на Windows 10 ще ви помогне да го направите.

След като влезете в камерата си, уверете се, че сте активирали отново пакета защитна стена, тъй като компютър без програма за сигурност винаги е заплаха.
Метод 8: Актуализиране или връщане на драйвери на камерата
Ако във вашия компютър има несъвместими или остарели драйвери на камерата, ще се сблъскате с проблем с камерата в употреба. За да отстраните проблема, актуализирайте драйверите на камерата или ги върнете назад, ако е необходимо.
Вариант I: Актуализиране на драйвери
1. Въведете Device Manager в менюто за търсене на Windows 10 и щракнете върху Open.

2. След това щракнете двукратно върху Камери, за да го разширите.

3. Сега щракнете с десния бутон върху вашия драйвер (да речем HP TrueVision HD) и след това изберете Актуализиране на драйвера.
4. Сега щракнете върху Търсене автоматично за драйвери. Това ще идентифицира и инсталира автоматично драйверите на apt.

5А. Ако има изчакващи актуализации за инсталиране, актуализацията ще бъде успешна.
5В. Ще получите съобщение Най-добрите драйвери за вашето устройство са вече инсталирани, ако драйверите вече са актуализирани.

6. Излезте от прозореца и рестартирайте компютъра.
Вариант II: Отмяна на драйвери
1. Както направихте по-рано, отворете диспечера на устройства и разгънете секцията Камери.

2. Щракнете с десния бутон върху драйвера и изберете опцията Properties.
3. Превключете към раздела Driver и щракнете върху Roll Back Driver.

4. Щракнете върху OK, за да запазите промените.
5. Накрая щракнете върху Да в подканата и рестартирайте компютъра си. Сега можете да получите достъп до вашата камера.
Метод 9: Актуализиране на приложения
Трябва да се уверите, че всички приложения, свързани с Microsoft Store, са актуализирани до най-новата му версия. Това ще гарантира, че всички взаимосвързани приложения са до най-новата си версия, като по този начин се поправи проблема с камерата, използвана от друго приложение. Следвайте стъпките според инструкциите.
1. Въведете Microsoft Store в менюто за търсене и щракнете върху Отвори.

2. След това в прозореца на Microsoft Store щракнете върху иконата на библиотеката, както е показано.

3. Сега щракнете върху бутона Получаване на актуализации, както е показано.

4. След това щракнете върху бутона Актуализиране на всички.

5. Изчакайте, докато получите подкана за вашите приложения и игри са актуални.

След като актуализирате приложенията, проверете дали сте отстранили проблема.
Метод 10: Преинсталирайте проблемни приложения
За проблеми, свързани с приложението, които ви причиняват, че камерата се използва от друго приложение, нямате други опции, освен да ги инсталирате отново. Ето няколко инструкции за преинсталиране на проблемни приложения в Microsoft Store.
Забележка: В това ръководство за пример е взето Zoom.
1. Въведете Control Panel в менюто за търсене и щракнете върху Open.

2. Задайте Преглед по > Големи икони, след което щракнете върху опцията Програми и функции.

3. Сега щракнете върху Zoom и изберете опцията Деинсталиране.

4. Потвърдете подканата, ако има такава, и рестартирайте компютъра си, след като приложението бъде напълно деинсталирано.
5. Изтеглете Zoom от официалния сайт.

6. Сега отидете до Моите изтегляния и стартирайте инсталационния файл на ZoomInstaller. Изчакайте, докато приложението се инсталира на вашия компютър. Сега можете да получите достъп до камерата в новоинсталираното приложение.
Метод 11: Пререгистрирайте камерата
Ако нито един от обсъдените по-горе методи не ви е помогнал, опитайте да пререгистрирате камерата си, както е указано по-долу. Има два метода за изпълнение на задачата.
Вариант I: Чрез Windows PowerShell
1. Въведете Powershell в лентата за търсене и щракнете върху Изпълни като администратор, както е показано.

2. След това въведете следната команда и натиснете клавиша Enter.
Get-AppxPackage -allusers Microsoft.WindowsCamera | Foreach {Add-AppxPackage -DisableDevelopmentMode -Register "$($_.InstallLocation)AppXManifest.xml"}

3. Изчакайте, докато общото изпълнение е успешно и проверете дали имате фиксиран проблем с камерата в употреба.
Вариант II: Чрез диспечера на устройства
1. Отворете диспечера на устройства от лентата за търсене на Windows.

2. Сега разширете секцията Камери, като щракнете двукратно върху нея.
3. След това щракнете с десния бутон върху драйвера на камерата (напр. HP TrueVision HD) и изберете опцията Деинсталиране на устройство.

4. Сега преминете към раздела Действие и изберете опцията Сканиране за хардуерни промени.

Метод 12: Нулиране на приложението за камера
Можете също да опитате да нулирате приложението си за камера, за да коригирате проблема с камерата, използвана от друго приложение. Следвайте инструкциите по-долу
1. Натиснете клавиша Windows, въведете Камера и щракнете върху Настройки на приложението.

2. След това щракнете върху опцията Нулиране, както е маркирано.

3. След това потвърдете всяка подкана, като щракнете върху Нулиране.

Метод 13: Извършете възстановяване на системата
Ако на вашия компютър има несъвместими актуализации на Windows, компютърът ви няма да работи както обикновено. И така, възстановете компютъра си до състояние дали всичко работи добре. Ето някои инструкции за възстановяване на вашия компютър. За да направите това, следвайте нашето ръководство за това как да използвате възстановяване на системата в Windows 10 и приложете инструкциите, както е показано.

След като възстановите вашия компютър с Windows 10, проверете дали можете да използвате вашата камера.
Метод 14: Чисто инсталиране на Windows 10
Ако нито един от методите не ви е помогнал да отстраните споменатия проблем, тогава трябва да инсталирате чиста операционна система Windows. За да стартирате по-чисто компютъра си, изпълнете стъпките, както е указано в нашето ръководство, за да извършите чиста инсталация на Windows 10

***
Би било наистина разочароващо да нямате достъп до камерата си по средата на срещите, но сега ще имате фиксирана камера, използвана от друго приложение в Windows 10. Продължавайте да посещавате нашата страница за още страхотни съвети и трикове и оставете вашите коментари По-долу. Освен това, ако имате някакви въпроси/предложения относно тази статия, не се колебайте да ги пуснете в секцията за коментари.