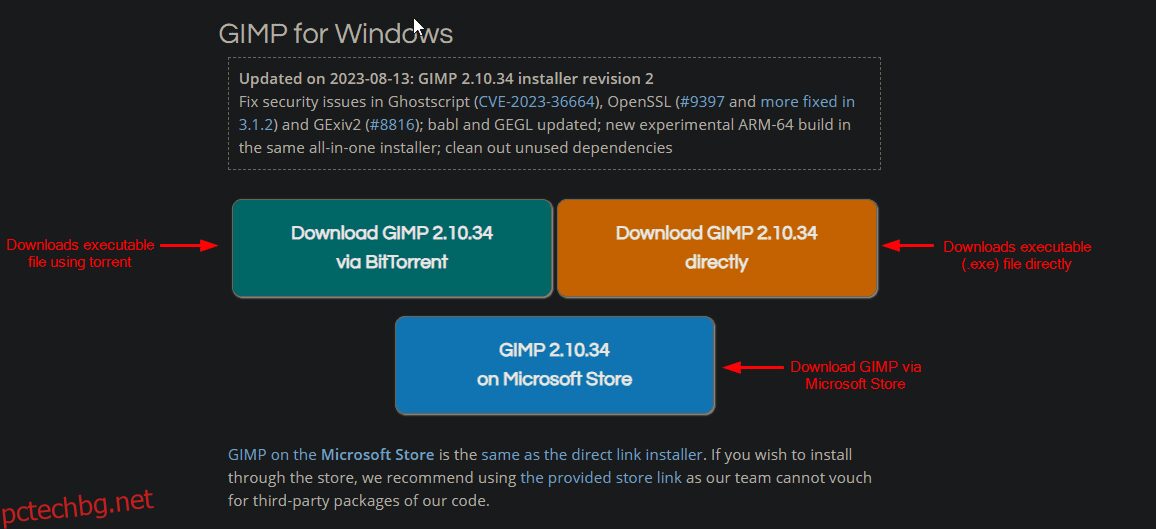Премахването на фон от изображения е една от най-предизвикателните задачи при редактирането на изображения. И често е непосилно, особено ако тепърва започвате да редактирате изображения.
Добрата новина е, че не е нужно да сте експерт или да се нуждаете от платен софтуер, за да премахнете фон от изображения, тъй като има доста готин инструмент, който прави всичко безплатно!
Да, правилно прочетохте. Има инструмент, който ви позволява да извършвате почти всяка операция за манипулиране на изображения, както правите с Photoshop, но безплатно.
Можете да използвате GIMP (чете се за GNU Image Manipulation Program), който е безплатен софтуер с отворен код, който ви позволява да извършвате основни до разширени операции с изображения и е една от най-добрите безплатни алтернативи на Adobe Photoshop.
И в този урок ще разгледам стъпка по стъпка как можете да премахнете фон от изображения с помощта на GIMP.
Но преди това, нека да разгледаме какво е GIMP, неговите характеристики и инсталационната част.
Съдържание
Какво е GIMP? Как да инсталирате GIMP в Windows 10
Както споменахме по-рано, GIMP е безплатен софтуер за манипулиране на изображения с отворен код, достъпен за Linux, macOS и Windows.
И повярвайте ми, ако сте начинаещ в редактора на изображения на средно ниво, нямате нужда от Photoshop, тъй като GIMP има всички основни функции, от които повечето потребители някога ще се нуждаят.
Ето някои вълнуващи функции, които получавате с GIMP:
- Множество слоеве за работа
- Добавки за разширени функции
- Разнообразие от бояджийски инструменти
- Канален миксер (за корекция на цветовете)
- Поддръжка на множество формати на изображения
- Безплатен и с отворен код
За да инсталирате GIMP в Windows или друга поддържана платформа, всичко, което трябва да направите, е посетете официалната страница за изтегляне на GIMP.
За потребителите на Windows има две опции: Изтеглете изпълнимия файл или го инсталирайте през Microsoft Store:
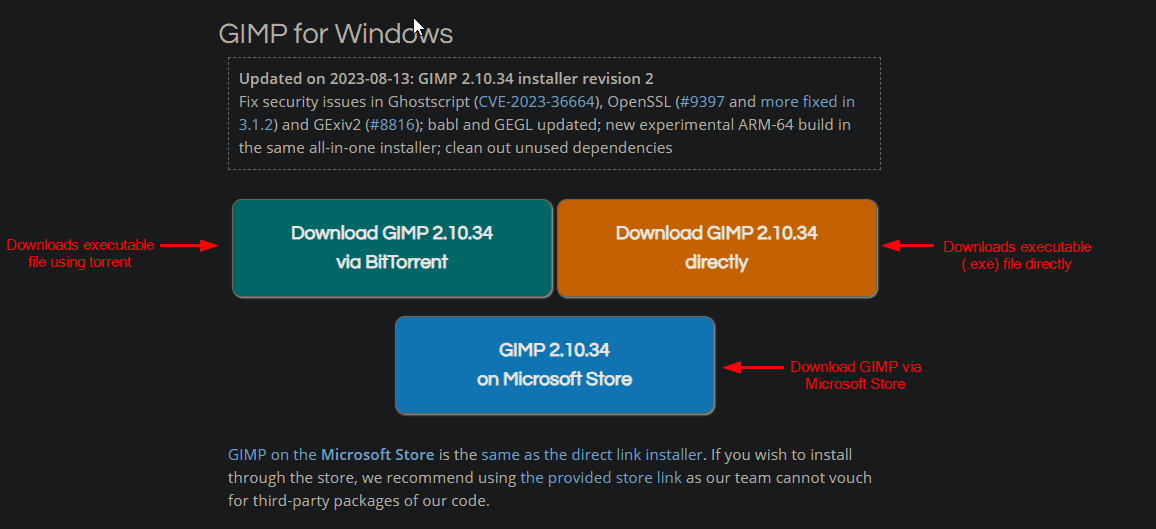
Бих препоръчал да използвате последната опция (инсталация през Microsoft Store) за инсталация с едно кликване:
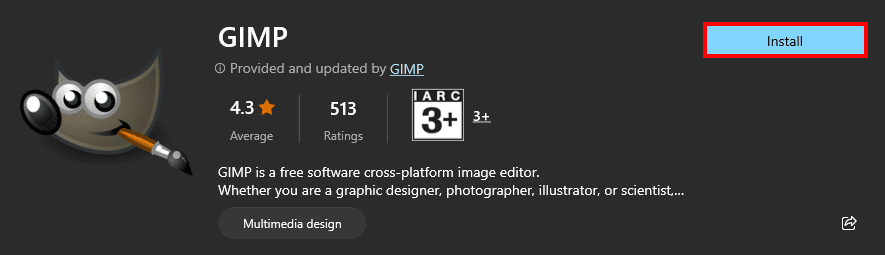
След като приключите с инсталацията, можете да следвате ръководството по-долу, за да премахнете фона от изображението с помощта на GIMP.
Премахване на фона на изображението с помощта на GIMP
Преди да премина към частта с инструкциите, ето крайния резултат, който ще постигнете, следвайки това ръководство:

И ако искате да следвате, можете да изтеглите примерното изображение:
Стъпка 1: Импортирайте изображение в GIMP
За да импортирате изображение, щракнете върху Файл и изберете опцията Отвори. Като алтернатива можете също да натиснете Ctrl + O:
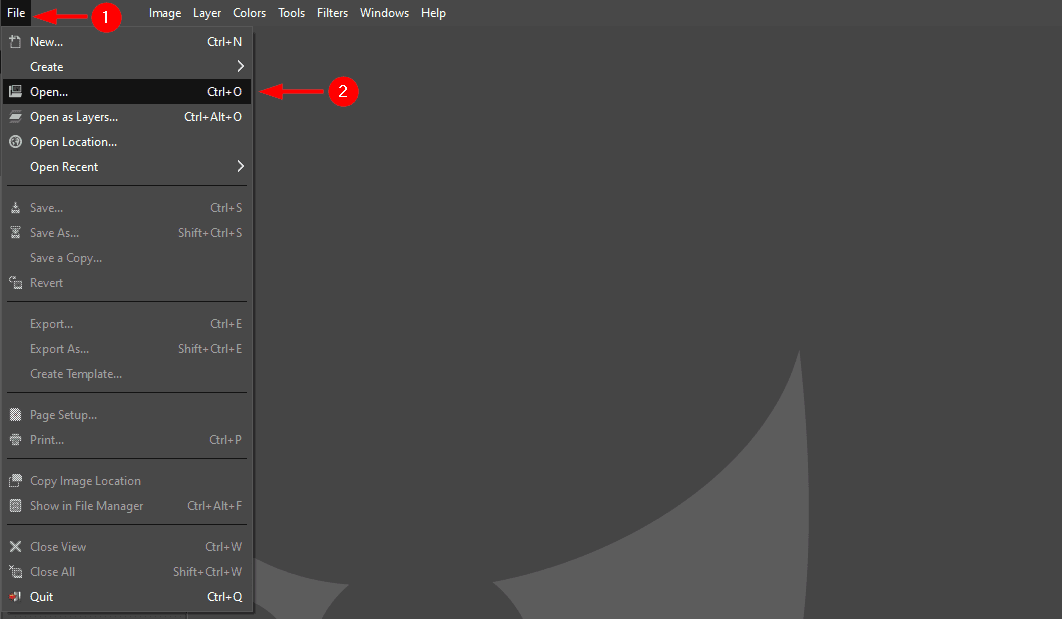
Ще се отвори файлов мениджър, където трябва да изберете изображението, от което искате да премахнете фона.
След като изберете изображението, ще се отвори подкана с молба да преобразувате избраното изображение във вградената подкана за sRGB цвят и ще ви препоръчам да преобразувате изображението, като натиснете бутона Конвертиране:
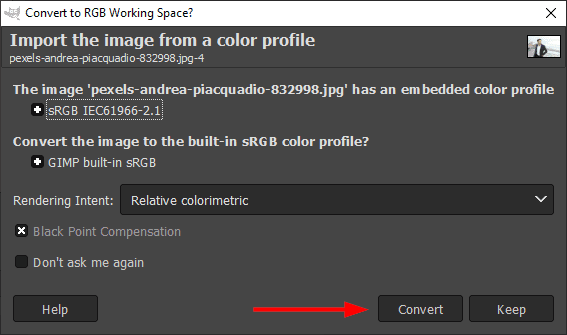
И скоро ще видите изображението, заредено в GIMP.
Стъпка 2: Добавете алфа канал, за да имате прозрачност
За да премахнете фона, трябва да добавите алфа канал, чрез който вашето изображение може да има прозрачен фон.
За да добавите алфа канал, първо щракнете върху Слой от горното меню и изберете Прозрачност.
Там ще намерите опция за добавяне на алфа канал:
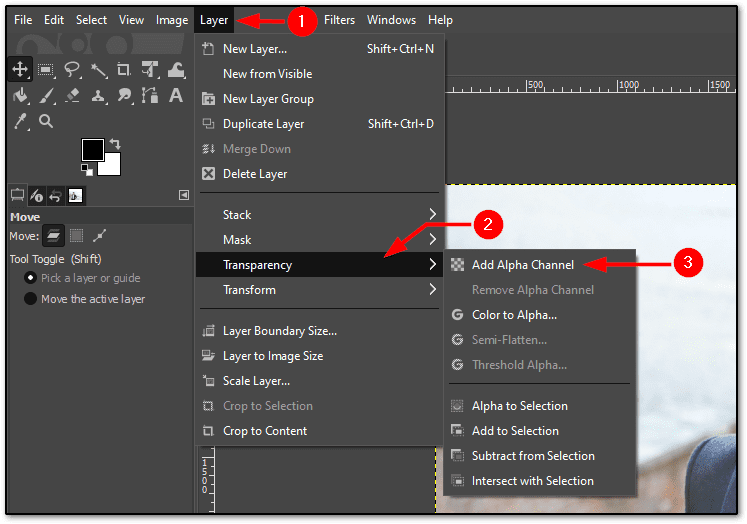
Стъпка 3: Започнете селекцията с помощта на инструмента за избор на ножици
Въпреки че има множество начини за избор на обекти в GIMP, използването на инструмента за избор на ножици е най-удобният начин за това.
В инструмента за избор на ножици всичко, което трябва да направите, е да изберете две точки на границата на обекта и той автоматично ще се погрижи за кривите и сложните линии.
Звучи объркващо? Ето как използвате инструмента за ножици:

И както можете да видите, той се погрижи за всички сложни криви с няколко кликвания.
Продължавайте да повтаряте това, докато стигнете откъдето сте започнали.
След като стигнете до точката, от която сте започнали, ще видите икона, различна от тази, която се е появила, докато избирате:
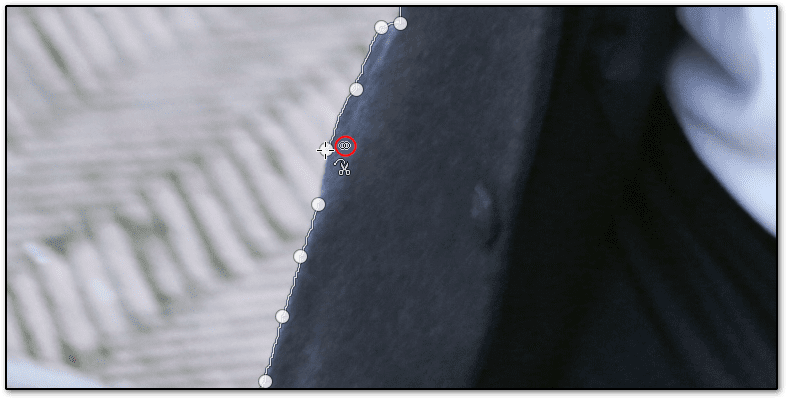
И след като свържете тези точки, ще видите селекция около обекта, който сте направили:
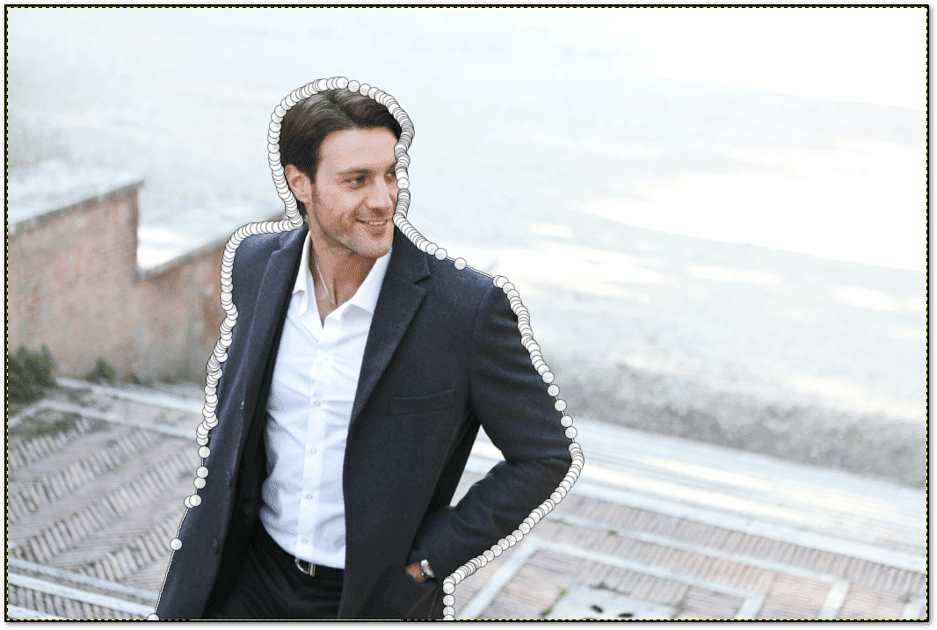
Толкова много точки. нали
Но това е само накратко. Тепърва ще правим селекция.
За да преобразувате този контур (направено от инструмента за ножици), натиснете клавиша Enter и ще видите, че вашият обект е избран (указан с пунктирани линии):
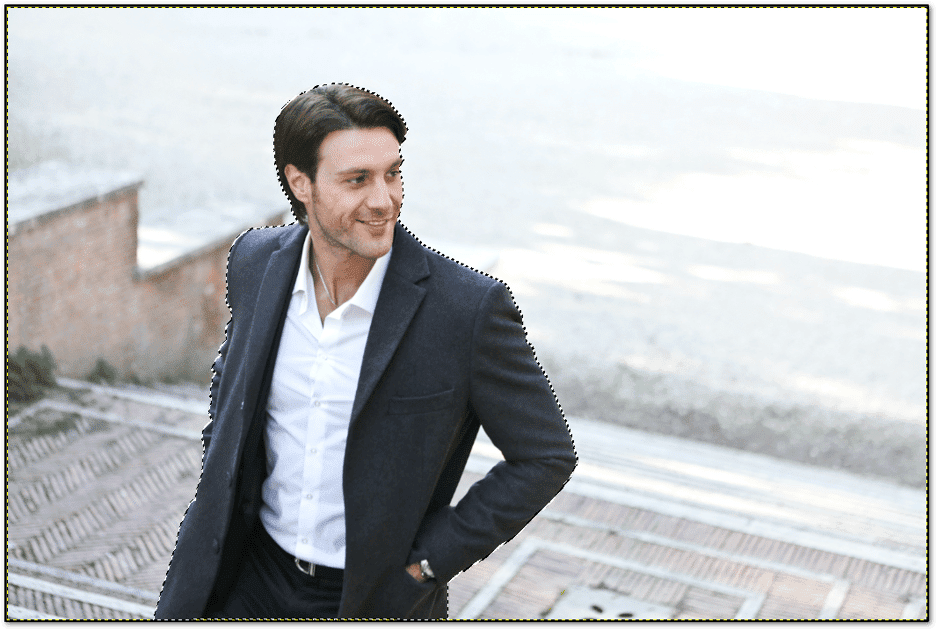
Но това не е пълният избор. Ако забележите внимателно, има част от ръката, която не е избрана, така че ако премахнете фона, крайният резултат ще бъде незавършен резултат.
И така, нека да разгледаме как можете да изберете няколко части.
Стъпка 4: Изберете вътрешните части на обект
Докато избирате външното тяло на обекта, вътрешните части на обекта може да не бъдат избрани, така че в този раздел ще ви науча как да избирате вътрешните части на обекта.
От лявата страна ще намерите раздел, наречен Scissors Select, а вътре в него ще намерите 4 различни режима.
От което трябва да изберете третата опция, наречена Изваждане от текущата селекция, която ще ви позволи да направите множество селекции от едно и също тяло:
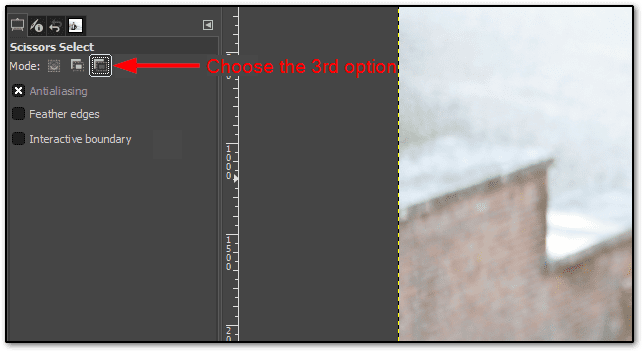
След като направите това, можете да изберете контура на чертежа, като използвате инструментите за избор на ножици за областта, която предстои да бъде избрана.
В моя случай това беше малка част от дясната ръка, така че направих следното:
- Изберете ножицата, изберете инструмент
- Използвайте инструмента за ножици, за да изберете областта
- Натиснете клавиша Enter, за да конвертирате контура в селекцията
Ето как изглежда след като изберете вътрешната част на обекта:
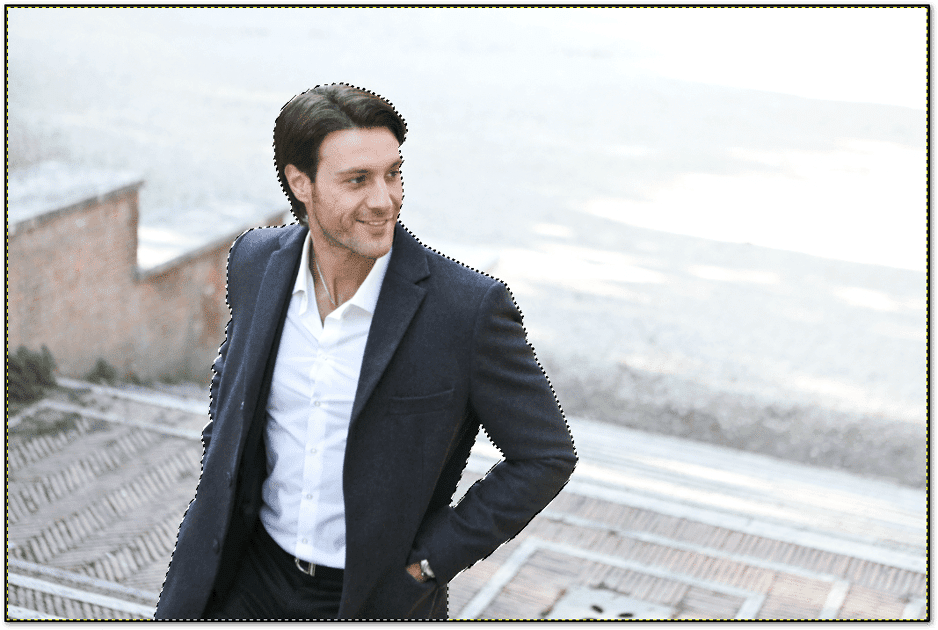
Както споменах по-рано, можете да имате няколко части и в този случай можете да използвате инструмента за избор на ножици няколко пъти (не е нужно да избирате опцията Изваждане от текущата селекция всеки път).
Стъпка 5: Изтрийте фона
Моля, не натискайте клавиша Delete за текущата селекция.
Работата е там, че досега сте избирали обекта, който искате да запазите, и искате да премахнете неизбраната част (фоновата част).
Но ако натиснете клавиша Delete в текущата ситуация, това ще премахне избраната област и ще запази фона такъв, какъвто е.
С прости думи, трябва да обърнем селекцията, което ще обърне селекцията (ще избере самия фон и ще премахне селекцията от основното тяло).
За да обърнете селекцията, отидете на Select и изберете опцията Invert:
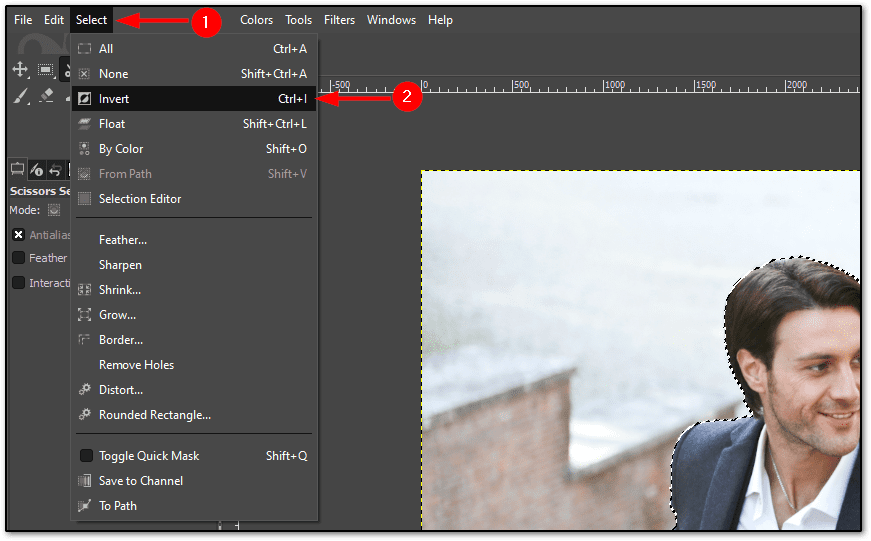
След като изберете опцията Обръщане, ще видите същата пунктирана линия около платното, което показва, че селекцията е била обърната:
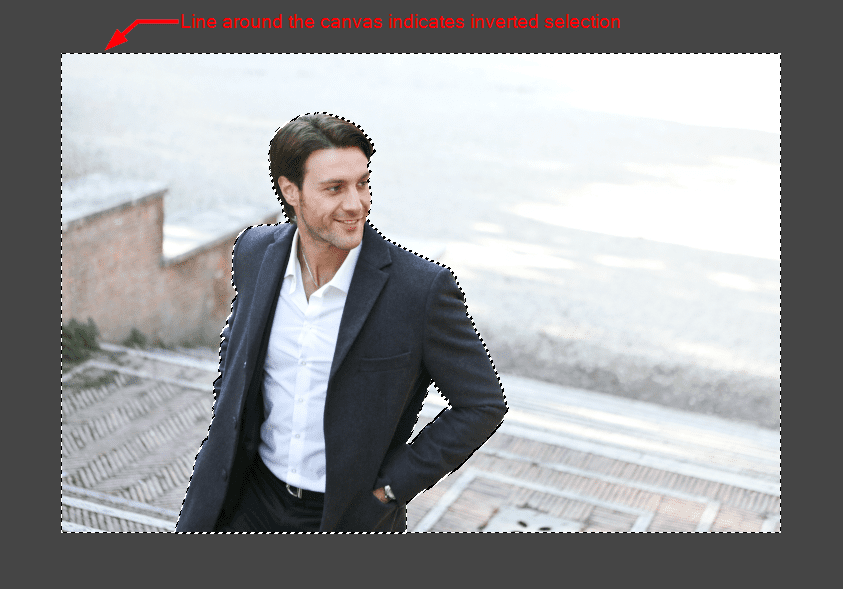
Сега можете да премахнете селекцията, като натиснете клавиша Delete или като отидете на Edit > Clear:
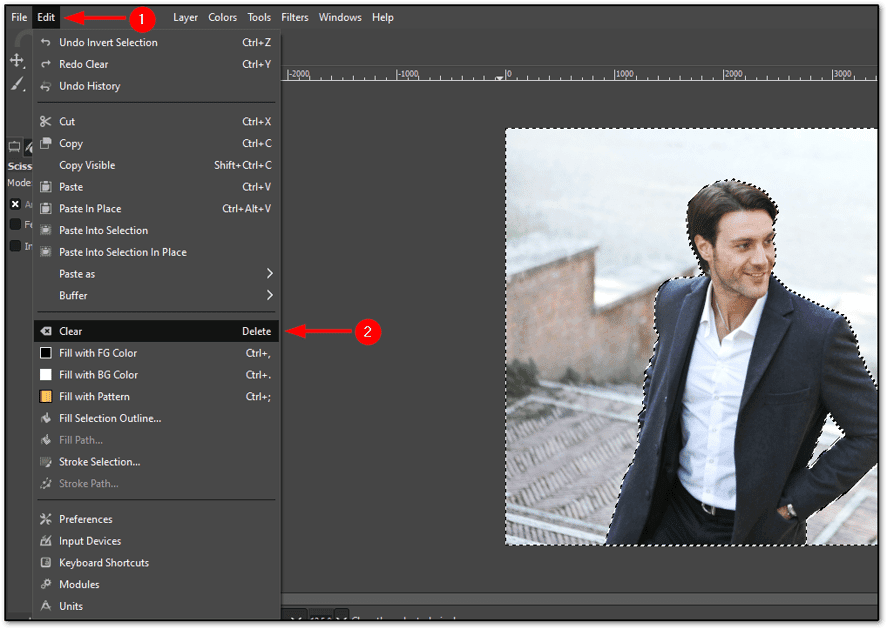
След като премахнете, натиснете клавиша Delete или премахнете фона от менюто, ще видите, че оставате с обекта без фон:

Стъпка 6: Премахнете селекцията
Ако забележите, дори след премахване на фона, все още оставате с прекъснати линии около платното и обекта, така че нека да разгледаме как да премахнете селекцията.
За да премахнете селекцията, отидете на Избор > Няма:
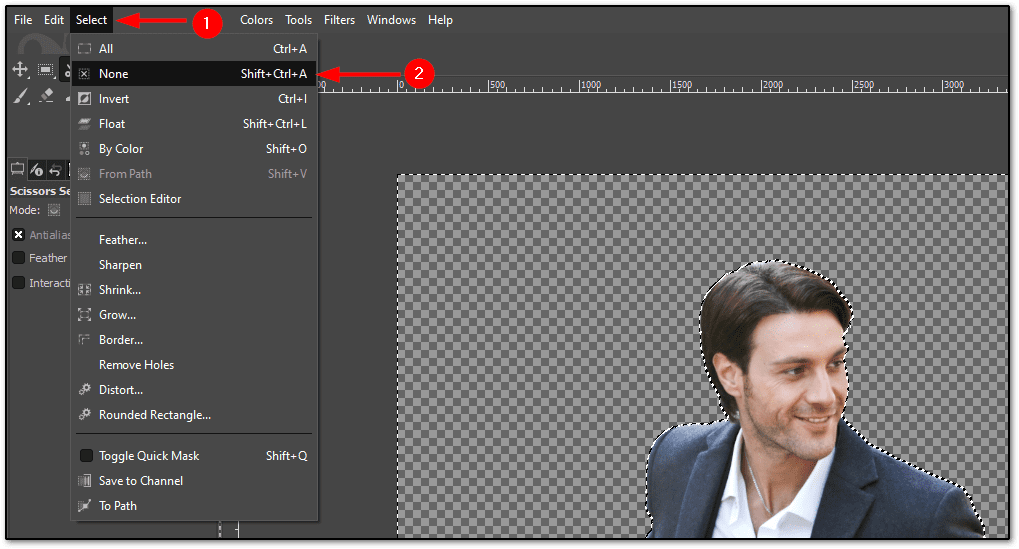
След като приключи, ще премахне всички селекции около платното и обекта:

Стъпка 7: Погрижете се за грубите ръбове по обекта
Само премахването на фона не е достатъчно!
Може да попитате защо. Е, след като премахнете фона и увеличите мащаба, ще откриете груби ръбове, особено около главата:
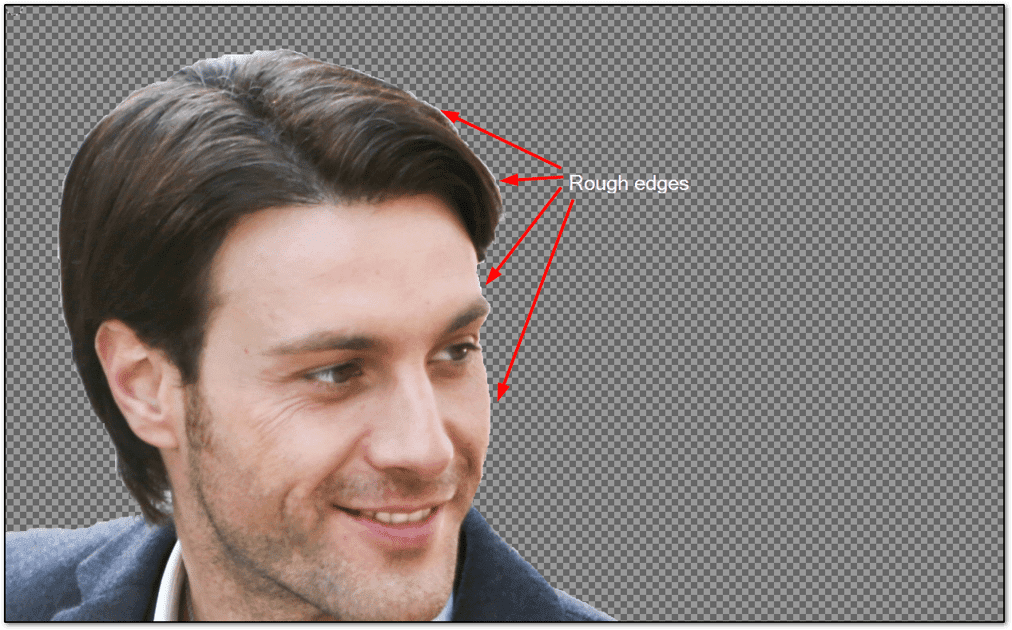
За да премахнете тези груби ръбове, трябва да използвате инструмента Smudge, като следвате дадените стъпки:
- Изберете инструмента Smudge от лявата лента с менюта или като натиснете S
- Изберете четката с име Hardness 025
- Поддържайте размера около 45-50 (според размера на изображението)
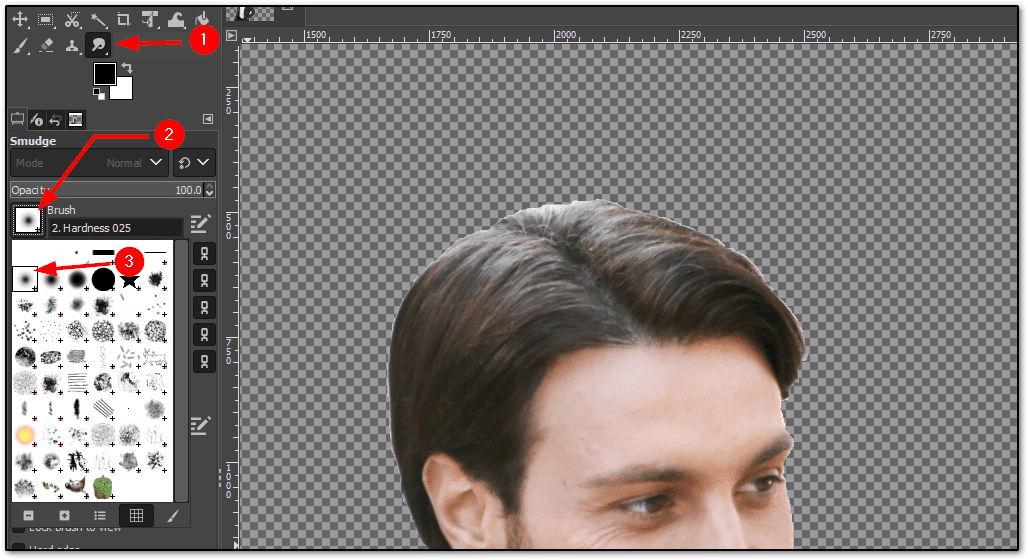
Сега използвайте тази четка няколко пъти (докато видите задоволителен резултат) около границата:
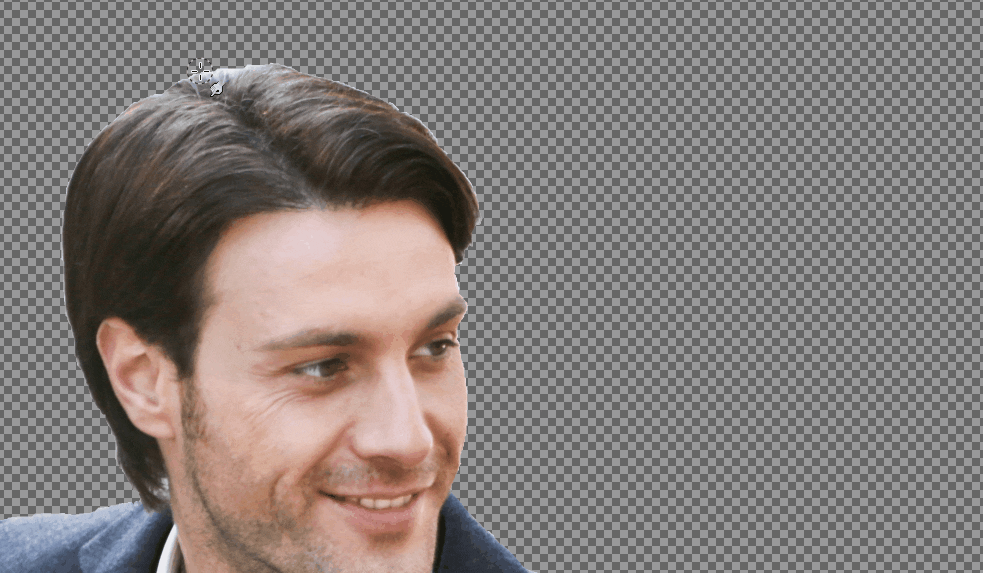
И крайният резултат ще бъде гладък по ръбовете, правейки го да изглежда като естествено изображение:

Стъпка 8: Погрижете се за косата
В повечето случаи изглаждането на границата ще свърши по-голяма работа на другите части, с изключение на косата, и има сериозна причина.
За разлика от други части на тялото, които имат отличителни контури, косата е предимно неравна част от тялото, така че дори след изглаждане може да изглежда изкуствена.
За да разрешите това, трябва да използвате различна четка – Bristles, която се намира в същото меню като Hardness 025 (която избирате да изглади границата).
Изберете размер на четката между 15 и 20.
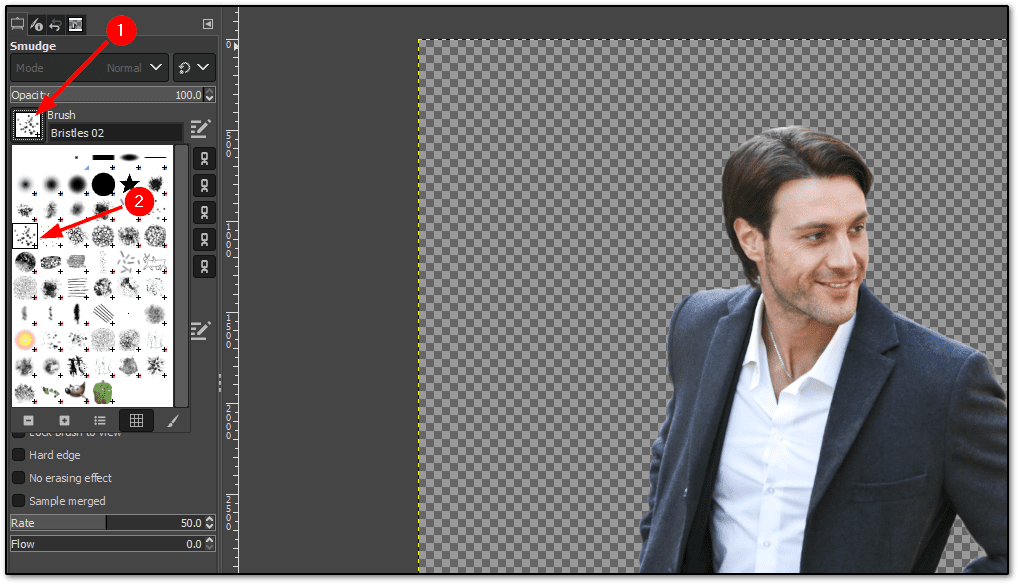
Сега използвайте тази четка върху косата на обекта и ще видите подобна на коса текстура около главата:
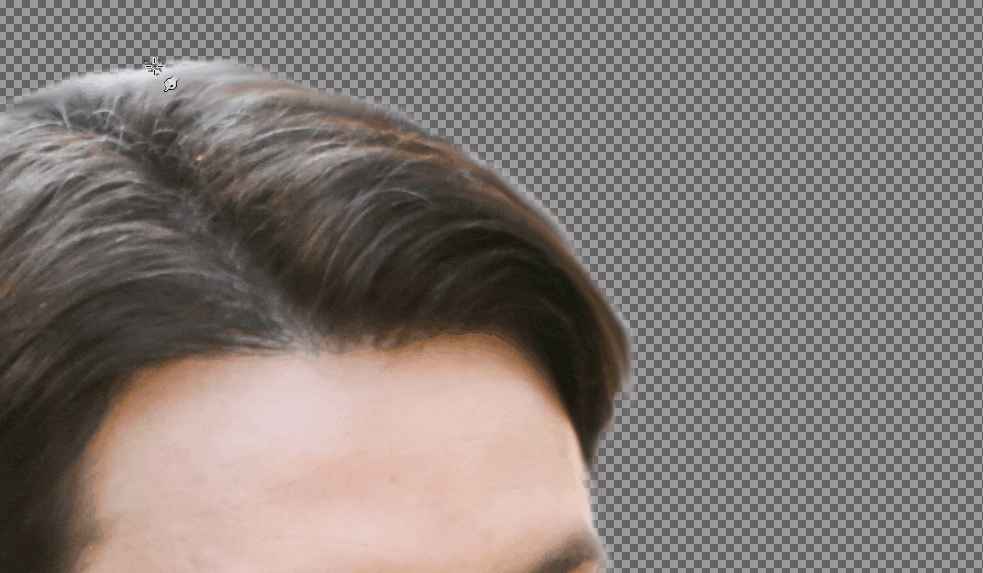
В някои области може да се наложи да увеличите размера на четката, за да имате ефективен резултат (в моя случай трябваше да използвам четка с размер 30 в горната точка).
И ето моят краен резултат:

Стъпка 9: Запазете прозрачното изображение
Моля, не натискайте бутона Запиши или Запиши като; те ще спасят проекта, а не изображението!
За да запазите прозрачното изображение, отидете на Файл > Експортиране като:
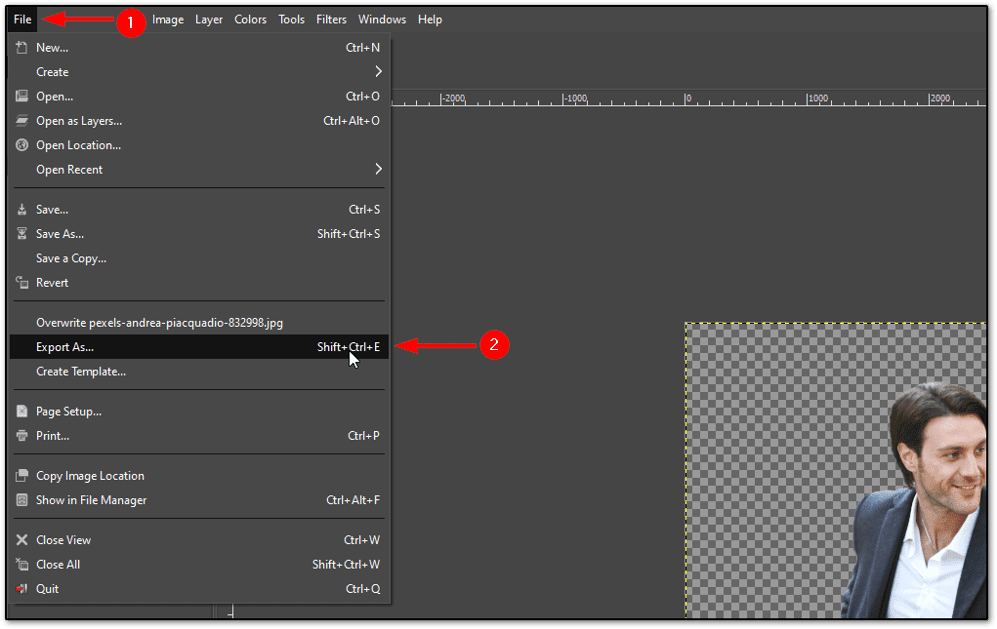
Там трябва да изпълните следните стъпки:
- Кликнете върху Избор на тип файл
- Изберете PNG изображение
- Дайте име на файла
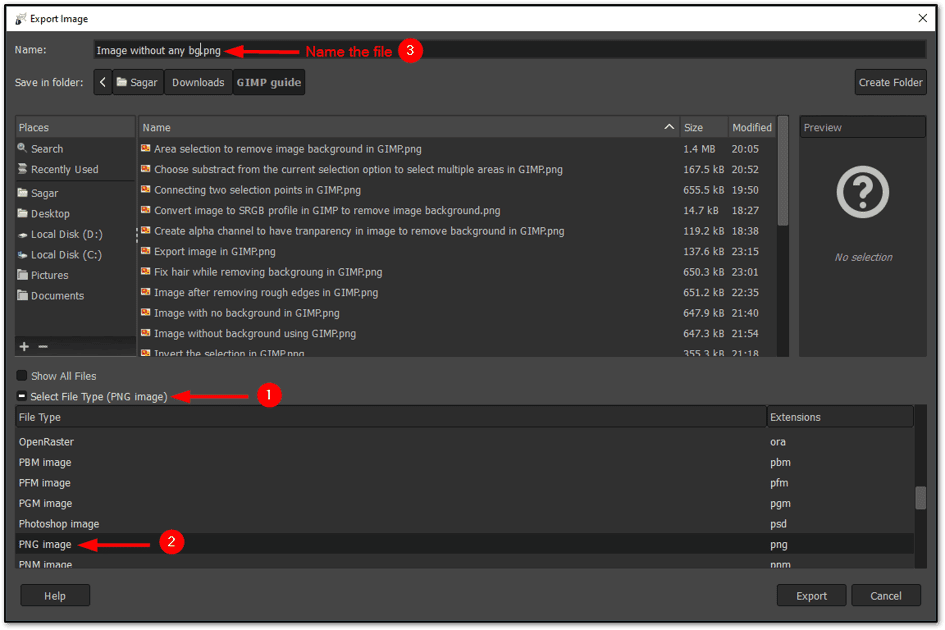
След като направите това, ще се отвори подкана с молба да изберете качество и компресия; Препоръчвам да отидете с настройките по подразбиране.
И ако искате по-добро качество, можете да намалите нивото на компресия.
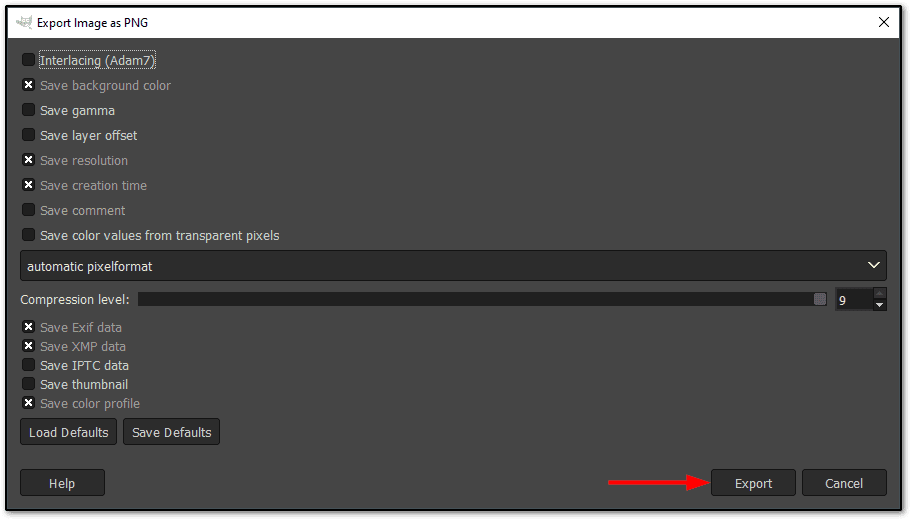
И това е!
Променете фона на изображението с помощта на GIMP (по избор)
След като имаме прозрачно изображение, можем лесно да променим фона на изображението.
За да променим фона, първо трябва да импортираме фоновото изображение, като отидем на File > Open as Layers. Като алтернатива можете да натиснете Ctrl + Alt + O:
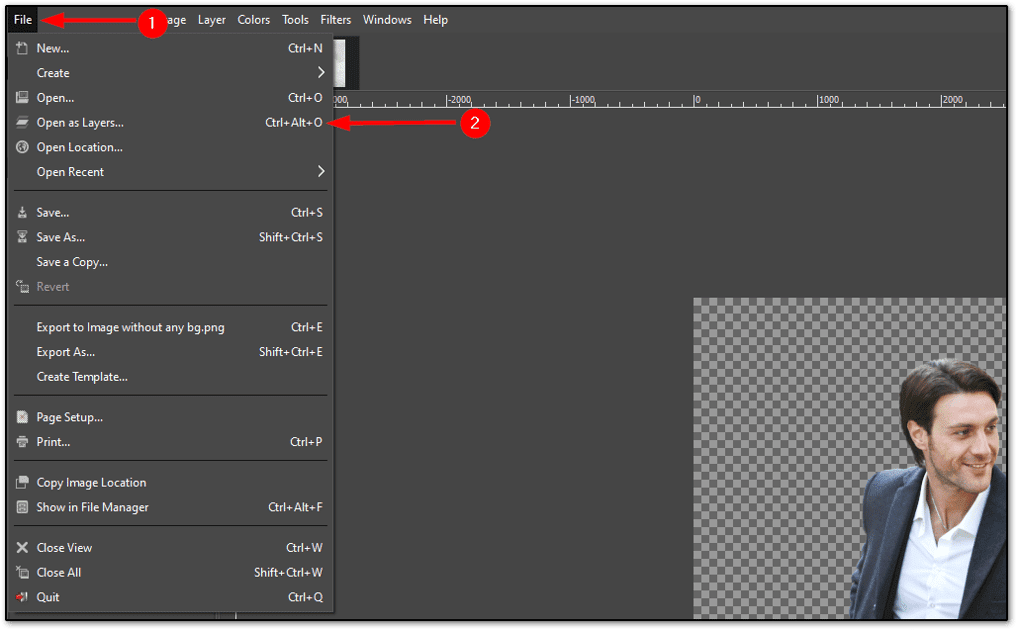
Той ще отвори файловия мениджър и оттам изберете фоновото изображение по ваш вкус.
Но отвореното изображение ще бъде поставено над нашия обект.
За да разрешите този проблем, всичко, което трябва да направите, е да следвате две прости стъпки:
- Изберете изображението от слоевете (разположени в десния край)
- Долу вдясно ще намерите клавиша със стрелка нагоре, натиснете го
Това, което ще направи, е да постави нашия обект над фона:
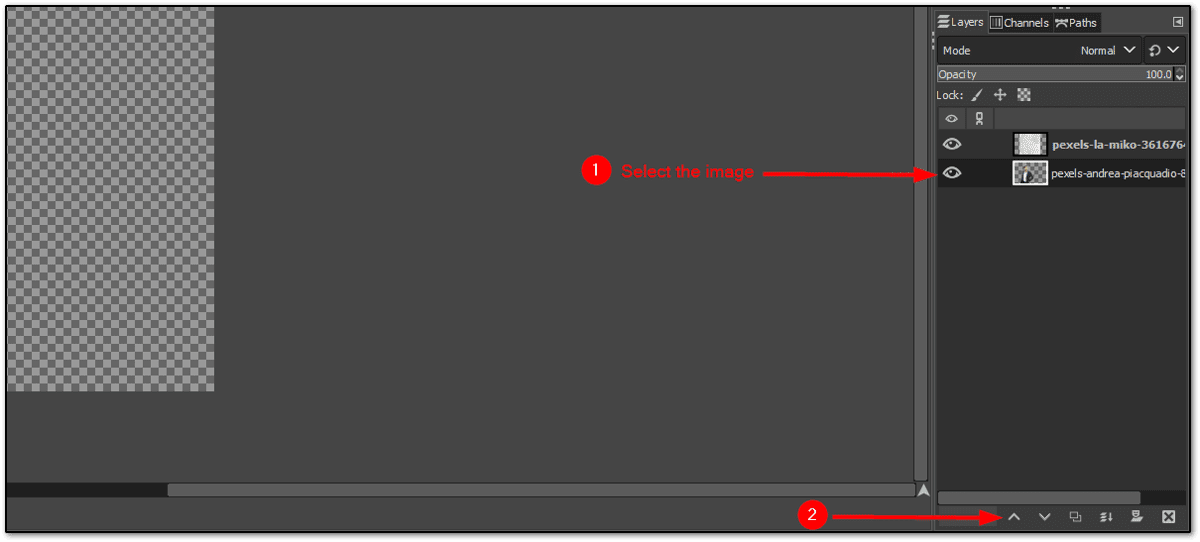
Но има един проблем!
Фоновото изображение няма да се побере в рамката, така че нека да разгледаме как да разрешим този проблем.
Поставете фона в рамката (като увеличите фоновото изображение)
Има множество решения на този проблем и едно от най-лесните е да мащабирате фоновото изображение, което ще увеличи фоновото изображение.
За да мащабирате изображението, следвайте две прости стъпки:
- Щракнете с десния бутон върху слоя фоново изображение
- Изберете опцията Scale Layer
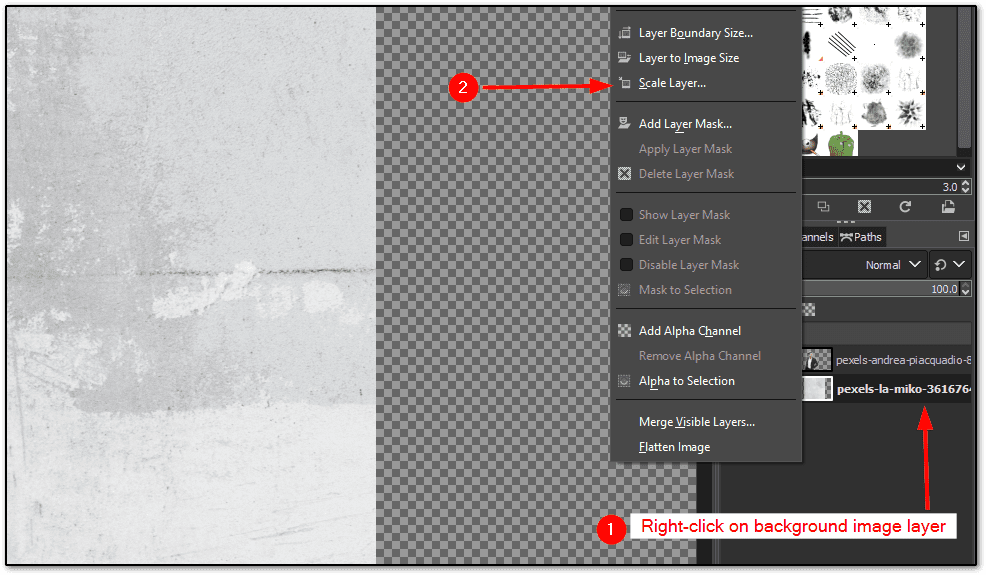
Ще се отвори подкана за въвеждане на ширината и височината, на които искате да мащабирате фоновото си изображение. Сега не мога да предложа перфектен размер за всички, защото всяко изображение има различни размери.
Така че трябва да направите някои проби и грешки тук, за да намерите перфектния диапазон, и ако сте любопитни, беше 6000 × 9000 за моя фон на изображението:
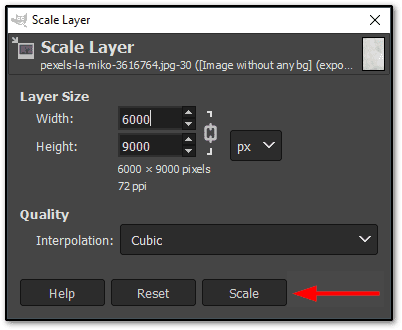
След като сте готови, коригирайте фона и предния план според вашите нужди.
И ето крайния резултат от премахването на фона и замяната му с ново изображение в GIMP:

Можете да запазите това изображение в предпочитания от вас формат на изображението, както направихте с прозрачното изображение по-рано (като същевременно запазите изображението с прозрачен фон).
Завършвам 😀
Това беше ръководство стъпка по стъпка за премахване на фона в GIMP, включително замяната му с нов.
Ръководството беше малко дълго, но имаше за цел да покрие всички основни стъпки с допълнителни съвети като добавяне на текстура към косата и изглаждане на границата.
Ако искате алтернативи по някаква причина, ето още няколко инструмента за премахване на фона от изображение.