Професионалният бизнес свят не би бил същият без важни приложения за сътрудничество и комуникация като Slack. Това е виртуален офис, който отразява много от функциите на реален. И както в условията на реалния живот, понякога е необходимо да се премахне някой от работното пространство. Така че, естествено, можете лесно да премахнете хора от канал на Slack.
В тази статия ще научите как да премахнете някого от канал в Slack или от цялото си работно пространство.
Съдържание
Как да премахнете някого от Slack канал в Web/Mac/Windows
Slack позволява на своите потребители лесно да премахват членове от работно пространство с помощта на уеб браузър или настолните приложения на Mac и Windows. Но само потребители, на които са назначени административни привилегии, могат да премахват други членове на екипа. Ако сте администратор или създател на работното пространство, следвайте тези стъпки, за да премахнете член на вашия работен плот:
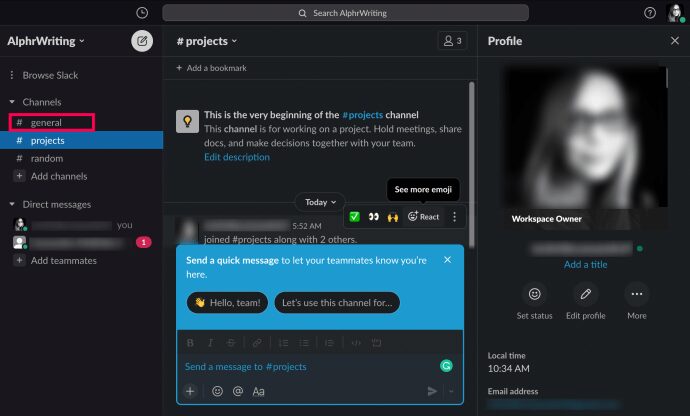
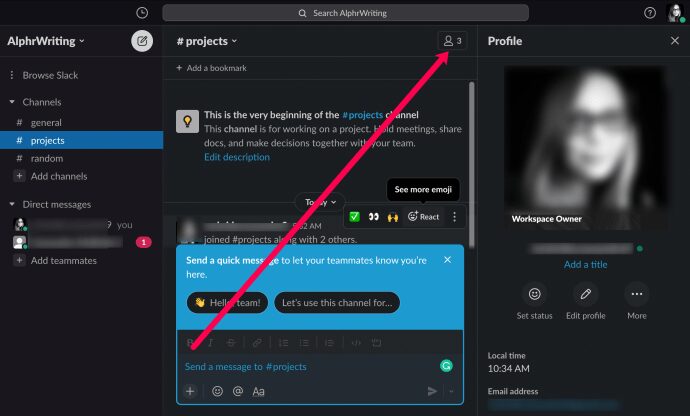
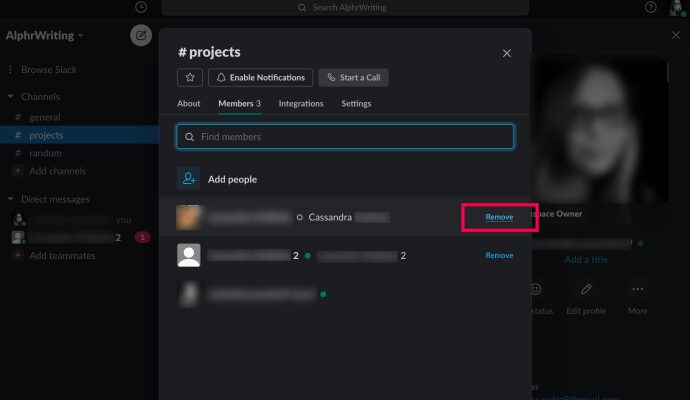
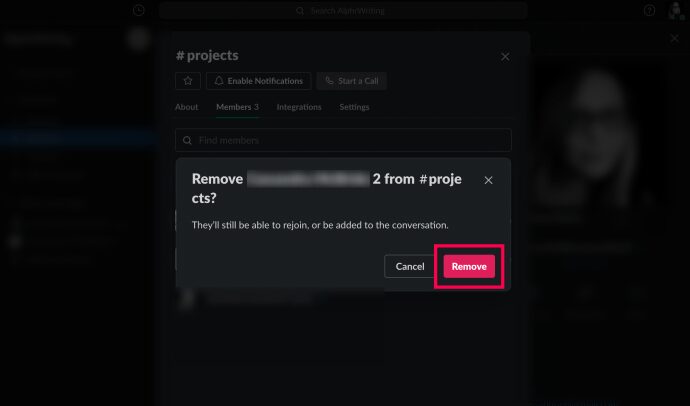
Друг начин да премахнете някого е да въведете следната команда във въпросния канал: „/remove @[insert member name]” След това щракнете върху „Enter“ или щракнете върху иконата на плоскостта на хартията.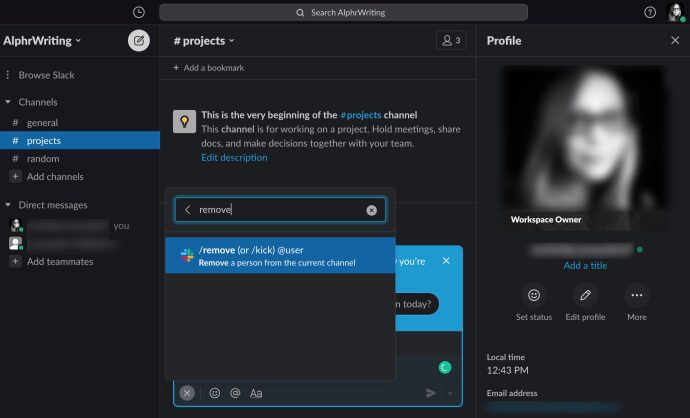
Как да премахнете някого от Slack Channel на iOS/Android
За съжаление мобилното приложение Slack не предлага функция „премахване на член“ в списъка с членове на канала. Така че единственият начин да премахнете някого от Slack канал на устройства с iOS или Android е да използвате командния метод, обяснен по-горе.
Забележка: За разлика от настолната версия, мобилната версия няма да ви помоли да потвърдите изтриването, така че се уверете, че избирате правилния потребител.
За да обобщим:
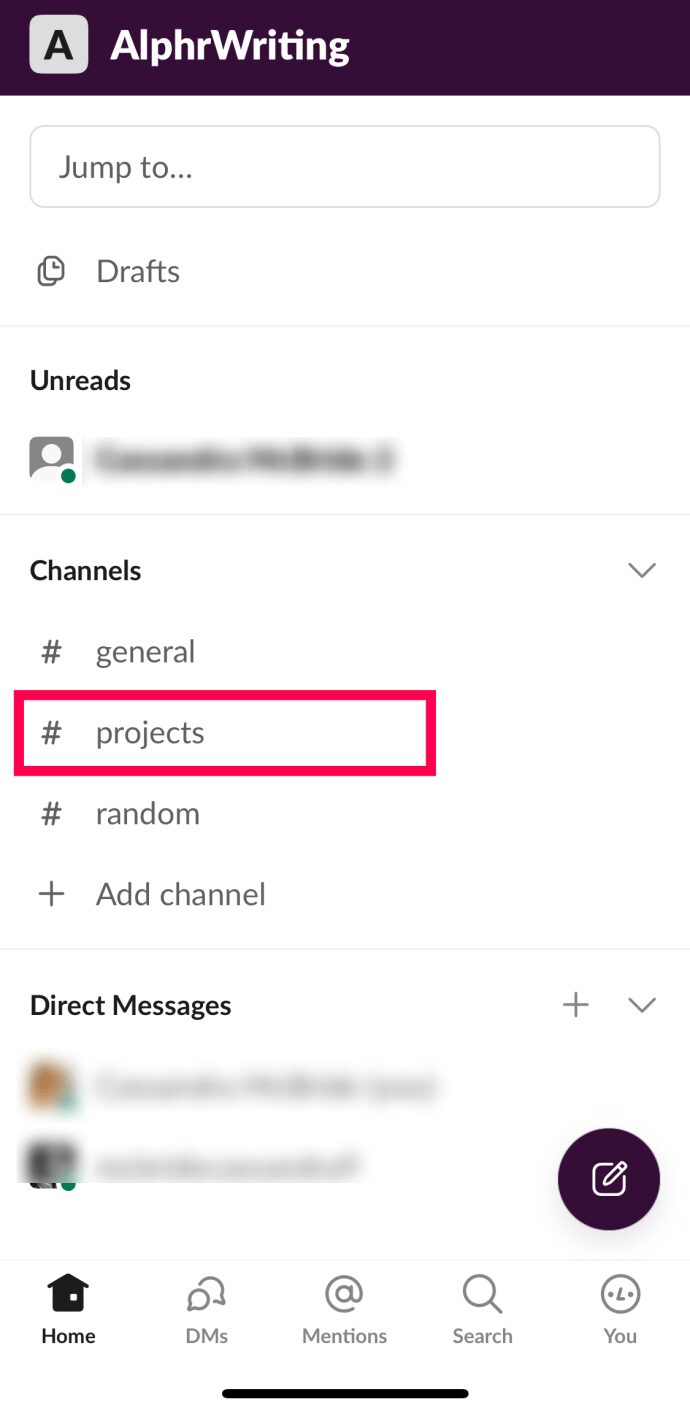
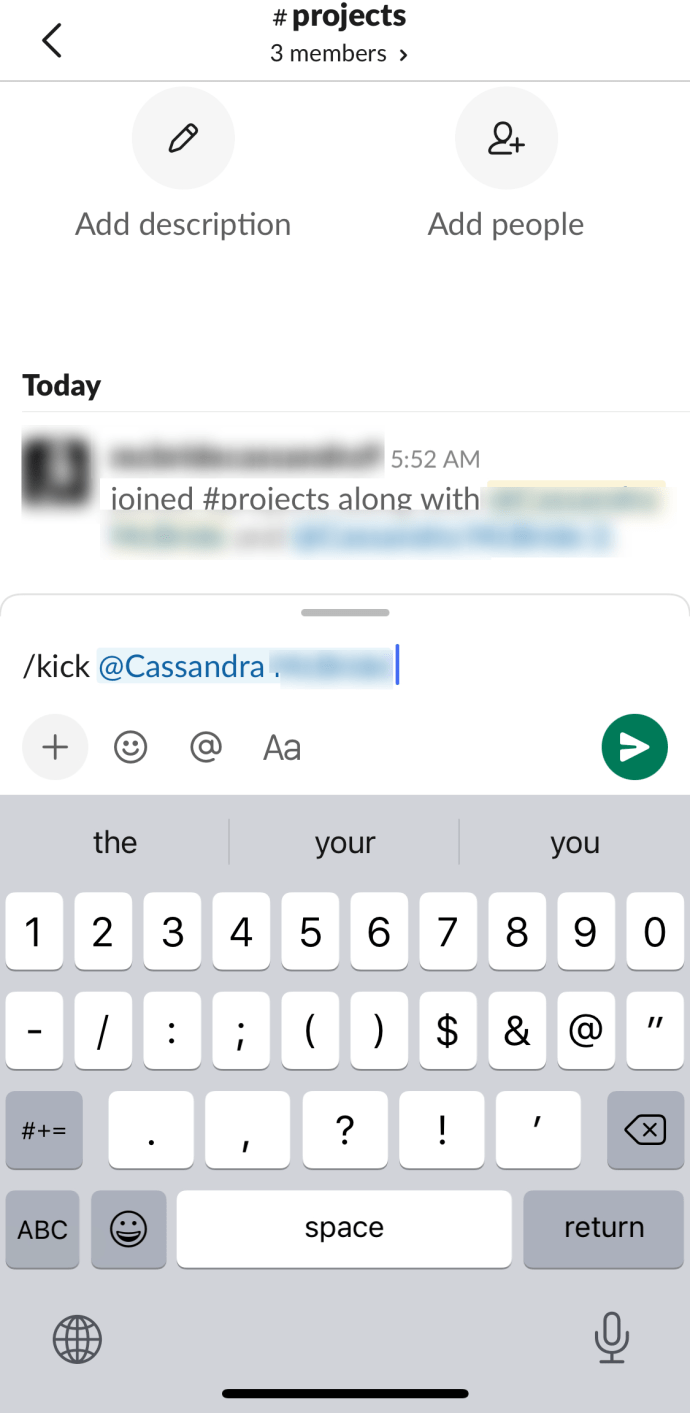
Ако сте в движение, използването на /Remove @Username или /Kick @Username ще принуди член да напусне вашата работна група.
Как да деактивирате акаунт в работно пространство
Следването на указанията по-горе ще ви помогне да премахнете някого от конкретен канал в работно пространство. Те обаче все още ще бъдат във въпросното работно пространство. Когато професионална връзка със служител приключи, ще искате да го премахнете от старото им работно пространство. Това може да стане чрез деактивиране на акаунта.
Опцията за деактивиране на акаунт не съществува в приложенията за мобилни устройства, таблети или настолни компютри. Ако опитате да използвате настолното приложение Slack, за да постигнете това, ще бъдете пренасочени към вашия браузър по подразбиране, където ще можете да деактивирате акаунта на члена. Единственият начин да деактивирате акаунт в Slack от мобилно или таблетно устройство е да получите достъп до него в режим на настолен компютър. Преди да продължим с деактивирането на акаунта, нека да видим как можете да получите достъп до режима на настолен браузър на вашето мобилно/таблетно устройство.
iOS
За браузъра Safari по подразбиране за iOS всичко, което трябва да направите, е:
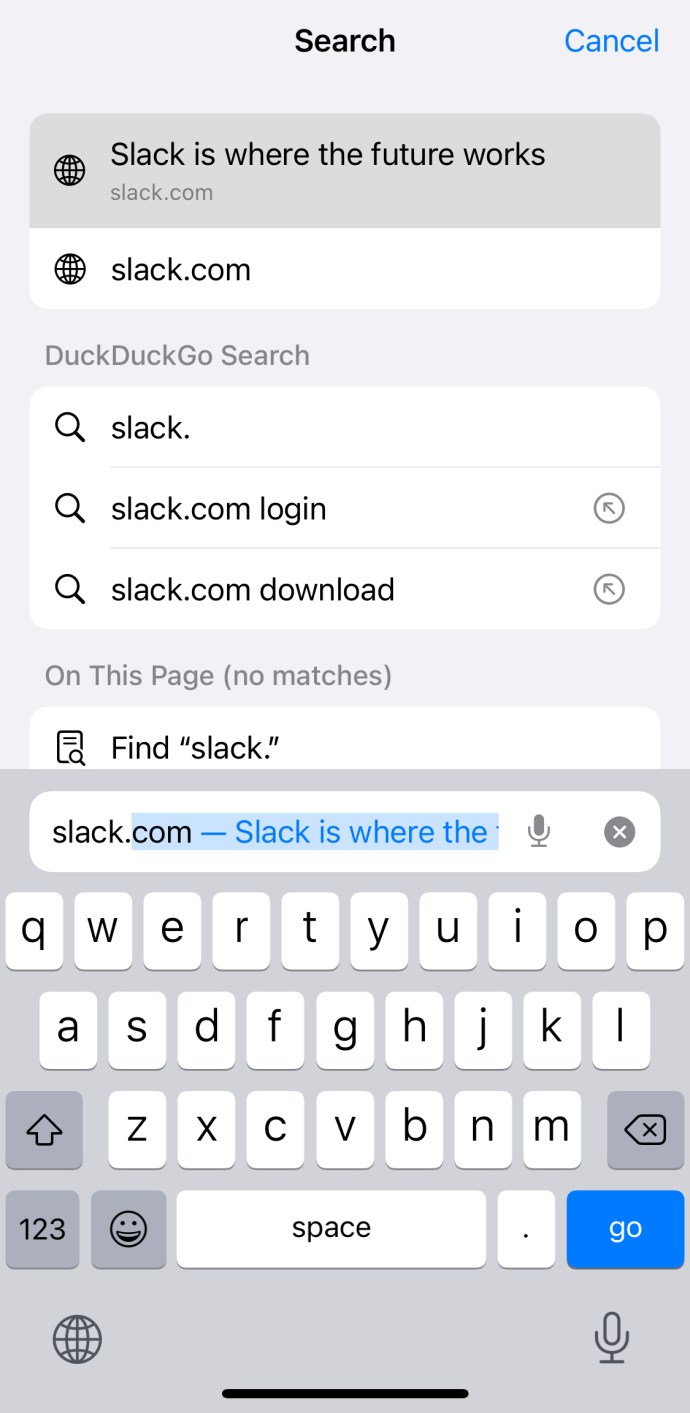
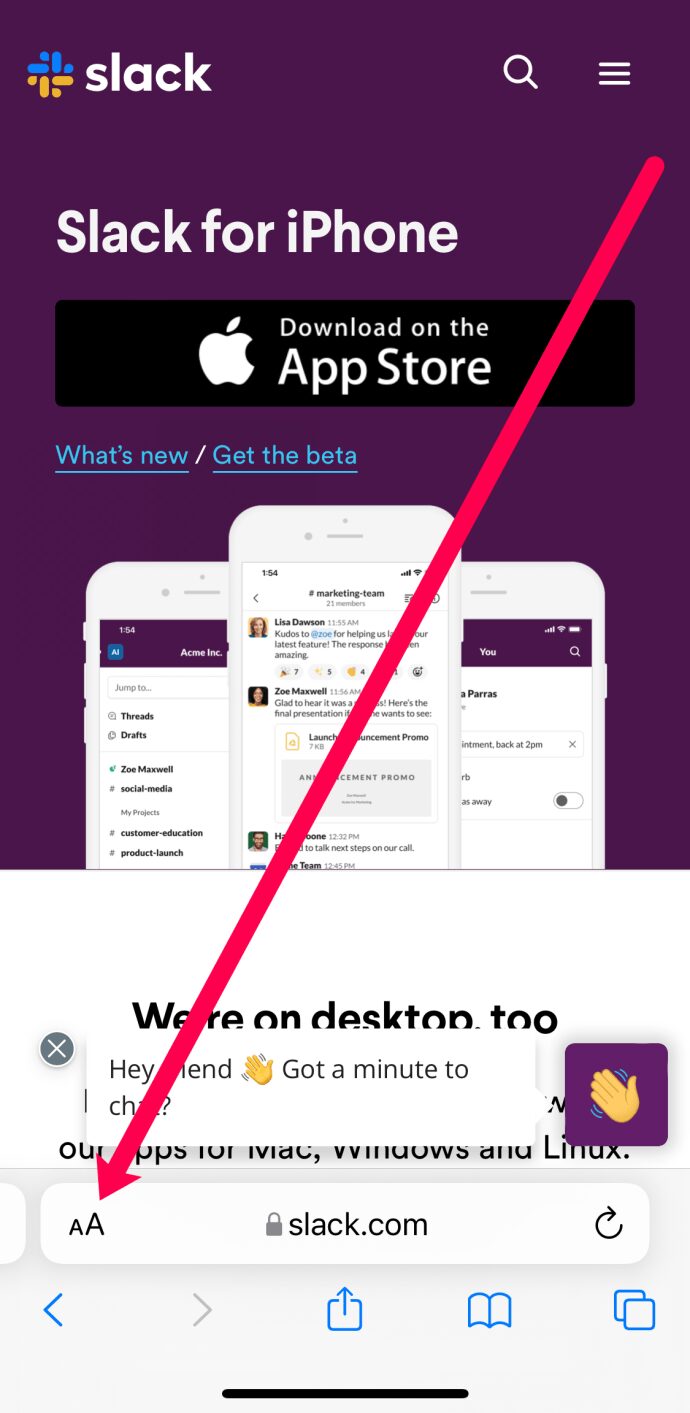

Android
За смартфони и таблети с Android нещата са също толкова прости:
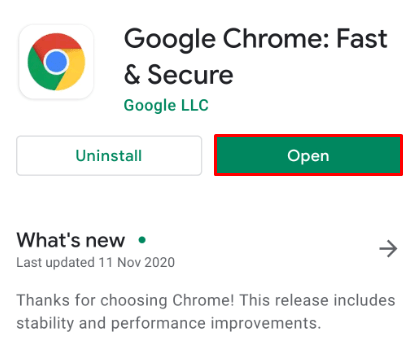
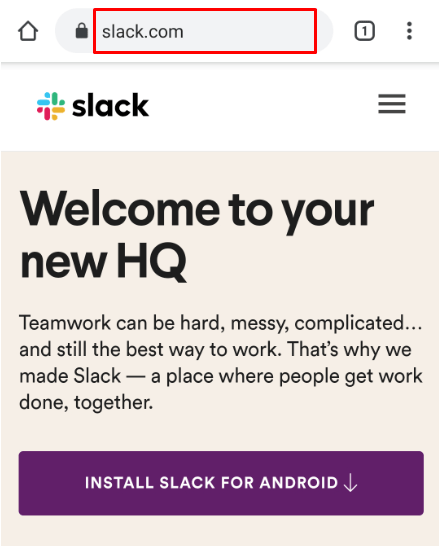
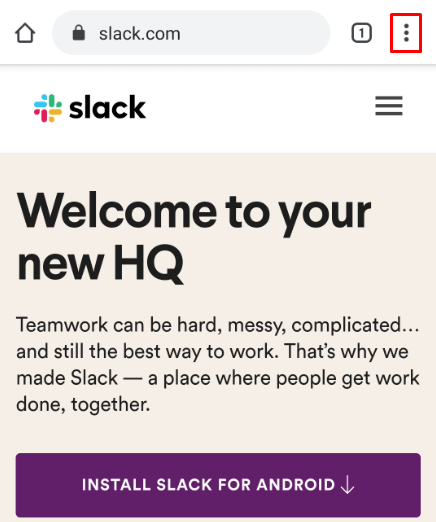
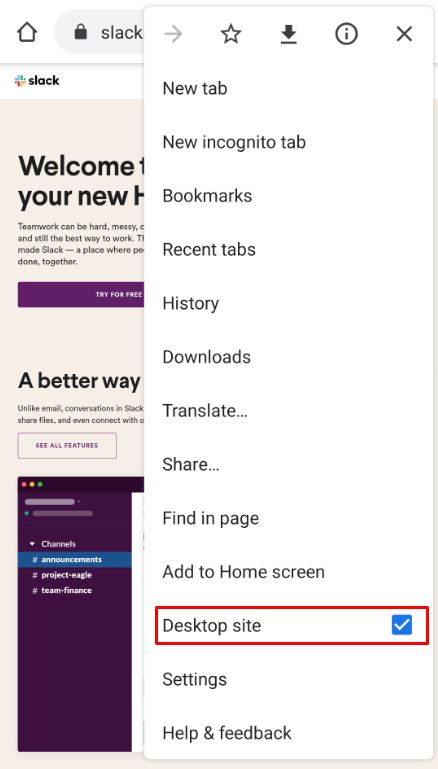
Сега, когато сме на настолната версия на Slack, можем да деактивираме акаунт. Целият процес е много ясен.



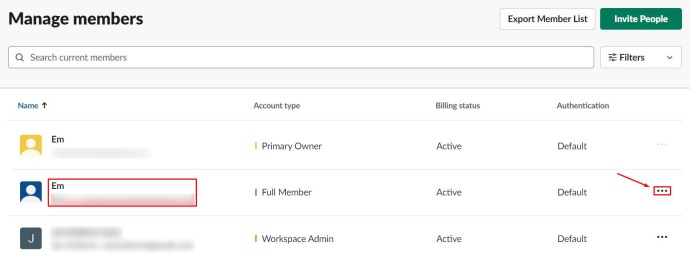
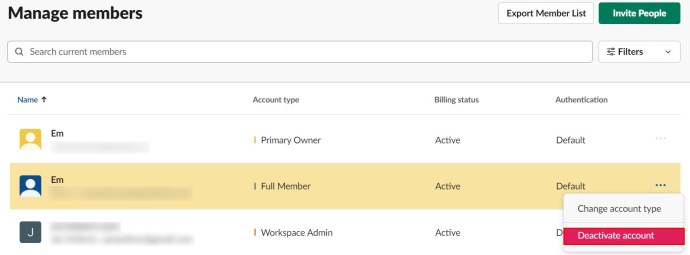
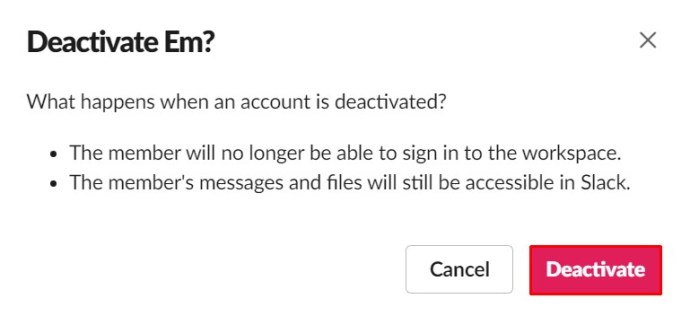
Деактивираният член вече не може да влиза в работното пространство или да има достъп до него, освен ако не изберете да го поканите обратно. Все още ще имате достъп до файловете и съобщенията на члена, които остават във вашето работно пространство.
Как да изтриете работно пространство в Slack
Работните пространства свършват. Понякога работните пространства са необходими само временно. Друг път може да създадете ново работно пространство и да изтриете старото. Каквато и да е причината, този раздел ще ви научи как да изтриете цялото работно пространство.
Имайте предвид, че изтриването на работно пространство не е нещо, което можете да отмените. След като изтриете работното пространство, всяко изпратено съобщение и файл се изтриват за постоянно. Така че, преди да решите да изтриете цялото работно пространство на Slack, помислете за експортиране на съответните съобщения и файлови данни на компютър.
Разберете, че само съобщения и файлове, които са били изпратени в публични канали, ще бъдат експортирани. Личният канал, директното съобщение и регистрационните файлове за редактиране/изтриване не са включени. Преди да продължите с процеса на изтриване на работното пространство, архивирайте данните си.

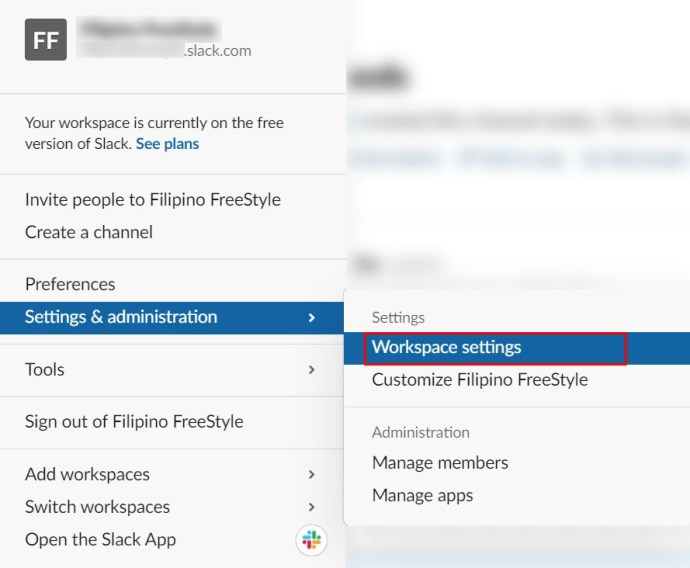
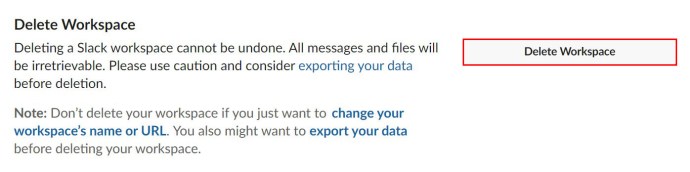
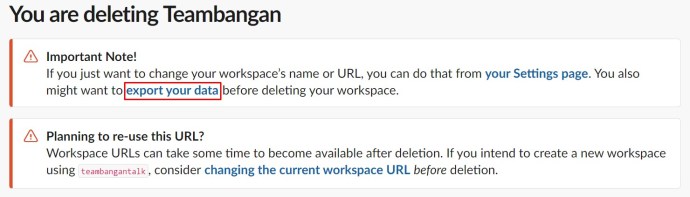
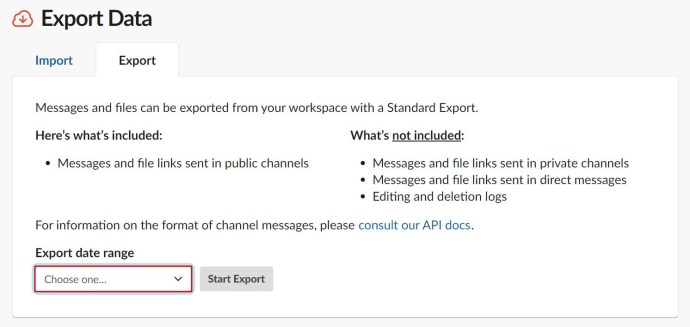
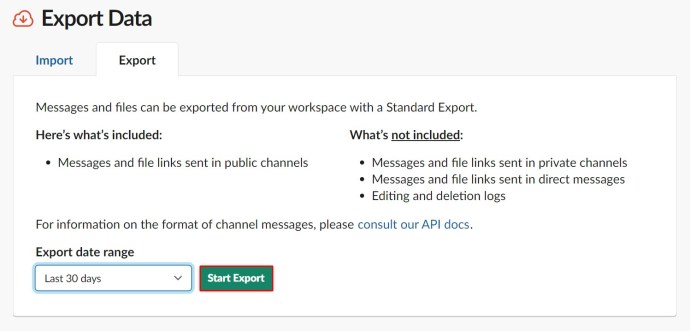
Когато експортирането приключи (или ако сте решили да не извършвате архивиране), продължете и изтрийте това работно пространство, което вече не ви е необходимо.
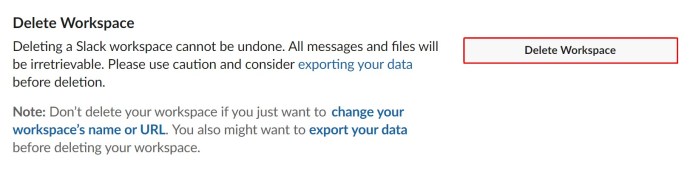
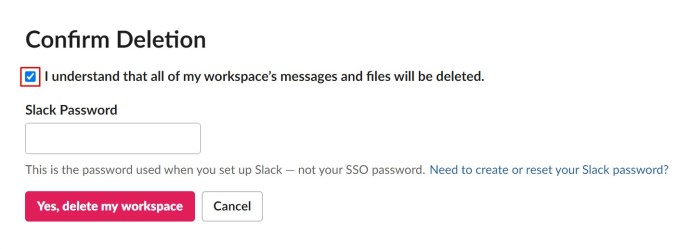
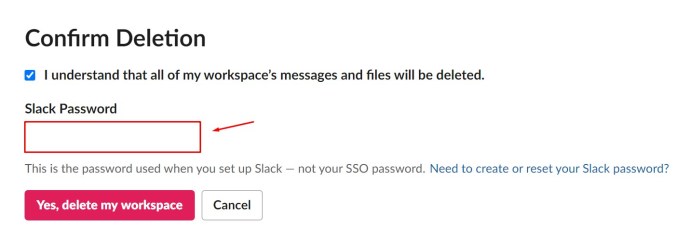
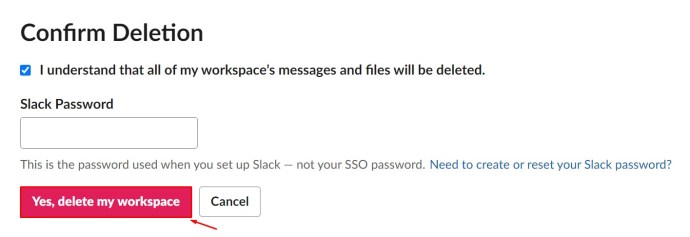
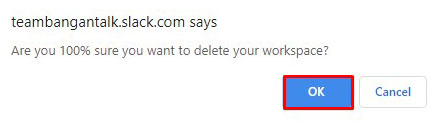
Вашето работно пространство трябва да бъде успешно изтрито.
Допълнителни ЧЗВ
Slack е чудесен инструмент за работа с други. Ако имате още въпроси относно платформата, продължете да четете.
Ще бъде ли уведомено лицето, че е премахнато?
Не. Slack няма да изпраща никакви известия за премахването на потребителите. Но човекът със сигурност ще знае, че сте го изритали, когато се опита да се придвижи до работното пространство.
Потребителят също няма да получи известие, ако деактивирате акаунта му в работното пространство. Те просто вече няма да имат достъп до него.
Как да изтриете съобщение на някой друг в Slack?
Ако имате разрешение да го направите, можете да изтриете или редактирате вашите собствени съобщения в Slack. За да направите това, щракнете върху иконата с три точки, изберете опцията за изтриване на съобщението и потвърдете. Същото важи и за редактирането на съобщението: докоснете и задръжте, за да получите опцията за изтриване на съобщение на таблет/смартфон, след което изберете опцията за редактиране. Като се има предвид това, не можете да изтриете нечии съобщения в Slack.
Можете ли да възстановите изтритите съобщения в Slack?
След като изтриете съобщение, то е напълно изчезнало. Не подлежи на възстановяване. Дори ако сте администратор/собственик на цялото работно пространство, няма да имате достъп до съобщението или да го възстановите. Въпреки това, администраторите и собствениците могат да деактивират опциите за изтриване/редактиране.
Изтриването на съобщение в Slack изтрива ли го за всички?
Ако настройките, създадени от администратор или собственик на работно пространство, позволяват на потребителите да изтриват съобщения, тогава това ще изтрие съобщение за всички. Дори администраторът, собственикът или основният собственик няма да имат достъп до него, след като го няма.
Премахване на някого от канал
Докато имате административните привилегии в рамките на работното пространство, можете да премахвате хора от каналите на Slack и дори да ги деактивирате на ниво работно пространство. Преди да го направите обаче, ви предлагаме първо да уведомите лицето, за да избегнете неудобни ситуации.
Успяхте ли да премахнете потребител от канал? Какво ще кажете за деактивирането на техния акаунт в работно пространство? Имате ли допълнителни въпроси? Ако го направите, отидете в секцията за коментари по-долу и уволнете. И не се въздържайте да добавите няколко свои съвета.
