Apple MacBook и настолните Mac често включват вградена уеб камера. Можете също да свържете външна уеб камера към вашия Mac чрез USB. Ако уеб камерата ви не работи или изглежда, че е изключена или недостъпна в macOS, има няколко стъпки, които можете да предприемете, за да (надявам се) да я пуснете отново.
Съдържание
Вижте дали нещо покрива обектива
Винаги е най-добре първо да проверите основите. Може да звучи очевидно, но ако вашата уеб камера не работи правилно, обективът може просто да е блокиран или покрит с нещо. Много хора покриват уеб камерата си, когато не се използва, за да защитят поверителността си.
Ако не получавате никакви грешки и всичко, което виждате, е черен екран, уверете се, че няма нищо, което покрива вашата уеб камера. Лесно е да поставите покритие и да забравите за него, особено ако не използвате често уеб камерата си.
Проверете разрешенията на уеб камерата
Когато отворите приложение, което иска да получи достъп до уеб камерата за първи път, macOS ще ви подкани да му разрешите да го направи. Отначало е лесно (и често разумно) да откажете достъп, но това може да създаде проблем, когато става въпрос за извършване на видео разговори или записи.
Можете да дадете на всяко приложение разрешение за достъп до вашата уеб камера, като се насочите към Системни предпочитания > Сигурност и поверителност > Камера. Всички приложения, които са поискали достъп, ще бъдат изброени тук. Ако има отметка в квадратчето до тях, те са одобрени. Ако кутията е празна, разрешението е отказано.
Можете да промените някоя от тези настройки, като щракнете върху ключалката в долната част на екрана и след това удостоверите с вашата администраторска парола (или Touch ID, или Apple Watch). След това можете да одобрявате (маркирайте) или да отменяте (махнете отметките) приложения и да опитате отново.
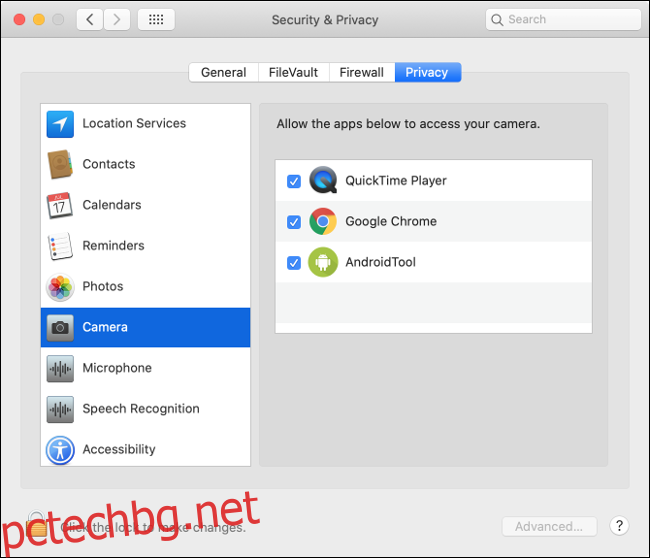
Убийте процесите VDCAssistant и AppleCameraAssistant
Два процеса изпълняват задълженията на уеб камерата, които работят във фонов режим на вашия Mac: VCDAssistant и AppleCameraAssistant. Както всеки процес на вашия Mac, те могат да спрат да работят правилно по всяко време. Обикновено, когато даден процес се срине, той се рестартира от системата автоматично.
Понякога обаче това не работи. За щастие можете ръчно да убиете процесите с команда на терминала. За да направите това, стартирайте Terminal, като го потърсите в Spotlight или отидете на Приложения > Помощни програми.
Въведете следната команда и след това натиснете Enter:
sudo killall VDCAssistant;sudo killall AppleCameraAssistant
Въведете вашата администраторска парола за удостоверяване и след това опитайте да използвате уеб камерата си отново. macOS трябва да рестартира всички процеси, на които вашата уеб камера разчита, за да функционират.
Ако не се чувствате удобно да използвате Terminal, просто рестартирайте своя Mac, вместо да изпълнявате горната команда.
Рестартирайте вашия Mac
Ако убиването на горните процеси не работи, опитайте вместо това да убиете цялата операционна система. Някои проблеми с уеб камерата възникват, когато няколко приложения се опитват да я използват наведнъж. Можете да разрешите това, като рестартирате компютъра си и не отваряте всички същите приложения, когато се стартира.

За да направите това, щракнете върху менюто на Apple и след това щракнете върху „Рестартиране“. В прозореца, който се показва, премахнете отметката от квадратчето до опцията „Отваряне на Windows при повторно влизане“.
Щракнете върху „Рестартиране“, изчакайте вашия Mac да се включи и след това влезте отново, когато бъдете подканени. Рестартирайте приложението, което се опитваше да използва вашата уеб камера, и вижте дали проблемът е разрешен.
Преинсталирайте приложението, което се опитвате да използвате
Ако имате проблем с уеб камерата с конкретно приложение, което не е отстранено чрез актуализиране на разрешенията ви в секцията „Проверете разрешенията на вашата уеб камера“ по-горе, проблемът може да е в самото приложение.
Понякога приложенията просто спират да работят. По-старите не винаги играят добре със системата за разрешения, която Apple включва в по-новите версии на macOS. Опитайте да изтриете приложението от папката си „Приложения“, като го плъзнете до иконата на кошчето в дока или го маркирате и след това натиснете Command+Delete.
След това изтеглете и инсталирайте отново приложението. Обърнете внимание на колко години е въпросното приложение, тъй като това може да обясни защо имате проблем. Ако преинсталирате приложението и то не ви подкани за достъп до камерата, то може да е несъвместимо с най-новата версия на macOS.
Вижте дали има актуализирана версия на приложението. Може би някой е разклонил приложението и е продължил работата на разработчика? Като алтернатива, можете вижте дали има подобно приложение можете да използвате вместо това.
Проверете вашите разрешения за време на екрана
Screen Time е основна функция на macOS, която ви помага да наблюдавате как използвате вашия Mac. Също така macOS се справя с родителския контрол, който може да включва ограничаване на достъпа до уеб камерата и всички приложения, които я използват.
За да проверите дали ограниченията за времето на екрана са проблемът, отидете на Системни предпочитания > Време на екрана > Съдържание и поверителност и след това щракнете върху „Камера“. Уверете се, че „Камера“ е активирана и в раздела Приложения. Ако не е, можете или да удостоверите и промените настройката, или да помолите човека, който е задал ограничението, да го премахне.
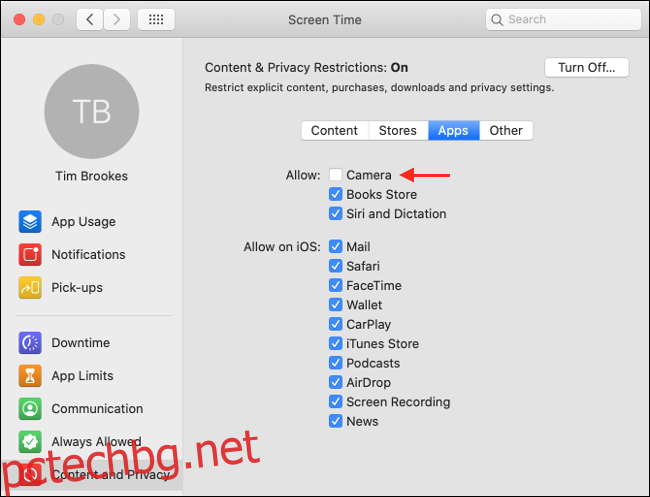
Вижте дали вашата вътрешна уеб камера е открита
Ако използвате MacBook или iMac, той има вградена уеб камера. Можете да проверите дали компютърът ви открива правилно уеб камерата. За да направите това, щракнете върху менюто на Apple горе вляво и след това щракнете върху „Относно“.
Щракнете върху „Системен отчет“ и след това изберете „Камера“ в страничната лента. Трябва да видите нещо като „FaceTime HD камера (вградена)“ в списъка, заедно с куп числа и идентификатори на модели. Можете също да проверите в секцията „USB“ и да видите дали вашата уеб камера се появява там.
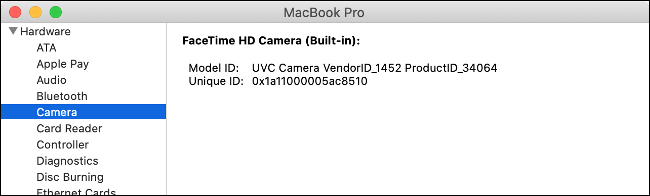
Ако вътрешната ви уеб камера не е в списъка, хардуерна повреда или физическа повреда може да са я накарали да спре да работи. В такъв случай не можете да направите много, освен да накарате техник да го разгледа. Въпреки това, части и труд вероятно ще ви струват повече от просто закупуване на външна уеб камера.
Преди да изоставите всяка надежда обаче, можете да опитате да нулирате контролера за управление на системата
Нулирайте контролера за управление на системата
Ако сте опитали всичко останало (или вашата уеб камера не е посочена в системния отчет), може да искате да опитате да нулирате контролера за управление на системата (SMC) на вашия Mac. SMC е отговорен за настройките на ниско ниво, като вентилатори и светодиоди, но може също да повлияе на вашата вътрешна уеб камера.
Как ще нулирате SMC зависи изцяло от това кой Mac имате. Можете да намерите вашия конкретен модел и инструкции за нулиране на SMC тук.
Проблеми с външна уеб камера
MacBook, iMac и iMac Pro имат вътрешни камери. Въпреки това, може да се наложи да закупите външна уеб камера за някои модели Mac, като Mac mini или Mac Pro. Възможно е също да използвате превъзходни външни камери като уеб камери, ако искате да повишите качеството на видеото.
Ако използвате USB уеб камера, уверете се, че е включена. Ако е, изключете я и след това я включете отново. Опитайте да използвате друг USB порт и кабел, само за да сте сигурни, че нито едно от тях не причинява проблема.
Ако вашата уеб камера е свързана чрез хъб, уверете се, че получава достатъчно мощност. Опитайте напълно да премахнете концентратора от уравнението и включете уеб камерата директно във вашия Mac. Има ли уеб камерата светодиоди, които показват, че се използва?

Можете също да проверите дали вашият Mac открива уеб камерата. Щракнете върху логото на Apple горе вляво и след това щракнете върху „Относно“. Щракнете върху „Системен отчет“ в прозореца, който се отваря, и отидете до секцията „USB“ в страничната лента. Разширете някоя от опциите там и потърсете вашата уеб камера.
Ако няма видим светодиод на вашата уеб камера или не е посочен в „Системен отчет“, може да е мъртъв. Опитайте да го свържете към друг компютър и вижте дали можете да изолирате проблема.
Повечето уеб камери не изискват допълнителни драйвери, за да работят на macOS, но някои биха могли. Отидете до уебсайта на производителя и изтеглете всеки софтуер, който може да е необходим, за да накарате вашата уеб камера да работи на macOS.
Последни опити
Ако не можете да накарате вътрешната си уеб камера да работи, може да помислите за преинсталиране на macOS от нулата, само за да сте сигурни, че това е хардуерен проблем. Въпреки това, не забравяйте да архивирате вашия Mac с Time Machine, преди да инсталирате отново, така че ще можете да възстановите всичките си лични данни.
В крайна сметка можете да използвате вашия iPhone като уеб камера или да използвате устройства за заснемане, за да превърнете вашата безогледална или цифрова SLR камера във висококачествена уеб камера.
Ако не успеете, винаги можете просто купете нова външна уеб камера.

