Никога не е лоша идея да премахнете личната си информация от файл, преди да го споделите. Приложенията на Office може да съхраняват лична информация във всеки файл, който създавате, което означава, че всеки, който получи този файл, ще има вашата информация. Ето как да го премахнете.
Запазете копие на вашия файл
Първо най-важното; ако планирате да премахнете част от вашата лична информация от файл, може да не успеете да възстановите данните, след като изчезнат. Имайки това предвид, добре е да имате под ръка архивен файл. Освен че имате копие на оригиналния си документ, не забравяйте да му дадете различимо име, за да знаете кой файл кой е.
Например, може да имате слайдшоу, което сте представили на конференция по продажбите. След конференцията може да се наложи да изпратите тази презентация на клиентите си. В този случай бихте искали да направите копие на оригиналния файл и след това да премахнете личната си информация от клиентското копие. Също така бихте искали да сте сигурни, че няма да изпратите грешно копие, така че му дайте ясно име!
![]()
След като запазите копие на файла си, отворете го и премахнете информацията си.
Проверете вашата презентация, за да премахнете лична информация
След като отворите копието на файла, от който искате да премахнете информацията си, изберете раздела „Файл“. След като изберете, автоматично ще бъдете в подраздела „Информация“. Тук кликнете върху бутона „Проверка за проблеми“.
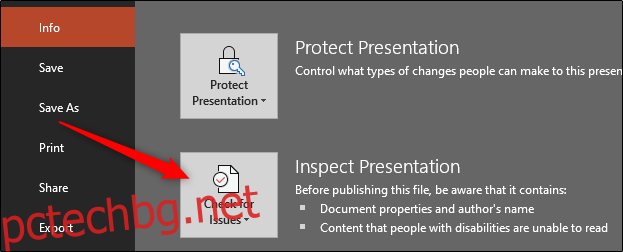
Изберете „Проверка на документ“ от менюто, което се показва.
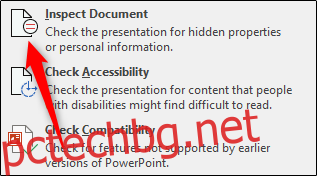
След като бъде избран, ще се появи прозорецът „Инспектор на документи“. Кажете на PowerPoint кои типове съдържание искате да проверява като поставите отметка в квадратчето до всяка опция.
След като сте готови, щракнете върху „Проверка“.
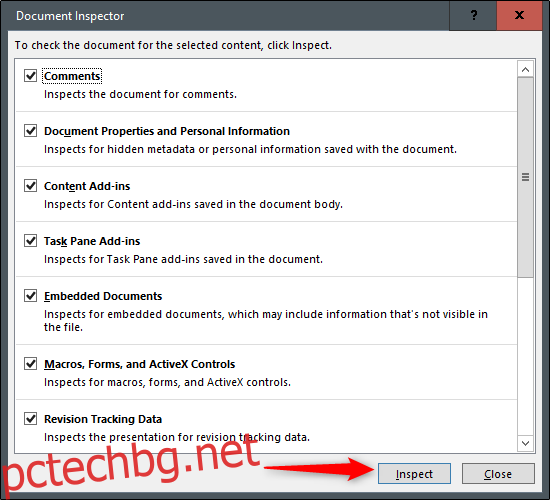
Ще се покажат резултатите от проверката. Ако видите зелена отметка до секция, значи не са открити елементи и не се изискват допълнителни действия. Ако обаче видите червен удивителен знак, това означава, че е намерена информация в този раздел. Прегледайте го, след което изберете „Премахване на всички“ от всяка група, която съдържа чувствителна информация.
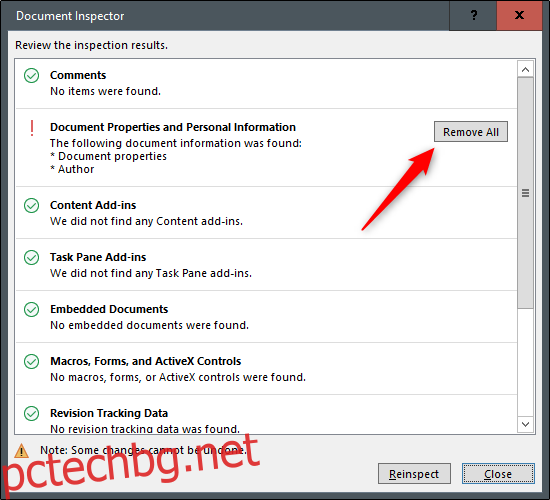
Сега ще получите съобщение, което ви уведомява, че информацията е била успешно премахната. Като въпрос на добра практика проверете отново документа, за да се уверите, че всички данни са премахнати. Продължете и щракнете върху „Повторна проверка“.
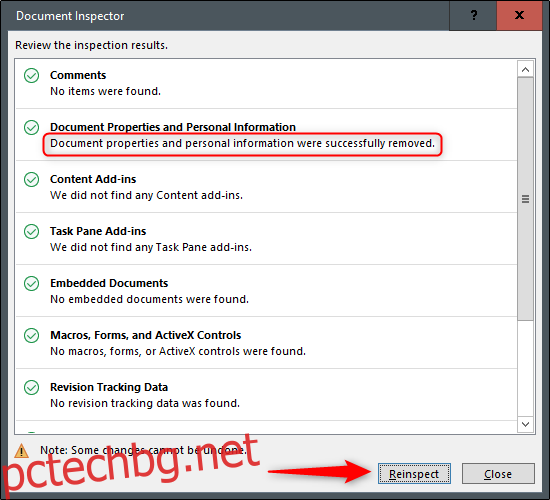
Той ще премине отново през процеса на проверка. Ако пропусне нещо, ще ви уведоми. По време на повторната ни проверка всичко беше проверено. Случват се обаче грешки и технологията не е съвършена. Това допълнително засилва защо винаги е добра идея да проверявате и проверявате отново, преди да изпратите нещо – особено когато става въпрос за вашите лични данни.
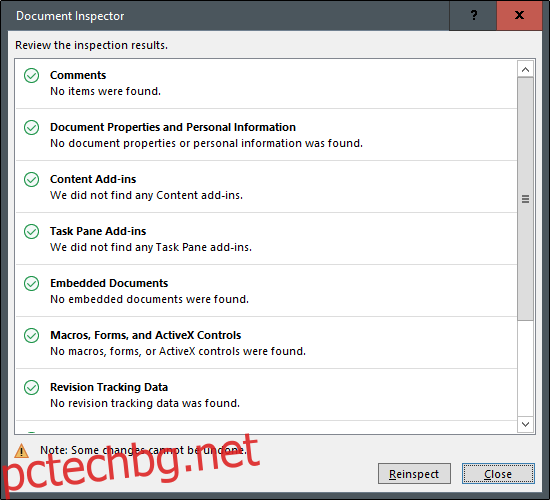
Накрая запазете файла си. Може да забележите, че размерът на файла на PowerPoint е намален. Това е чудесно, тъй като не винаги е възможно да изпращате изключително големи документи по имейл. Говорейки за това, това е последната ви стъпка. И така, какво чакате? Споделете вашата презентация!
