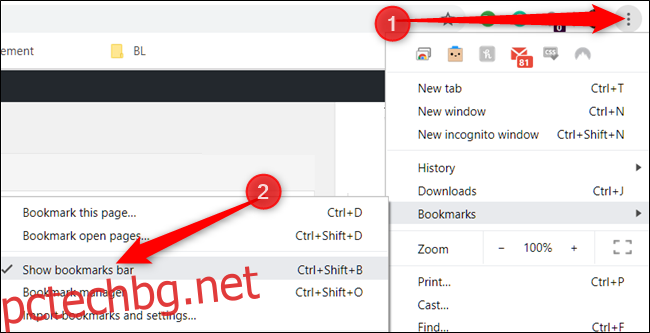Лентата на отметките в Google Chrome е нещо повече от място за съхраняване на произволни страници, които можете да прочетете по-късно; това е много функционална и гъвкава функция, която не получава достатъчно кредит. Ето как можете да организирате, разкрасявате и създавате букмарклети, за да го използвате в пълния му потенциал.
Съдържание
Активирайте лентата с отметки
Ако все още не сте го направили, за да извлечете максимума от лентата с отметки, първо ще трябва да я активирате.
Стартирайте Chrome, щракнете върху иконата на менюто, посочете „Отметки“, след което щракнете върху „Показване на лентата с отметки“. Като алтернатива можете да натиснете Ctrl+Shift+B (в Windows) или Command+Shift+B (в macOS).
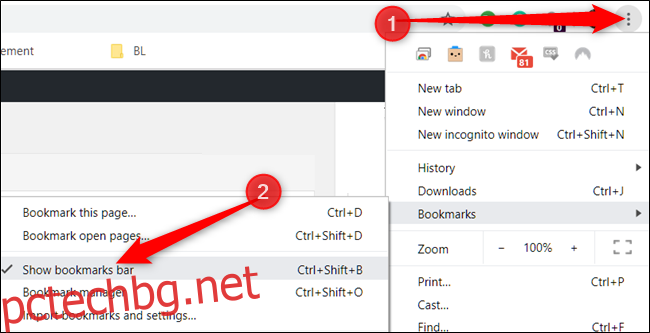 Импортиране на отметки от друг браузър
Импортиране на отметки от друг браузър
Когато преминете към нов браузър, повечето данни не са толкова важни и вероятно не ви карат да мислите два пъти за това, когато напуснете. Въпреки това, отметките са изключение и затова Chrome има опция да импортира вашите отметки от друг браузър.
Google Chrome автоматично прехвърля всичките ви отметки със своя лесен за използване инструмент за импортиране. Щракнете върху иконата на менюто, посочете „Отметки“, след което щракнете върху „Импортиране на отметки и настройки“.
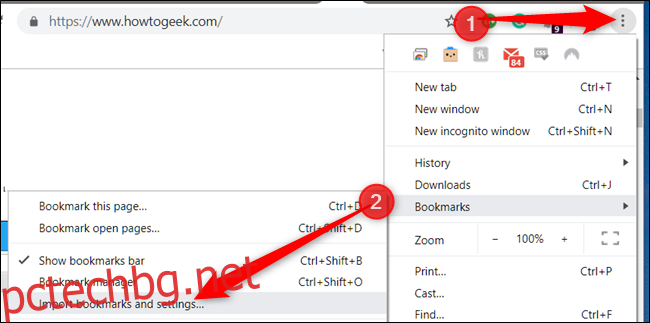
Изберете от кой браузър искате Chrome да експортира отметки, след което щракнете върху „Импортиране“.
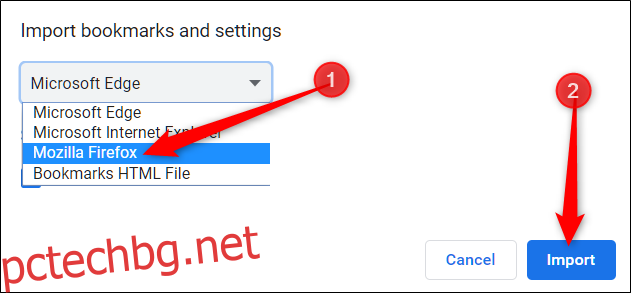
Chrome прави останалото и поставя всичко в папка или в Други отметки, или в лентата с отметки, наречена „Импортирано от Firefox“, или в какъвто браузър сте избрали.
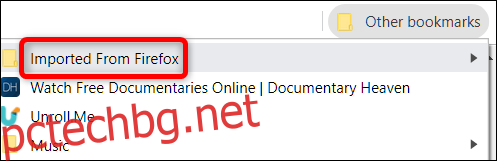
Импортиране на отметки от HTML файл
Независимо дали идвате от Firefox, Explorer, Edge, Opera или Safari, лесно е да прехвърлите всичките си ценни отметки в Chrome.
След като експортирате всичките си отметки в HTML файл, отворете Мениджъра на отметките. Стартирайте Chrome, щракнете върху иконата на менюто, посочете „Отметки“, след което щракнете върху „Мениджър на отметките“. Като алтернатива можете да натиснете Ctrl+Shift+O (в Windows) или Command+Shift+O (в macOS).
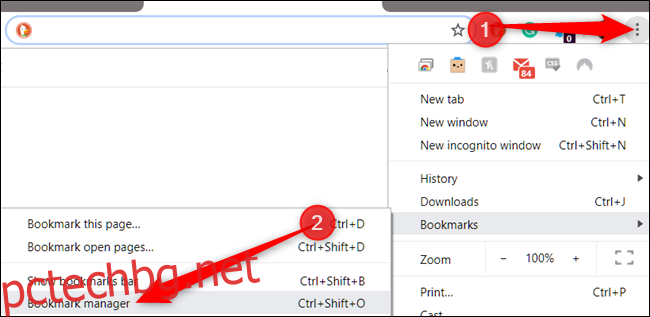
От Мениджъра на отметките щракнете върху иконата на менюто, след което щракнете върху „Импортиране на отметки“.
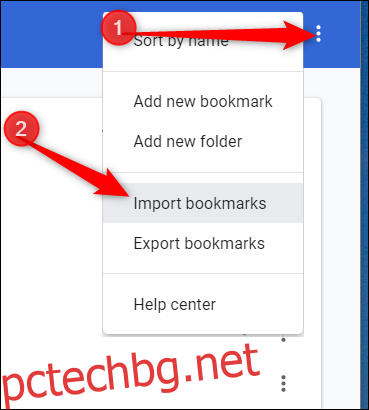
От инструмента за избор на файлове навигирайте и щракнете върху HTML файла, който сте експортирали от другия браузър, след което щракнете върху „Отваряне“.
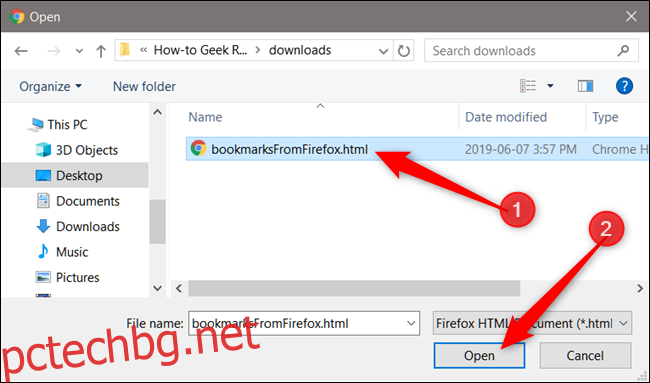
Всички ваши отметки се добавят безопасно към Chrome в папка, точно както предишния метод.
Възстановяване на случайно изтрити отметки
Ако не сте архивирали/експортирали своите отметки, Google Chrome няма бутон за отмяна или ви позволява да натиснете Ctrl+Z, за да върнете изтритите отметки.
В малко вероятното обстоятелство, че случайно изтриете цяла папка, пълна с отметки, можете да ги възстановите от временен архив, скрит в папките на приложенията на Chrome. Chrome запазва едно архивно копие на вашия файл с отметки и го презаписва всеки път, когато стартирате Chrome.
Първо най-важното. Затворете всички отворени прозорци на Chrome, но не отваряйте отново Chrome. Ако вече сте затворили Chrome, оставете го затворен.
По подразбиране Chrome може да продължи да работи във фонов режим в Windows, дори след като излезете от браузъра нормално. Вместо това Chrome трябва да бъде убит чрез иконата в системната област. Щракнете върху бутона „Показване на скритите икони“ (ако не виждате иконата на Chrome в системната област), щракнете с десния бутон върху иконата на Chrome, след което щракнете върху „Изход“. Ако не виждате иконата на Chrome тук, това означава, че не работи на заден план и можете да преминете към следващата стъпка.
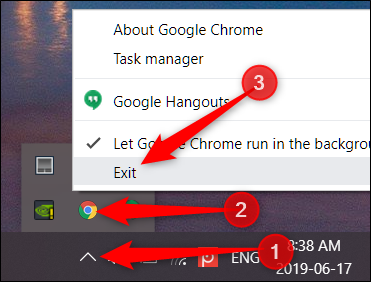
Сега отворете Windows Explorer и се насочете към следния път към файла, като замените „NAME“ с вашия потребителски акаунт в Windows:
C:UsersNAMEAppDataLocalGoogleChromeUser DataDefault
Папката има два файла, представляващи интерес в нея: Bookmarks и Bookmarks.bak, като първият е текущият ви файл с отметки, а вторият е резервно копие от последното стартиране на Chrome.
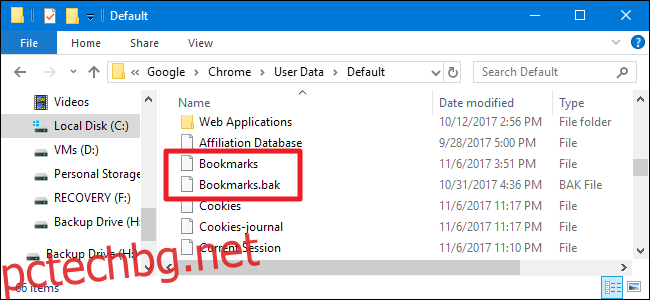
Забележка: Ако не виждате разширението на файла .bak, може да се наложи първо да активирате файловите разширения в Windows Explorer.
За да възстановите архива (отново се уверете, че всички прозорци на браузъра Chrome са затворени), изпълнете следните стъпки:
Преименувайте текущия си файл с отметки на нещо като Bookmarks.old. Това запазва копие на съществуващия файл с отметки, в случай че имате нужда от него.
Преименувайте вашия файл Bookmarks.bak на само Bookmarks (премахвайки разширението .bak). Това кара Chrome да зареди архивния файл, когато го отворите.
Отворете Chrome и вижте дали сте успели да възстановите липсващата отметка.
Ако тези стъпки не работят, това означава, че Chrome е запазил по-нова версия на архивния файл и единственият начин да възстановите отметките е от по-старо архивно копие на вашия компютър, при условие че имате такъв.
Само имайте предвид, че използването на този процес също така ще премахне всички отметки, които сте създали от последното ви стартиране на Chrome.
Използвайте букмарклети, за да подобрите изживяването при сърфиране
Отметките са части от JavaScript, които можете да запазите като отметка, след което да поставите в лентата на отметките на браузъра за функция с едно щракване, за да направите повтарящите се задачи по-бързи и по-лесни.
Те са напълно безплатни за използване и добавяне на функционалност към вашия браузър, която ви позволява да извличате данни от уеб страница, да променяте външния вид на уеб страница, да увеличавате четливостта на страницата чрез премахване на нежелани елементи, незабавно да споделяте страници с други услуги и много други. Небето е границата.
Най-лесният начин да инсталирате букмарклета е да плъзнете и пуснете връзката. Щракнете и плъзнете маркера директно в лентата на отметките и той се записва като всяка друга връзка.
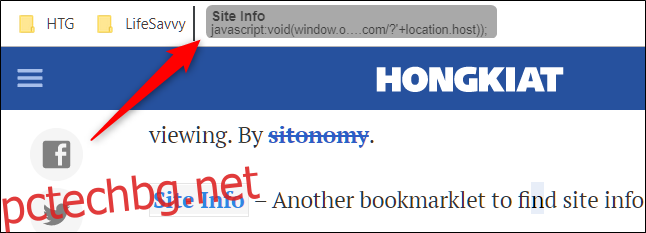
Сега всичко, което трябва да направите, е да щракнете върху връзката отметка и вашият браузър ще я стартира на текущата страница.
Ето няколко полезни примера за това какво могат да правят букмарклетите:
Преведете всяка страница: Посетете уеб страница, която не е на английски? Използвайте този маркер за автоматично превеждане на всяка страница, на която се намирате, само с едно щракване.
Потърсете Word в Wikipedia: Маркирайте всяка дума в Chrome, след което щракнете върху маркера, за да я потърсите бързо в Wikipedia.
Бързо изпращане на имейл от Gmail: Щракнете върху този маркер, за да изпратите имейл, без изобщо да напускате страница с GmailThis! от която и да е страница.
Запазете статии в джоба си: Запазете всяка страница във вашия Pocket акаунт, след което я синхронизирайте с всичките си устройства за достъп по всяко време, дори когато сте офлайн!
Маркирайте неща за четене по-късно
Един от най-големите приноси за претрупаната лента с отметки са статиите и страниците, които запазвате за четене по-късно. Ако вече ги разделите в папки, специфични за темата, има вероятност те да останат много по-дълго, отколкото бихте очаквали, защото забравите за тях или имате твърде много за търсене. Ние не казваме, че не трябва да маркирате неща за четене по-късно; просто имайте предвид къде сте ги поставили и колко време са били там.
Създайте папка с името „Прочетете по-късно“, след което, докато ги четете — или периодично — премахвайте всичко, което вече не е от значение.
Не го използвайте като уловка
Въпреки че може да е изкушаващо да запазите всичко, което ви интересува, трябва да запазите отметки за полезни инструменти/уеб страници и неща, до които редовно имате достъп.
Бъдете честни със себе си и изтрийте всичко, което не намирате за полезно. Ако имате стотици отметки, може би е време да премахнете тази рецепта за „Най-добрите бисквитки с шоколадови чипове“, само в случай, че решите да направите бисквитки през уикенда.
С днешната достъпност до интернет – и силата на бързото търсене в Google – така или иначе всичко е на върха на пръстите ви, така че е лесно да се отървете от тези видове отметки.
Вместо това запазете статия/рецепта в Pocket, безплатна уеб услуга, която записва и синхронизира статии с всяко устройство, на което е инсталирана услугата. Инсталирайте разширение към Chrome— или използвайте букмарклета, споменат по-рано—за да активирате метод с едно щракване за запазване на уеб страница за по-късно, без да претрупвате лентата с отметки.
След като създадете акаунт и влезете, всичко, което трябва да направите, е да щракнете върху иконата Pocket и тя записва страницата във вашия „Pocket“ за четене по-късно. Добавете всички маркери, които намирате за полезни в предоставеното поле, за да организирате всичко добре.
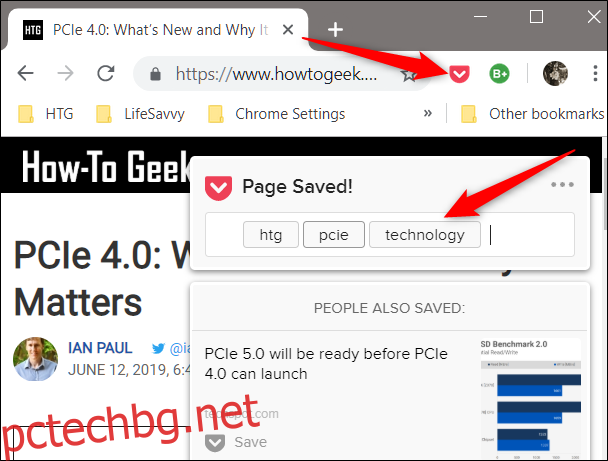
Персонализиран бележник
Ако сърфирате в интернет и внезапно имате прозрение, можете да създадете персонализиран бележник, за да записвате идеите си бързо, без да напускате браузъра. След като първоначално създадете бележника, запазете го като отметка, за да имате достъп до него по всяко време с натискане на бутон.
Щракнете с десния бутон върху празно място в лентата на отметките, след което щракнете върху „Добавяне на страница“.
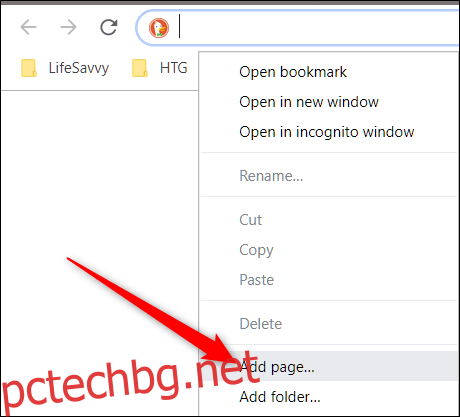
От диалоговия прозорец въведете име, което ще се покаже в лентата на отметките, копирайте следния код в полето за URL адрес, след което щракнете върху „Запазване:“
data:text/html;charset=utf-8,Notepad