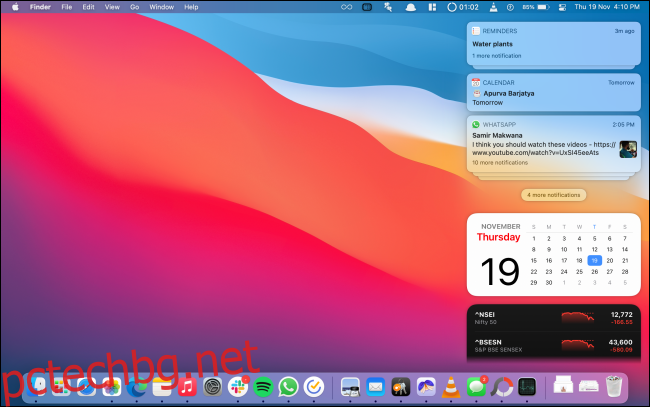Приспособленията се намират в долната половина на Центъра за известия. Въпреки че някои джаджи са доста полезни, може да искате да се отървете от други за по-чист вид. Ето как да премахнете джаджи от Центъра за известия на Mac.
Потребителите на Mac, които използват macOS 11 Big Sur или по-нова, имат достъп до единния център за известия. Вместо да бъде разделен на два раздела, Центърът за уведомяване вече е разделен на две половини. Горната половина показва вашите непрочетени известия (ако имате такива), а долната половина показва вашите приспособления.
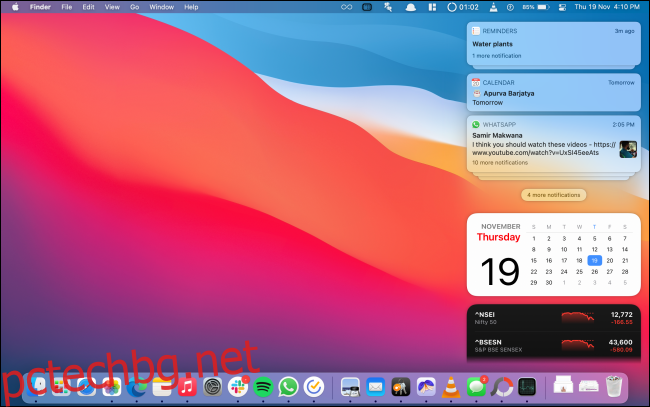
За да получите достъп до Центъра за уведомяване, щракнете върху бутона Час и дата от лентата с менюта (до бутона за Контролен център). Можете също да плъзнете навътре от десния край на тракпада на вашия MacBook с два пръста, за да разкриете Центъра за известия.
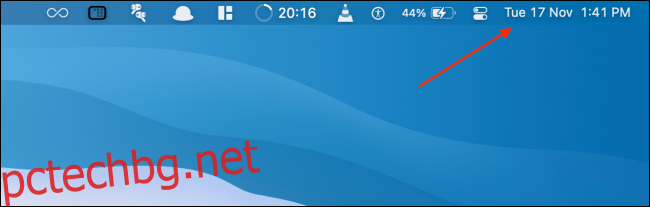
Сега, ако искате бързо да изтриете джаджа, щракнете с десния бутон и изберете опцията „Премахване на джаджа“.
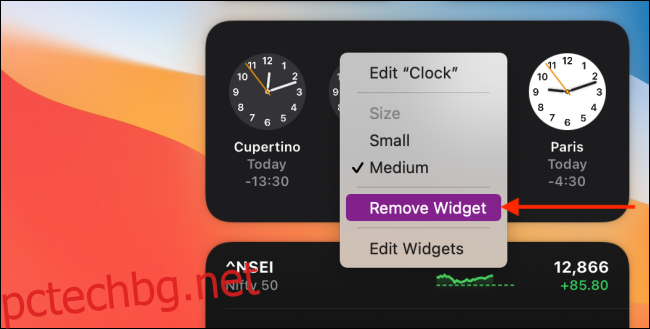
Притурката незабавно ще бъде премахната от Центъра за известия.
Ако искате да премахнете няколко джаджи наведнъж, по-добре е да отидете в режима за редактиране на джаджи.
Превъртете до края на Центъра за известия и щракнете върху бутона „Редактиране на джаджи“. Като алтернатива можете да щракнете с десния бутон върху всяка джаджа и да изберете опцията „Редактиране на джаджи“ от менюто.
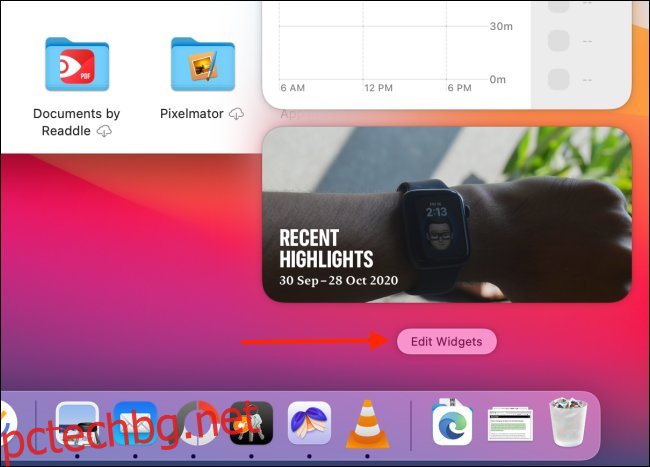
Сега ще видите всички джаджи в десния панел. За да премахнете джаджа, щракнете върху иконата „-“ в горния ляв ъгъл на екрана.
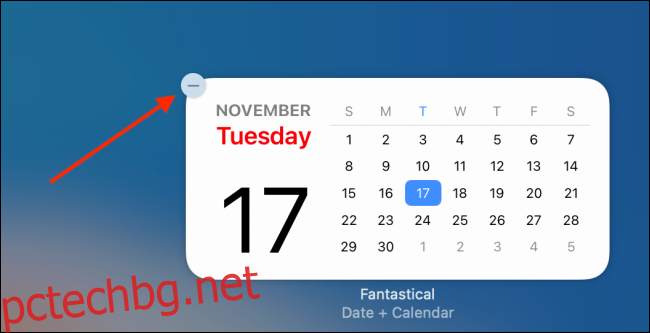
Можете да повторите този процес, докато не изтриете всички джаджи, които искате. След това щракнете върху бутона „Готово“, за да запазите оформлението.
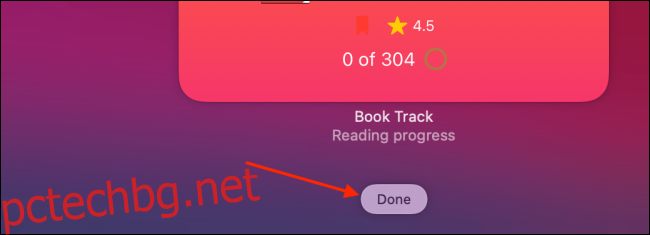
Както казахме в горната част, можете да използвате този метод, за да изтриете всички джаджи и да получите изчистен център за известия (както е показано на екранната снимка по-долу).
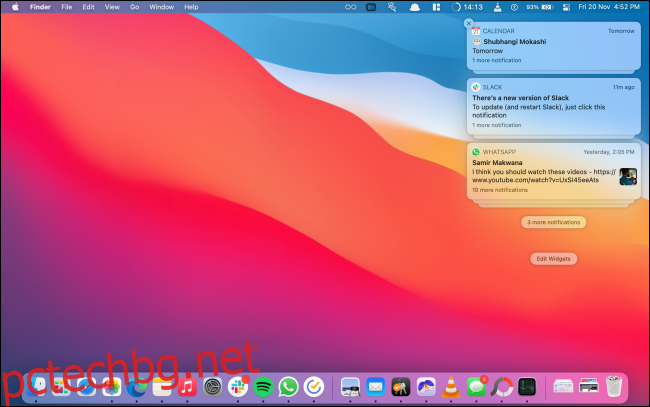
Не обичате да ходите в Центъра за управление всеки път, когато искате да свържете Bluetooth устройство или да промените изхода на звука? Ето как да закачите всеки модул на Центъра за управление направо към лентата с менюта.
body #primary .entry-content ul#nextuplist {list-style-type: none;margin-left:0px;padding-left:0px;}
body #primary .entry-content ul#nextuplist li a {text-decoration:none;color:#1d55a9;}