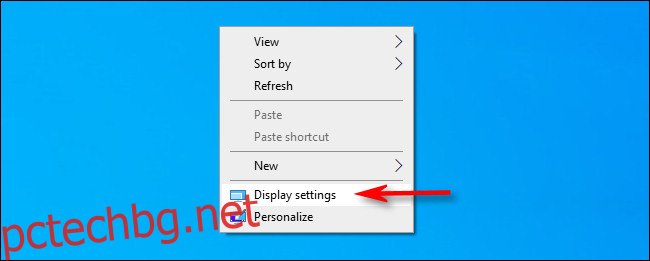В Windows 10 честотата на опресняване на монитора ви определя колко често се актуализира изображението на дисплея всяка секунда. По-високото обикновено е по-добре. Ако трябва да промените честотата на опресняване на вашия монитор, Windows 10 го прави лесно. Ето как.
Съдържание
Какво е честота на опресняване на монитора?
Честотата на опресняване на монитора е честотата, с която изображението се актуализира на вашия дисплей. Например, честота на опресняване от 60 Hz означава, че изображението на вашия монитор се опреснява 60 пъти всяка секунда. Тъй като честотата на опресняване от 120 Hz означава, че изображението се актуализира 120 пъти в секунда. Колкото по-висока е честотата на опресняване, толкова по-плавно движение изглежда на дисплея ви.
При по-старите CRT монитори някои хора усещат трептене при по-ниска честота на опресняване, така че мониторите, които поддържат по-висока честота на опресняване, създават по-стабилна картина, която е по-лесна за очите ви. LCD мониторите не изпитват трептене, така че по-ниските честоти на опресняване обикновено са ОК за повечето потребители. Обикновено искате да използвате най-високата честота на опресняване, която вашият монитор поддържа при естествената си разделителна способност.
Как да промените вашата честота на опресняване в настройките на дисплея
Започвайки с актуализацията на Windows 10 октомври 2020 г., вече можете да изберете вашата честота на опресняване директно в новото приложение Настройки. Ето как. (Ако използвате по-стара версия на Windows 10, вижте раздела по-долу.)
Първо щракнете с десния бутон върху работния плот и изберете „Настройки на дисплея“ в изскачащото меню. (Алтернативно можете да отворите „Настройки“ и да отидете до Система > Дисплей.)
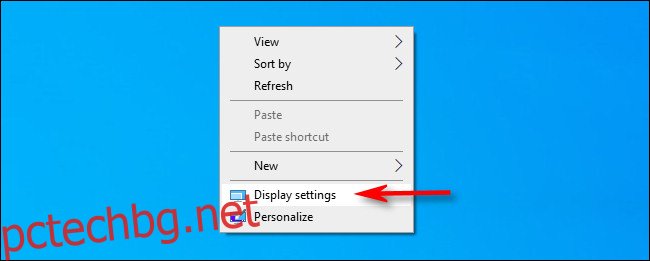
В „Настройки на дисплея“ превъртете надолу и щракнете върху „Разширени настройки на дисплея“.
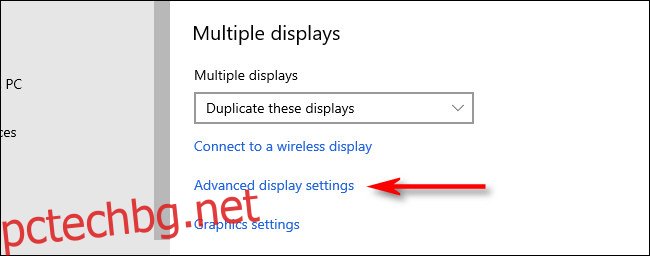
В „Разширени настройки на дисплея“ намерете секцията „Честота на опресняване“. Щракнете върху падащото меню „Честота на опресняване“. В менюто, което се показва, изберете честотата на опресняване, която искате да използвате.
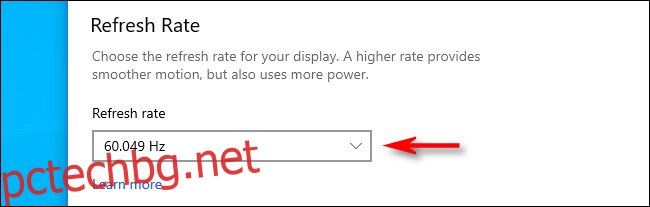
Windows ще тества новата честота на опресняване за около 15 секунди. Ако изображението изглежда добре, щракнете върху „Запазване“. В противен случай щракнете върху „Връщане“ или изчакайте, докато обратното броене приключи и мониторът автоматично ще се върне към предишната честота на опресняване.
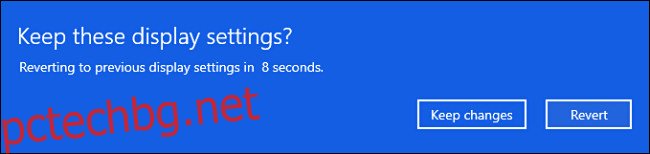
След като сте доволни от честотата си на опресняване, затворете Настройки.
Изберете честота на опресняване на по-стари версии на Windows 10
Ако използвате по-стара версия на Windows 10, ето как можете да промените честотата на опресняване на монитора си. Първо щракнете с десния бутон върху работния плот и изберете „Настройки на дисплея“.
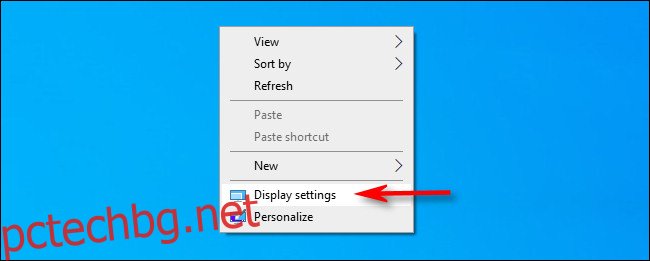
В „Настройки на дисплея“ превъртете надолу и изберете „Разширени настройки на дисплея“.
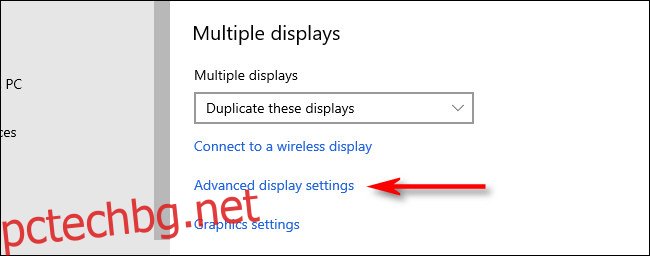
Ако имате няколко дисплея, изберете монитора, който искате да конфигурирате, в падащото поле „Избор на дисплей“. След това превъртете надолу и щракнете върху „Свойства на екранния адаптер“.
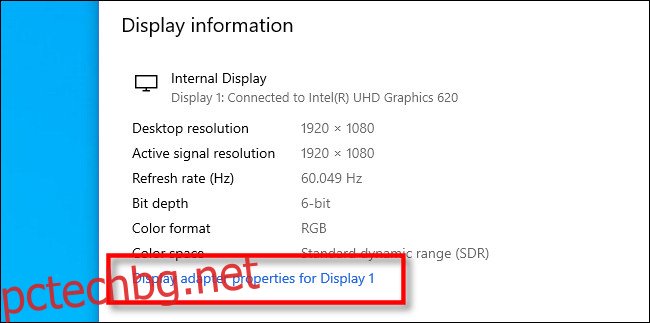
В прозореца, който се показва, щракнете върху раздела „Монитор“, след това щракнете върху падащото меню с надпис „Частота на опресняване на екрана“ и изберете честотата на опресняване, която искате да използвате.
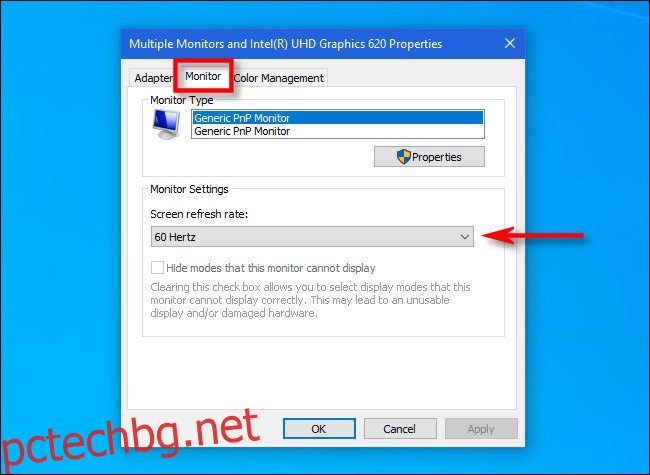
След това щракнете върху „OK“, за да запазите промените си и прозорецът ще се затвори. След това можете да затворите Настройки. Свеж ден!
body #primary .entry-content ul#nextuplist {list-style-type: none;margin-left:0px;padding-left:0px;}
body #primary .entry-content ul#nextuplist li a {text-decoration:none;color:#1d55a9;}