Влизането в компютъра ви с акаунт в Microsoft е от полза в сравнение с локалния потребителски акаунт. Ами ако искате да премахнете удостоверяването за влизане с ПИН за вашия акаунт? Ако сте търсили методи за премахване на ПИН на вашия компютър, може да намерите тази статия за полезна. Ако искате да знаете отговора за това как да премахнете входа в Windows 10 или как да премахнете p-sign PIN по-специално в Windows 10, прочетете статията до края. Тази статия ще обясни решенията на въпроса как да премахнете PIN Login от Windows 10.
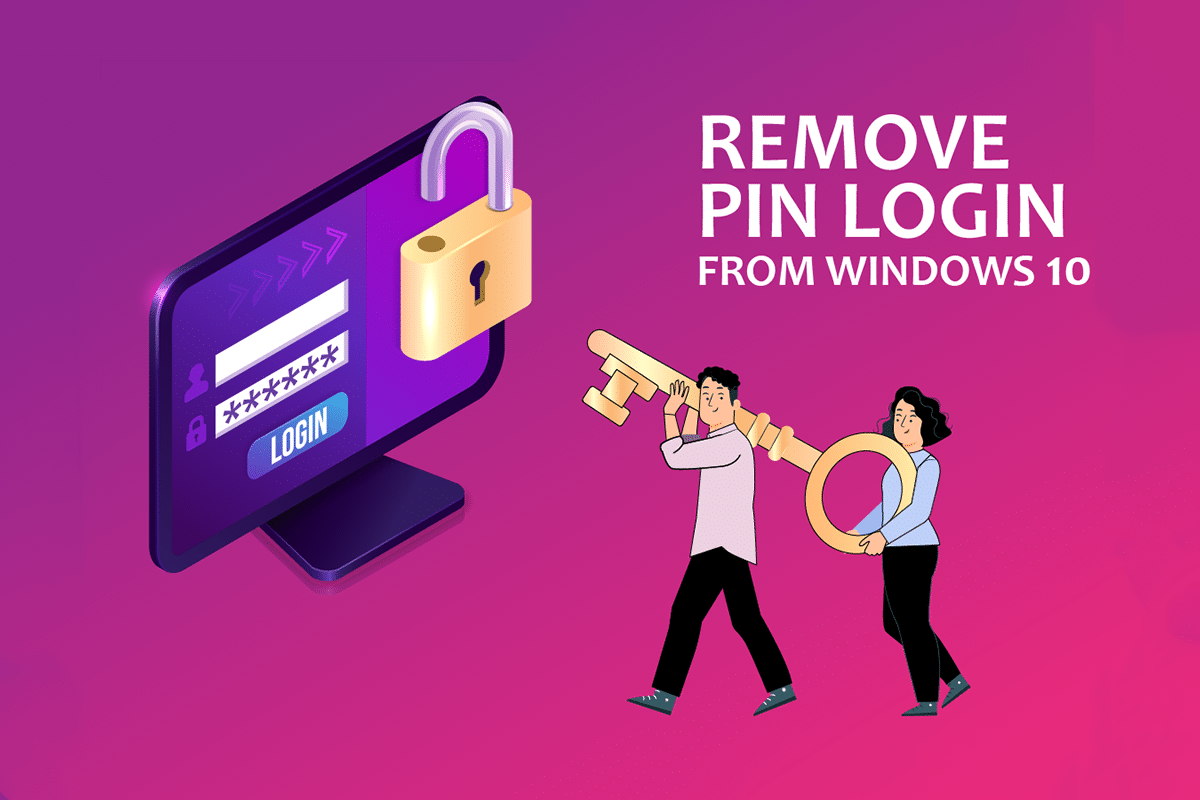
Съдържание
Как да премахнете влизането с ПИН от Windows 10
Windows Hello PIN се използва като опция за влизане в акаунт в Microsoft на вашия компютър. Можете също да използвате този ПИН за достъп до приложенията на Microsoft на вашия компютър.
Метод 1: Използвайте настройките на Windows
Можете да използвате приложението Настройки, за да премахнете ПИН кода на Windows Hello. Можете да промените или премахнете всеки от методите за влизане, като използвате тази настройка.
1. Натиснете заедно клавишите Windows + I, за да отворите приложението Настройки.
2. Щракнете върху опцията Акаунти в показаното меню.

3. Щракнете върху раздела Опции за вход в левия панел на прозореца.

4. Щракнете върху настройката Windows Hello PIN в списъка.

5. Щракнете върху бутона Премахване, за да премахнете ПИН кода, зададен на вашия компютър.
6. Щракнете върху бутона Премахни, за да потвърдите избора си.
7. Въведете вашата парола и щракнете върху бутона OK, за да премахнете своя ПИН.
Метод 2: Използвайте потребителски акаунти
Можете да използвате прозореца Потребителски акаунти, за да деактивирате необходимостта от въвеждане на парола за влизане. Този метод ще бъде отговор за това как да премахнете PIN Login от Windows 10. Следвайте стъпките, посочени по-долу, за да премахнете ПИН кода с помощта на прозореца User Account.
1. Отворете диалоговия прозорец Изпълнение, като натиснете едновременно клавишите Windows + R.
2. Въведете netplwiz и щракнете върху бутона OK, за да отворите прозореца Потребителски акаунти.

3. Премахнете отметката от квадратчето Потребителите трябва да въведат потребителско име и парола, за да използват този компютър.

4. Накрая щракнете върху Приложи и след това OK, за да направите тази промяна.
Метод 3: Използвайте редактора на групови правила
Можете да използвате редактора на групови правила, за да деактивирате опцията за влизане с ПИН, като следвате стъпките, споменати в този метод.
1. Натиснете едновременно клавишите Windows + R, за да отворите диалоговия прозорец Изпълнение.
2. Въведете gpedit.msc и щракнете върху бутона OK, за да стартирате прозореца на редактора на групови правила.

3. Под папката Конфигурация на компютъра разгънете папката Административни шаблони.

4. Разгънете папката System в списъка.

5. Изберете папката Logon в показания списък.

6. В десния панел щракнете двукратно върху опцията Включване на удобен ПИН вход.

7. Щракнете върху опцията Disabled в следващия прозорец.

8. Щракнете върху бутоните Приложи и след това OK, за да предадете промяната.
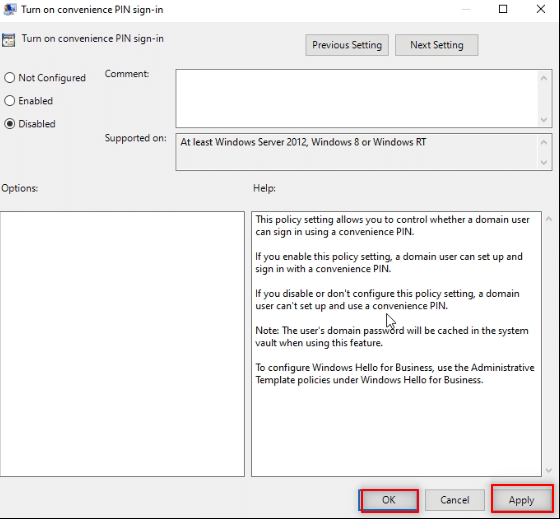
9. Накрая рестартирайте компютъра си, за да направите промените в компютъра.
Метод 4: Премахнете папката Ngc
Ngc е папката, която съхранява всички данни за Windows Hello PIN на вашия компютър. Можете да премахнете своя ПИН, като деактивирате и изтриете тази папка. Деактивирането на папката Ngc ще бъде решение на въпроса как да премахнете PIN Login от Windows 10.
1. Натиснете клавиша Windows, въведете Command Prompt и щракнете върху Изпълни като администратор.

2. Въведете командата и натиснете клавиша Enter.
takeown /f %windir%ServiceProfilesLocalServiceAppDataLocalMicrosoftNGC /r /d y

3. Изчакайте няколко минути, докато видите съобщението за успех в командния ред.
4. След това въведете дадената команда и натиснете клавиша Enter.
icacls %windir%ServiceProfilesLocalServiceAppDataLocalMicrosoftNGC /grant administrators:F /t

5. Натиснете клавишите Windows + E заедно, за да стартирате Windows Explorer и отидете на следния път за местоположение.
C:WindowsServiceProfilesLocalServiceAppDataLocalMicrosoft

6. Потърсете папката Ngc и изтрийте всички файлове в папката.

Метод 5: Използвайте редактора на системния регистър
С помощта на прозореца на редактора на системния регистър можете да зададете стойността на входа за влизане с ПИН на нула. Това ще го третира като нулев запис и ще предостави достъп до компютъра без нужда от ПИН.
1. Отворете диалоговия прозорец Изпълнение, като натиснете едновременно клавишите Windows + R.
2. Въведете regedit и щракнете върху бутона OK, за да отворите прозореца на редактора на системния регистър.

3. Разгънете папката HKEY_LOCAL_MACHINE и след това разгънете папката SOFTWARE.

4. Разгънете папката Политики и след това разширете папката Microsoft.

5. Разгънете папката Windows и щракнете двукратно върху системната папка в списъка.

6. В десния панел щракнете с десния бутон върху празното място и преместете курсора върху опцията New. Сега изберете String Value в показаните опции.

7. Наименувайте файла като AllowDomainPINLogon и натиснете клавиша Enter.

8. Щракнете двукратно върху файла AllowDomainPINLogon, задайте стойността на 0 в лентата и щракнете върху бутона OK.

9. Накрая рестартирайте компютъра си, за да предадете тази промяна.
Метод 6: Използвайте Windows PowerShell
Прозорецът PowerShell управлява програмите на Windows на вашия компютър. Можете да деактивирате настройката на ПИН на вашия компютър, като изпълните команда в прозореца на PowerShell.
1. Натиснете клавиша Windows, въведете PowerShell и щракнете върху Изпълни като администратор.

2. Въведете следната команда и натиснете клавиша Enter.
#Disable pin requirement $path = "HKLM:SOFTWAREPoliciesMicrosoft" $key = "PassportForWork" $name = "Enabled" $value = "0" New-Item -Path $path -Name $key –Force New-ItemProperty -Path $path$key -Name $name -Value $value -PropertyType DWORD -Force #Delete existing pins $passportFolder = "C:WindowsServiceProfilesLocalServiceAppDataLocalMicrosoftNgc" if(Test-Path -Path $passportFolder) { Takeown /f $passportFolder /r /d "Y" ICACLS $passportFolder /reset /T /C /L /Q Remove-Item –path $passportFolder –recurse -force }

3. Натиснете клавиша Enter и изчакайте няколко минути, за да заработи командата.
4. Накрая рестартирайте компютъра си и опитайте да влезете в компютъра.
Следователно, това е как да премахнете p-sign PIN на Windows 10.
Често задавани въпроси (ЧЗВ)
Q1. Препоръчително ли е да премахнете ПИН за Windows от компютър?
Отг. Можете да използвате ПИН кода на Windows като допълнителна защита за достъп до приложенията на Microsoft или за използване на вашия акаунт в Microsoft. Препоръчително е да използвате PIN вход като допълнителна функция за сигурност и да го премахнете само ако е необходимо.
Q2. Мога ли да използвам своя ПИН за Windows, за да вляза в акаунта си в Microsoft на всяко друго устройство?
Отг. ПИН кодът на Windows Hello е свързан и свързан с устройството, което използвате в момента. Така че ПИН кодът не може да се използва за достъп до вашия акаунт в Microsoft на друго устройство освен това, което сте задали.
***
Тази статия обяснява методите за въпроса как да премахнете PIN Login от Windows 10. Ако се опитвате да намерите отговори, използвайки термините как да премахнете p-sign PIN на Windows 10 или как да премахнете входа в Windows 10, можете използвайте тази статия като референтен файл. Моля, пуснете вашите предложения и публикувайте вашите запитвания в секцията за коментари.

