Трябва да започнете отначало с вашия Mac? Търсите да инсталирате по-стара или надстроена версия на macOS, но се мъчите да намерите най-добрия начин да го направите?
Няма от какво да се плашим. Всъщност повечето собственици на Mac трябва да се научат как да преинсталират macOS, защото това е необичайно сред тях, за разлика от потребителите на Windows, които често извършват преинсталиране на своите системи.
В тази статия ще обсъдим ситуации, когато имате нужда от преинсталиране на macOS и как да го направите правилно.
Но преди да преминем към частта „Как да“, нека видим кога всъщност има смисъл да преинсталирате своя macOS?
Съдържание
Защо трябва да преинсталирате macOS?
MacOS е фина операционна система, която е самодостатъчна сама по себе си. Тъй като обаче е дело на AI, никога не знаете кога нещата могат да се обърнат с главата надолу.
Когато го направят, Apple предлага изобилие от начини за отстраняване на проблема с вашия Mac. Въпреки това, ако проблемът все още съществува, преинсталирането на macOS може да бъде идеално решение.
Нека да разгледаме някои случаи, при които преинсталирането на вашия macOS си струва усилието.
#1. Когато системата ви е объркана
Тъй като сте работили върху вашата система от известно време, веднага ще усетите дали се държи странно.
Като често изскачащи съобщения за грешки, софтуерът изостава твърде често или някои проблеми с използваемостта засягат ежедневната ви работа – всичко, което ви кара да се чувствате така, сякаш системата ви не функционира нормално.
Като цяло никой не очаква да срещне подобни проблеми, докато използва продукт на Apple. И ние сме съгласни, че тези системни грешки са редки, много редки, но се случват.
По-вероятно е те да се появят при опитни програмисти или технически ентусиасти, които редовно изпробват нов софтуер и правят промени в системните настройки.
Както се казва, любопитството няма граници. 👨🏻💻
Така че, ако някога почувствате, че сте объркали системните настройки, няма причина за паника, защото преинсталирането на macOS може да бъде вашият изход.
#2. Когато системата ви работи по-бавно от очакваното
Като цяло някои често срещани фактори, като прекомерно съхранение или работа с остаряла macOS, водят до забавяне на системата. 🐌
Но ако вашият Mac работи безпроблемно дори след като сте в крак с актуализациите на вашата система, крайно време е да опитате да преинсталирате своя macOS. Това дава нов старт и вероятно ще ускори работата на вашата система. ⚡
Не забравяйте обаче да създадете копие или архивиране на вашите файлове и данни, преди да започнете повторното инсталиране.
#3. Когато продавате своя Mac
Разбира се, няма да компрометирате данните си, когато разпродавате лаптопа си. И ще разберете най-добрите начини да изтриете всичко от вашия Mac. Но какво ще стане, ако някои поверителни данни останат неоткрити?
Може би не сте поели по правилния начин!
За да сте сигурни, че всичко е готово и изчистено от праха, преинсталирането на вашия macOS може да бъде идеална опция.
Това е изпробван и тестван метод за изтриване на вашата конфигурация от корена и подготовка на Mac за следващия човек.
#4. Когато искате да понижите системата си
Да, хората го правят доста често и ето защо.
Виждате ли, надграждането до нова версия винаги е вълнуващо и безболезнено. Но само понякога тези надстройки могат да бъдат огромни.
Може би най-новата версия има нещо, което засяга работния ви процес, или може би е твърде тежка, за да работи гладко на по-старата ви машина.
В такива случаи понижаването на macOS е жизнеспособна опция.
Сега, когато знаем защо и кога преинсталирането на macOS има смисъл, може да попитате как всъщност да започнете с него.
Сега ще разгледаме всички начини за преинсталиране на macOS на mac.
Използване на стартиращ USB
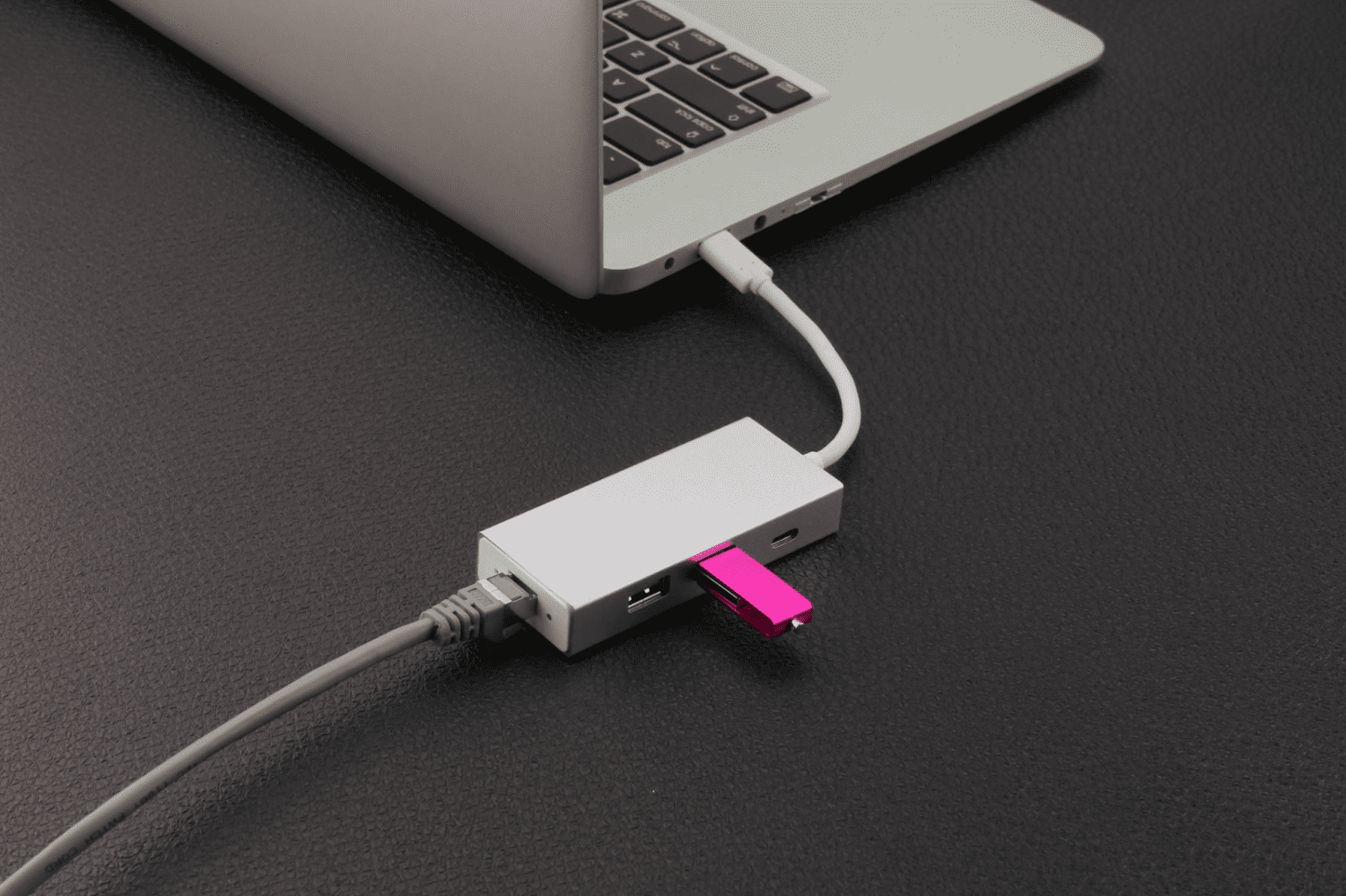
Използването на стартиращо USB устройство за инсталиране или актуализиране на вашия macOS ви позволява да извършвате процеса на няколко системи едновременно, без да се налага да изтегляте инсталационна програма всеки път.
Освен това, стартиращ диск може да се използва за чиста инсталация – форматирайте всички файлове и приложения, които може да са се натрупали с времето.
Нека да видим как можете да преинсталирате macOS с помощта на стартиращ USB.
Стъпка 1: Изтеглете macOS
За да създадете стартираща инсталационна програма, имате нужда от две неща:
- Том или USB устройство с поне 16 GB памет
- Mac, който е съвместим с версията на операционната система, която изтегляте
Придобиването на USB устройство е нещо, което можете лесно да направите. Просто се уверете, че го купувате от автентичен магазин и не е повреден.
Сега, за да получите правилния инсталатор, изтеглете от Mac, който използва macOS Sierra 10.12.5 или по-нова или El Capitan 10.11.6.
Запомнете: Винаги изтегляйте macOS от официалния уебсайт на Apple и никъде другаде.

Веднъж стартиран, файлът на macOS ще бъде изтеглен автоматично в папката на вашето приложение с име по подразбиране като „macOS (име на версията)“.
Стъпка 2: Създайте стартиращ USB с помощта на терминала
Включете USB или друг том, който използвате като стартиращ инсталатор към вашата система. След това отворете терминала от папката Utilities и поставете кода по-долу въз основа на версията на macOS, с която работите.
sudo /Applications/Install macOS Monterey.app/Contents/Resources/createinstallmedia –volume /Volumes/MyVolume
Например заменете „Monterey“ с версията на macOS, която инсталирате, и „Volume“ с името на USB или устройството, което използвате като стартираща инсталационна програма.
След като приключите с редактирането на кода, въведете или го копирайте и поставете в терминала и натиснете Return, за да изпълните командата.
 Източник
Източник
След това въведете вашата администраторска парола, когато бъдете подканени, и натиснете Return.
Тук нататък ще бъдете попитани дали искате да изтриете звука (USB).
За да продължите, натиснете Y и след това отново натиснете Return.
Можете да видите лента за напредъка „Изтриване на диск“, показваща процента на изтрития обем. Изчакайте да достигне 100%.
След като томът бъде изтрит успешно, може да бъдете подканени с предупреждение с искане за разрешение за достъп до файлове на сменяемия USB. Щракнете върху OK, за да разрешите копирането да продължи.
След като приключите, USB ще има същото име като версията на операционната система, която сте изтеглили, например macOS Monterey или macOS Catalina.
Това е! Успешно създадохте стартиращ инсталатор. Сега излезте от терминала и извадете USB.
Стъпка 3: Използвайте Bootable Installer
Сега е време да използвате стартиращия USB, за да преинсталирате macOS на вашата система. Процесът се различава в зависимост от това дали използвате Apple Silicon или базиран на Intel Mac. Но не се притеснявайте, взехме ви от тук:
За Apple Silicon
Включете стартиращия инсталатор в системата, която искате да инсталирате macOS. Уверете се, че системата е свързана с интернет и е съвместима с инсталираната версия на macOS.
След като сте се уверили в тези неща, натиснете продължително бутона за захранване на вашия Mac, докато видите прозореца на помощните програми. След това изберете тома, съдържащ операционната система, от дадените опции и щракнете върху Продължи.
За базиран на Intel Mac
Първоначалният процес за базиран на Intel mac е подобен на Apple Silicon, включване на инсталатора и проверка за свързаност и съвместимост.
След това натиснете дълго клавиша Option, докато видите списък с томове на екрана. Изберете силата на звука със стартиращия инсталатор и натиснете Return.
Режим на възстановяване
Друг плодотворен начин за преинсталиране на вашия macOS е чрез вградения му режим за възстановяване. Режимът за възстановяване на Mac е специално проектирана функция, която ви позволява да рестартирате системата дори когато вашият Mac не може да се рестартира автоматично.
Можете да използвате този режим, за да преинсталирате ОС, да изтриете MacBook, да възстановите фабричните настройки на системата, да възстановите вашите данни от резервно копие на Time Machine и др.
Като начало включете вашия Mac и натиснете дълго Command + R (за Intel Mac) или бутона за захранване (за Apple Silicon), докато видите лого на Apple (или въртящ се глобус).
Когато бъдете подканени, въведете паролата на фърмуера или администраторските идентификационни данни. Ако всичко върви по план, прозорецът на помощните програми на macOS ще изскочи.
Сега, ако искате да изтриете напълно вашия Mac, преди да продължите с преинсталирането, щракнете върху Disk Utility.
 Източник
Източник
Ако използвате macOS Catalina или по-нови версии, трябва да изтриете два тома, първо Macintosh HD-Data и след това Macintosh HD.
Ако обаче не използвате споменатите версии, можете да изтриете всички системни данни, като изтриете единствено тома Macintosh HD.
След като форматирате диска, натиснете Command + Q, за да се върнете към прозореца на помощните програми на macOS, след което натиснете Reinstall macOS.
Забележка: Ако не искате да изтриете диска, можете просто да щракнете върху Преинсталиране на macOS, за да започнете процеса.
На този етап може да бъдете подканени да въведете вашия Apple ID или вашата парола за Mac. Най-добре е да следвате инструкциите на екрана от тук.
Процесът на преинсталиране може да отнеме известно време, така че се уверете, че не поставяте вашия Mac в режим на заспиване, не го изключвате или дори затваряте капака.
След като преинсталирането приключи, ще видите прозорец за влизане. И всичко е готово за ново начало.
Режим за възстановяване на интернет на Mac

По принцип това е алтернатива, ако режимът за възстановяване на Mac не се появи. Да, може да се случи режимът за възстановяване на вашия Mac да се повреди и ето няколко начина да разберете кога това се случва:
- Вашият Mac не стартира в режим на възстановяване, след като натиснете Command + R
- Появява се празен екран, след като опитате да влезете в macOS Recovery
- Получавате код за грешка – 2003F на екрана
Ако срещнете някой от тези инциденти, вашият режим за възстановяване на macOS не функционира.
Но въпреки това все още можете да използвате режима за възстановяване на Интернет, за да отстраните проблемния си Mac.
Подобно на режима за възстановяване, този режим директно свързва вашата система със сървърите на Apple и ви предлага помощни програми за възстановяване. Всичко, от което се нуждаете, е надеждна мрежова свързаност.
Режимът за възстановяване на Интернет поддържа само мрежи, използващи защита WEP (Wi-Fi Equivalent Privacy) и WPA (Wi-Fi Protected Access). Така че се уверете, че имате един от тези подредени.
За Mac с чип M1 и M2, ако режимът за възстановяване не работи, възстановяването по интернет автоматично рестартира системата.
Но за по-стари модели на Mac трябва ръчно да влезете в режима за възстановяване на интернет.
Ето как можете да го направите:
Стъпка 1: Изключете вашия Mac
Стъпка 2: Натиснете бутона за захранване и веднага натиснете продължително Command + Option + R или Command + Shift+ Option + R, докато видите икона или съобщение на екрана
Стъпка 3: Конфигурирайте с Wi-Fi връзка, защитена с WEP/WPA
Стъпка 4: Изчакайте системата да се рестартира сама
Това е!
Прозорецът на помощните програми за възстановяване на macOS автоматично ще изскочи. След това можете да използвате същия процес, описан в горния раздел, за да преинсталирате операционната система.
Можете ли да преинсталирате по-стари версии на macOS с помощта на режима за възстановяване?
Да, режимът за възстановяване на macOS ви позволява да преинсталирате по-стари или дори да надстроите до по-добри версии на macOS.
Освен това можете да използвате няколко клавишни комбинации, за да преинсталирате желаната от вас операционна система, като:
- Command + R: За да преинсталирате същата операционна система, която е била инсталирана на вашата система
- Option + Command + R: За да надстроите до най-новата macOS, която е съвместима с вашия Mac
- Shift + Option + Command + R: За да преинсталирате macOS по подразбиране или версията на шкафа към него
В крайна сметка обаче зависи от това дали вашата система е съвместима с версията на macOS, която се опитвате да инсталирате или не.
често задавани въпроси
Как да преинсталирате macOS от USB
За да преинсталирате macOS от USB, следвайте стъпките по-долу:
1. Изтеглете предпочитания от вас macOS на съществуваща система
2. Създайте стартиращ USB с помощта на Mac Terminal
3. Включете стартиращия инсталатор в системата, която искате да преинсталирате
4. Изберете тома или диска, който съдържа OS файловете и натиснете Return
Как да преинсталирате macOS с помощта на режим на възстановяване
Изключете своя Mac, натиснете и задръжте Command + R, докато видите лого или въртящ се глобус на екрана си и след това отпуснете бутоните.
Изчакайте прозорецът на помощните програми на macOS да изскочи и след това щракнете върху Преинсталиране на macOS, за да започнете процеса на преинсталиране.
Уверете се, че не изключвате, не затваряте капака или не извършвате каквото и да е действие, докато процесът на повторно инсталиране не приключи, за да предотвратите усложнения.
Обобщавайки
Ако сте стар потребител на Mac, ще дойде време, когато няма да имате друга възможност, освен да преинсталирате macOS на вашия работен плот.
Това може да се дължи на бавните процесорни мощности на mac, да нулирате mac, за да го продадете, или може да се дължи на това, че може да искате да инсталирате по-стара версия на ОС.
Каквато и да е причината, всички методи, споменати по-горе, ще ви помогнат да преинсталирате macOS безопасно и възможно най-ефективно.
Можете също така да разгледате някои от най-добрите софтуери за клониране на дискове за Mac.

