Много хора гледат филми и телевизионни предавания със субтитри. Понякога е за да помогне, когато звукът е лош или герой е труден за разбиране (като Голъм във Властелинът на пръстените) или защото звукът е на различен език. Независимо от това, субтитрите са полезни и помагат да бъдат организирани. Ако вашите файлове със субтитри не са наименувани правилно, можете да поправите това с безплатен инструмент, наречен Subtitle Renamer. Може да преименува файловете със субтитри, за да съответстват на името на видеоклипа, с който отиват.
Преименувайте файлове със субтитри
Изтегли и инсталирайте Subtitle Renamer.
За да работи приложението, вашият файл със субтитри трябва да е в същата папка като видеоклипа, към който върви. Името на видео файла е това, което ще бъде копирано, така че се уверете, че има само един видео файл и един SRT файл. Форматът на видео файла няма значение, тъй като Subtitle Renamer поддържа най-често срещаните формати като MP4, MKV, avi и др.
Стартирайте приложението и щракнете върху бутона Преглед до видео директорията и изберете папката с видеото и файла със субтитрите в него. След като изберете папката, щракнете върху бутона Старт.
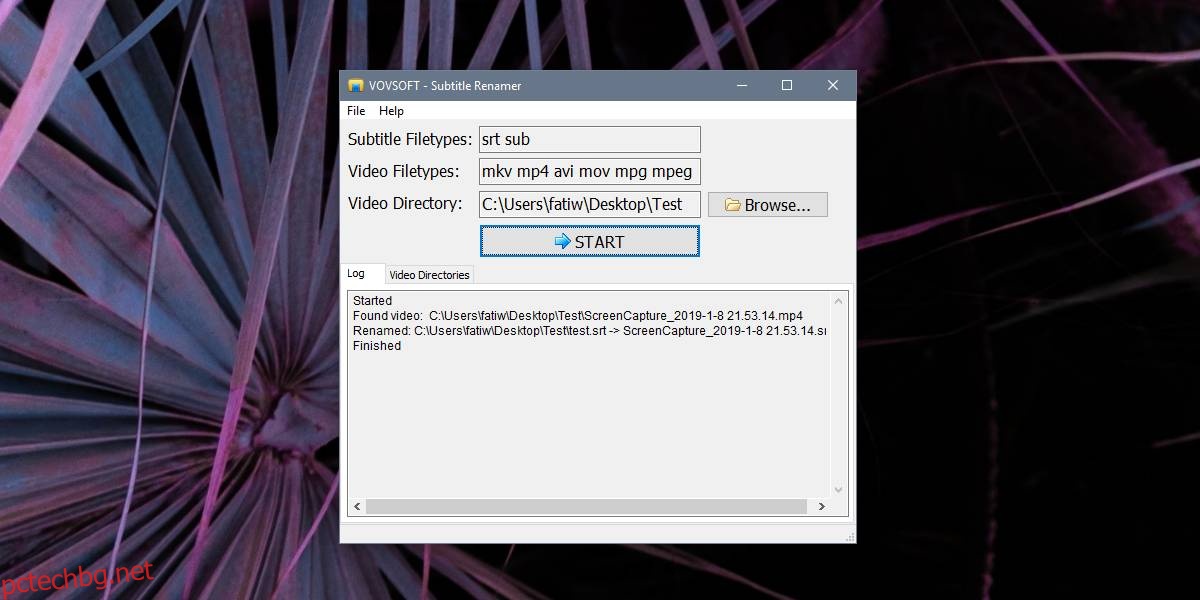
Преименуването на файл е просто, така че няма да отнеме на приложението повече от няколко секунди, за да завърши процеса. Посетете папката, която сте избрали и файлът със субтитрите да бъде преименуван. Приложението поддържа както SRT, така и SUB формати за субтитри.
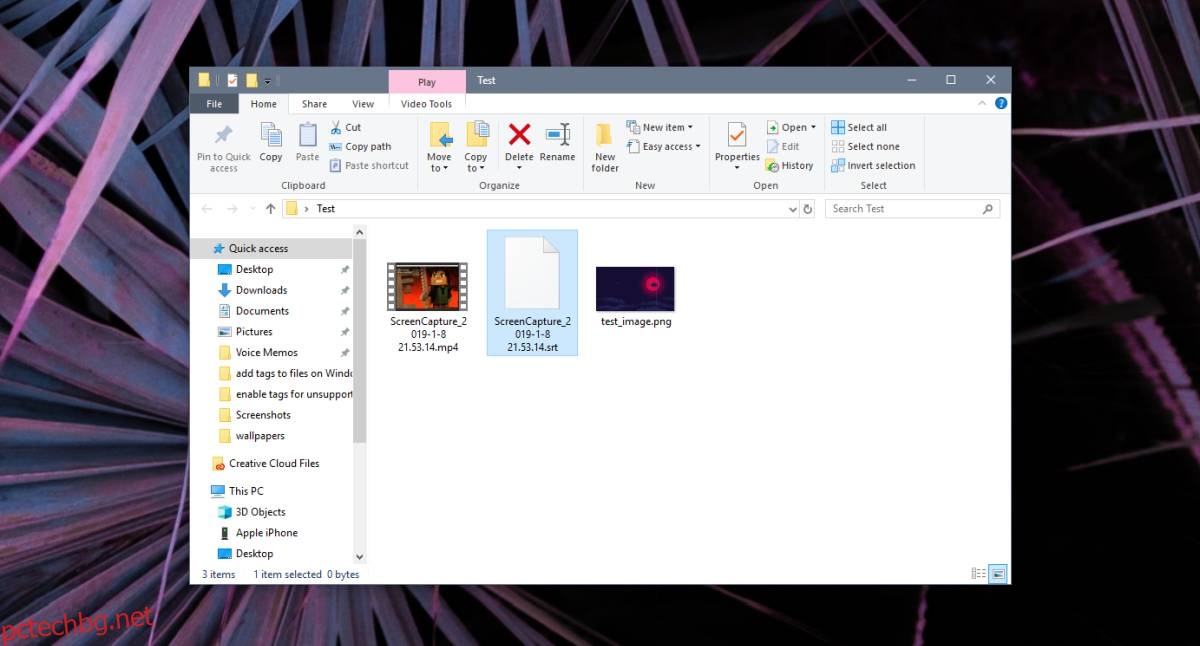
Subtitle Renamer разчита на разширения на файлове, за да идентифицира файловете със субтитри. Ако файлът няма съдържанието на файл със субтитри, т.е. няма времеви печати, последвани от диалог/текст, приложението няма да знае. Ако открие разширението на файла SRT или SUB, ще приеме, че файлът е файл със субтитри. Файлът може също да е празен за цялата разлика, която прави.
Освен това не се възпроизвежда добре с множество файлове със субтитри и няколко видеоклипа в една и съща папка, така че се уверете, че имате само един файл със субтитри и един видеоклип във всяка папка. За да улесните нещата, можете да преместите всички папки в една голяма папка и да изберете само тази папка. Ако например имате папка, наречена Филми, с цялата ви колекция от филми, субтитри и всичко останало, сортирани в папки, можете да я изберете и приложението ще може да преименува файлове със субтитри във всички подпапки.
Уверете се, че файловете със субтитри не са защитени за четене/запис или приложението може да не може да ги преименува.

