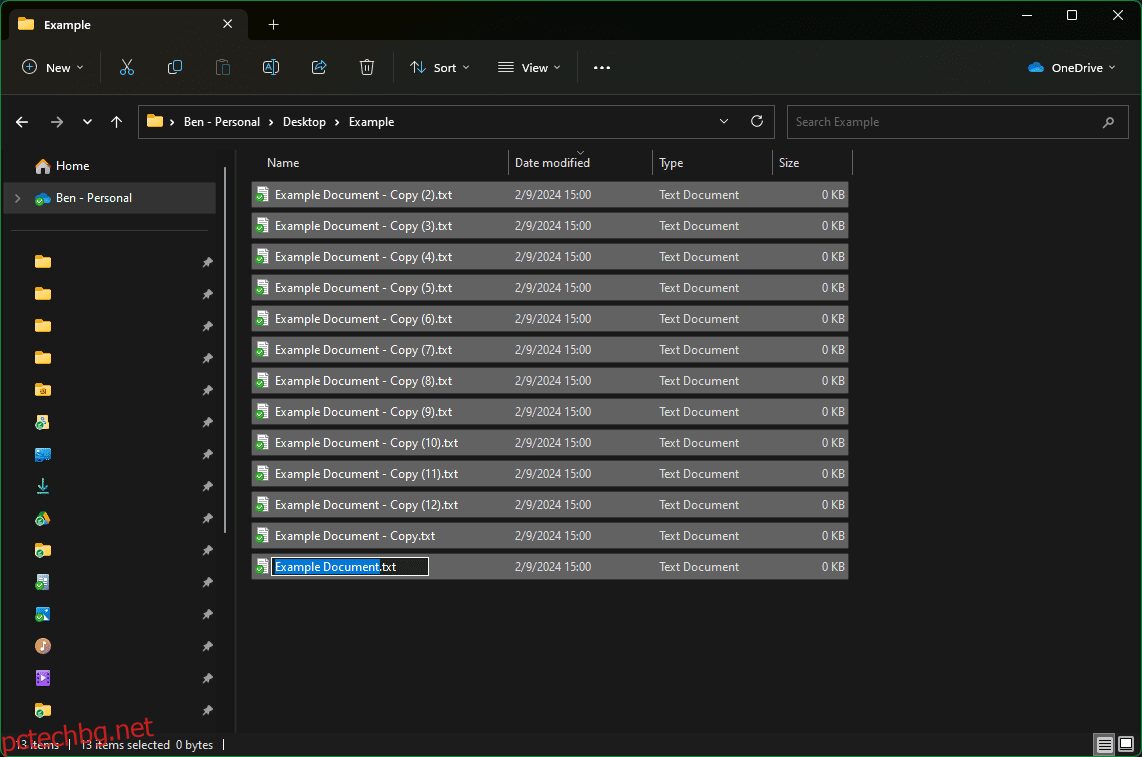Следващия път, когато трябва да промените десетки имена на файлове в Windows, не ги променяйте бавно едно по едно. Ето един лесен начин да преименувате няколко файла наведнъж и да спестите време за тази черна задача.
Как да групово преименувате файлове с помощта на File Explorer
Най-лесният начин за масово преименуване на група файлове е да ги изберете всички наведнъж във File Explorer и да приложите основно име към всичко, което изберете.
За най-добри резултати трябва да създадете нова папка само с файловете, които искате да преименувате вътре. След като влезете в папката, използвайте опциите за преглед, за да изберете Подробности. След това можете да щракнете върху заглавията на колоните като Дата на промяна и Размер, за да сортирате файловете, което може да ви се стори полезно за преименуваната последователност (например именуване на снимки в хронологичен ред).
Когато сте готови да преименувате няколко файла, натиснете Ctrl + A, за да ги изберете всички. Ако не искате да преименувате всичко в папката наведнъж, използвайте други трикове за избор на папка: задръжте Ctrl и щракнете върху отделни файлове, за да ги маркирате, щракнете върху един файл и след това щракнете върху втори, докато държите Shift, за да маркирате всички файлове между тях, или плъзнете курсора на мишката, за да маркирате файлове.
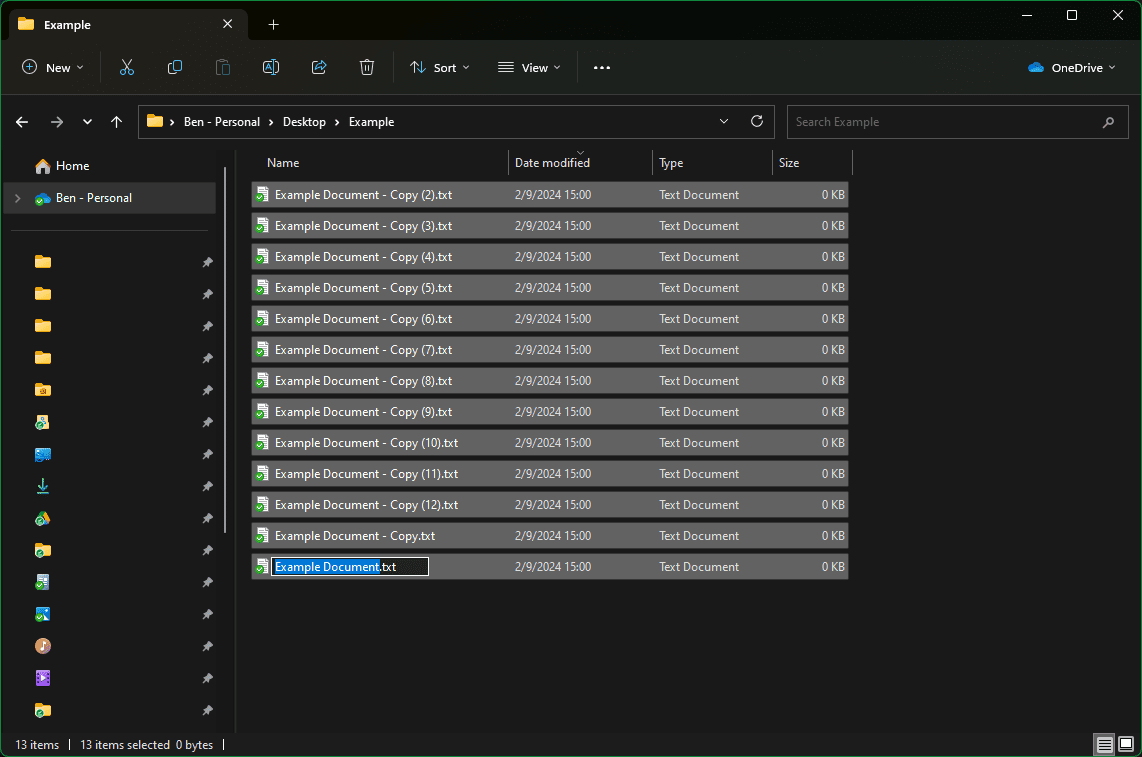
Когато всички желани файлове са маркирани, натиснете F2. Това ви позволява да въведете ново име в един файл, което става „основно“ име, с което започват всички файлове. Например, въвеждането на „Примерна снимка“ означава, че първият файл ще бъде наречен „Примерна снимка (1)“, вторият „Примерна снимка (2)“ и т.н. Натиснете Enter, след като сте доволни от името си, след което името на всеки файл ще се промени.
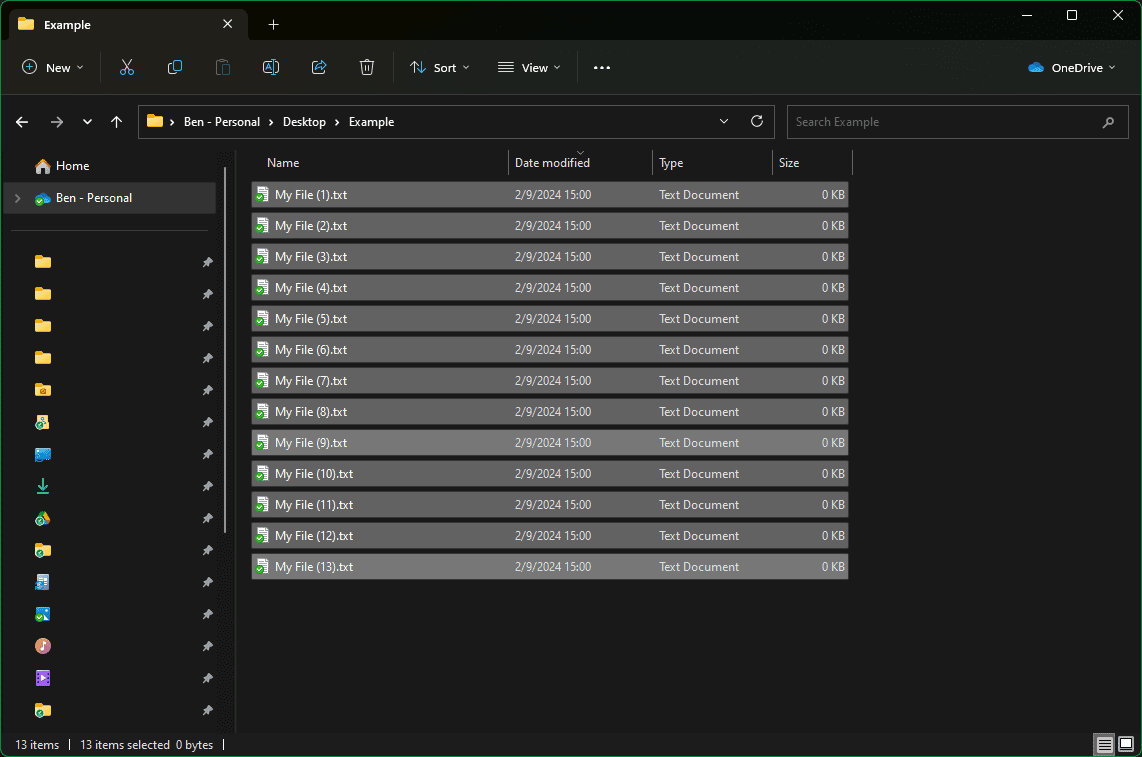
Ако промените решението си, натиснете Ctrl + Z, за да отмените и опитайте с друго име.
В случай, че намирате вградения метод за твърде основен, помощната програма, наречена PowerRename, която е част от пакета PowerToys, предоставя много повече опции. Имаме пълно ръководство за преименуване на файлове с PowerRename, което можете да следвате, след като инсталирате PowerToys на вашия компютър. Всеки напреднал потребител на Windows трябва да се възползва от PowerToys, така че това е страхотно извинение да опитате.