Предстои ли презентация? Ето как да споделяте вашите PowerPoint слайдове в Google Meet и да ангажирате аудиторията си.
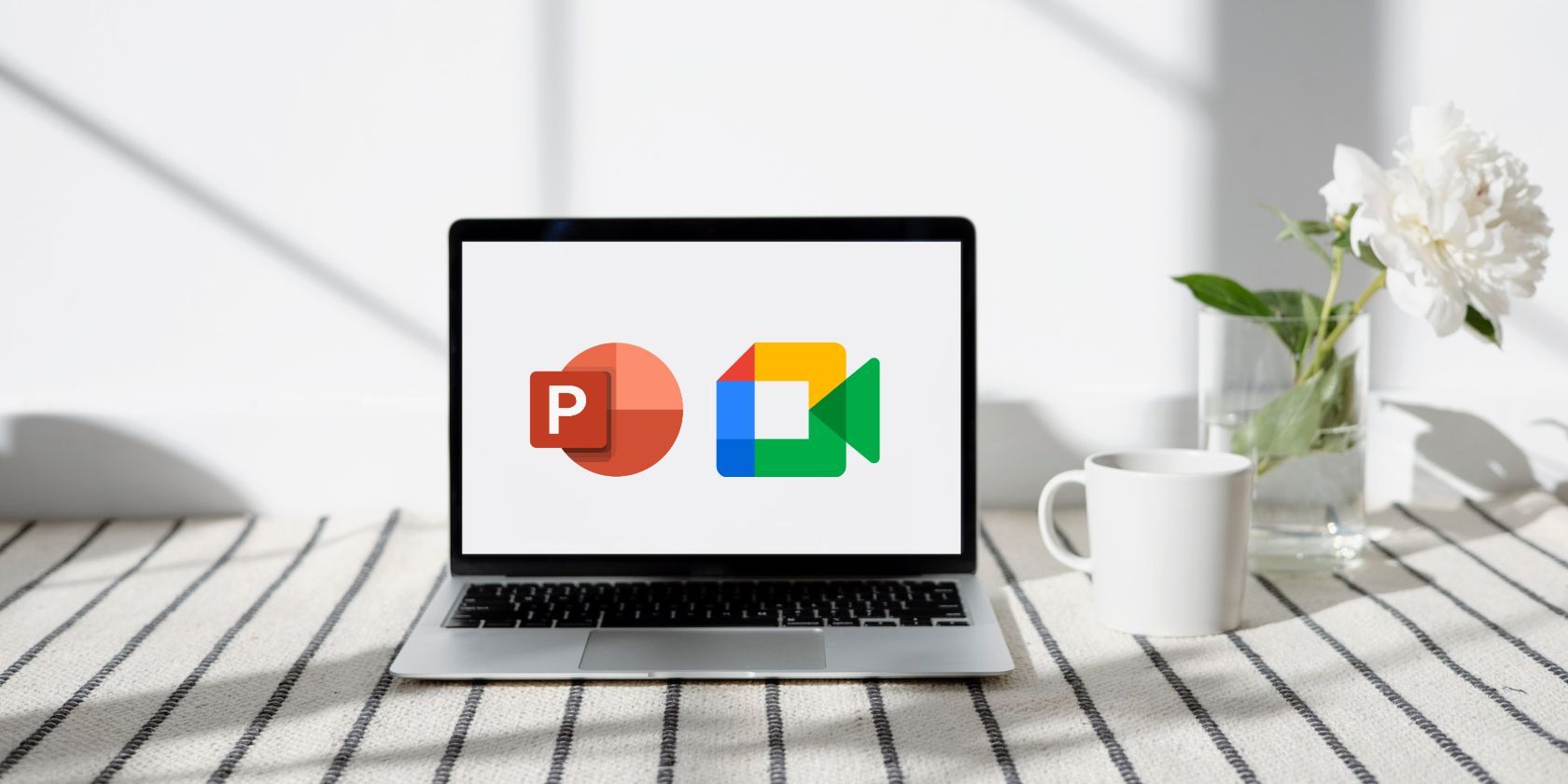
Тъй като виртуалните срещи стават все по-чести в професионалните настройки, знанието как да представяте слайдове на PowerPoint в Google Meet е от съществено значение. Ако се подготвяте за първата си виртуална презентация, може да имате въпроси и притеснения.
Как да споделя моите слайдове? Ще се показват ли преходите ми правилно? Как да се ангажирам с отдалечени участници, докато представям? Не се притеснявайте, ние ще ви покрием. Тази статия ще предостави ясни отговори и насоки, за да осигури безпроблемно представяне. Да започваме.
Съдържание
Как да представите PowerPoint слайдшоу в Google Meet
Вместо да споделяте екрана на вашето устройство в Google Meet, най-добрият начин за представяне е да споделите прозореца с вашите PowerPoint слайдове. Това гарантира, че аудиторията ви няма да види чувствителни известия или други области на вашия работен плот. Ето как да го направите.
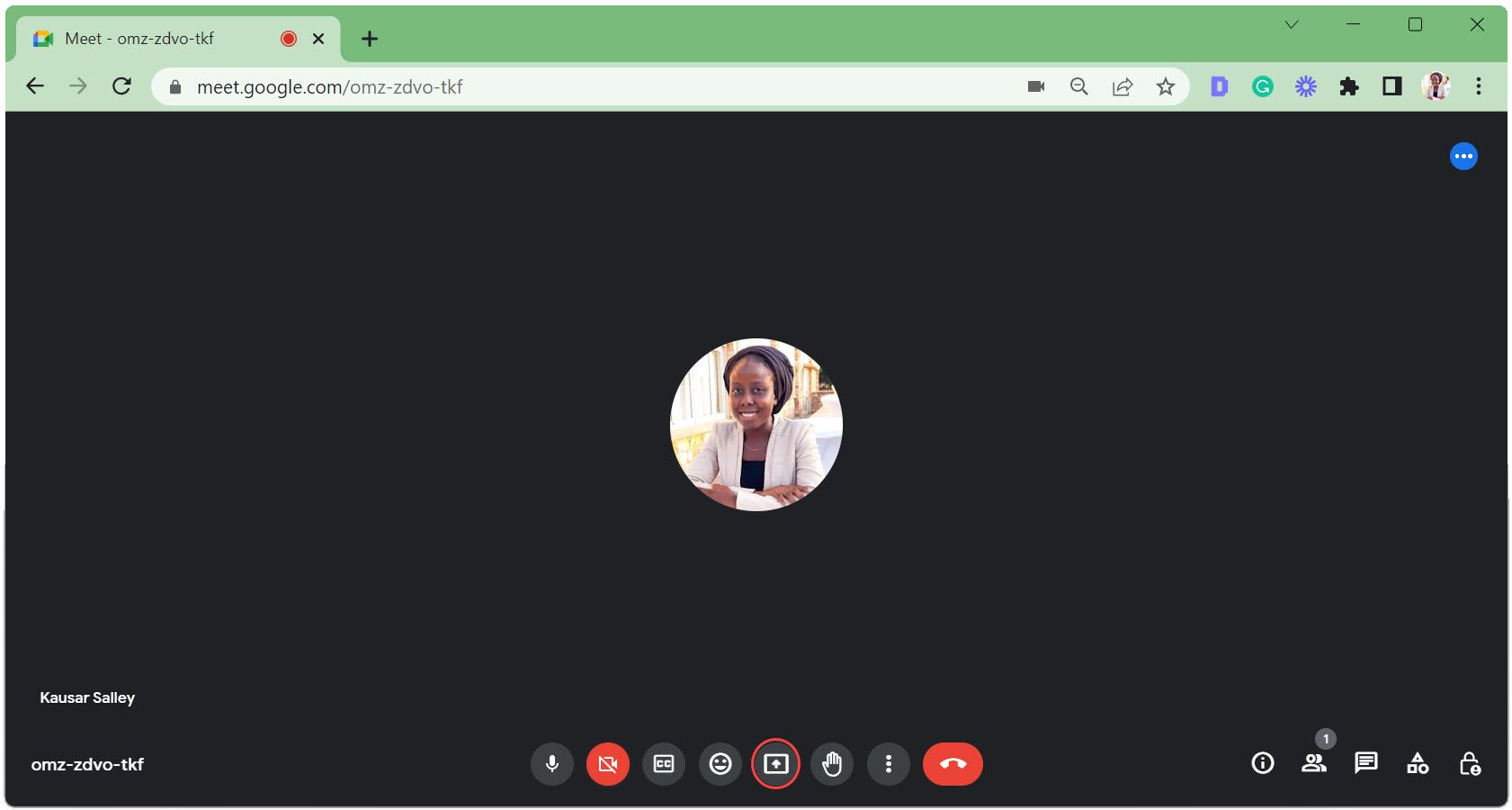
Ако вашият прозорец на PowerPoint е минимизиран, той няма да се появи под раздела Window. Затова се уверете, че е максимизиран и работи във фонов режим.
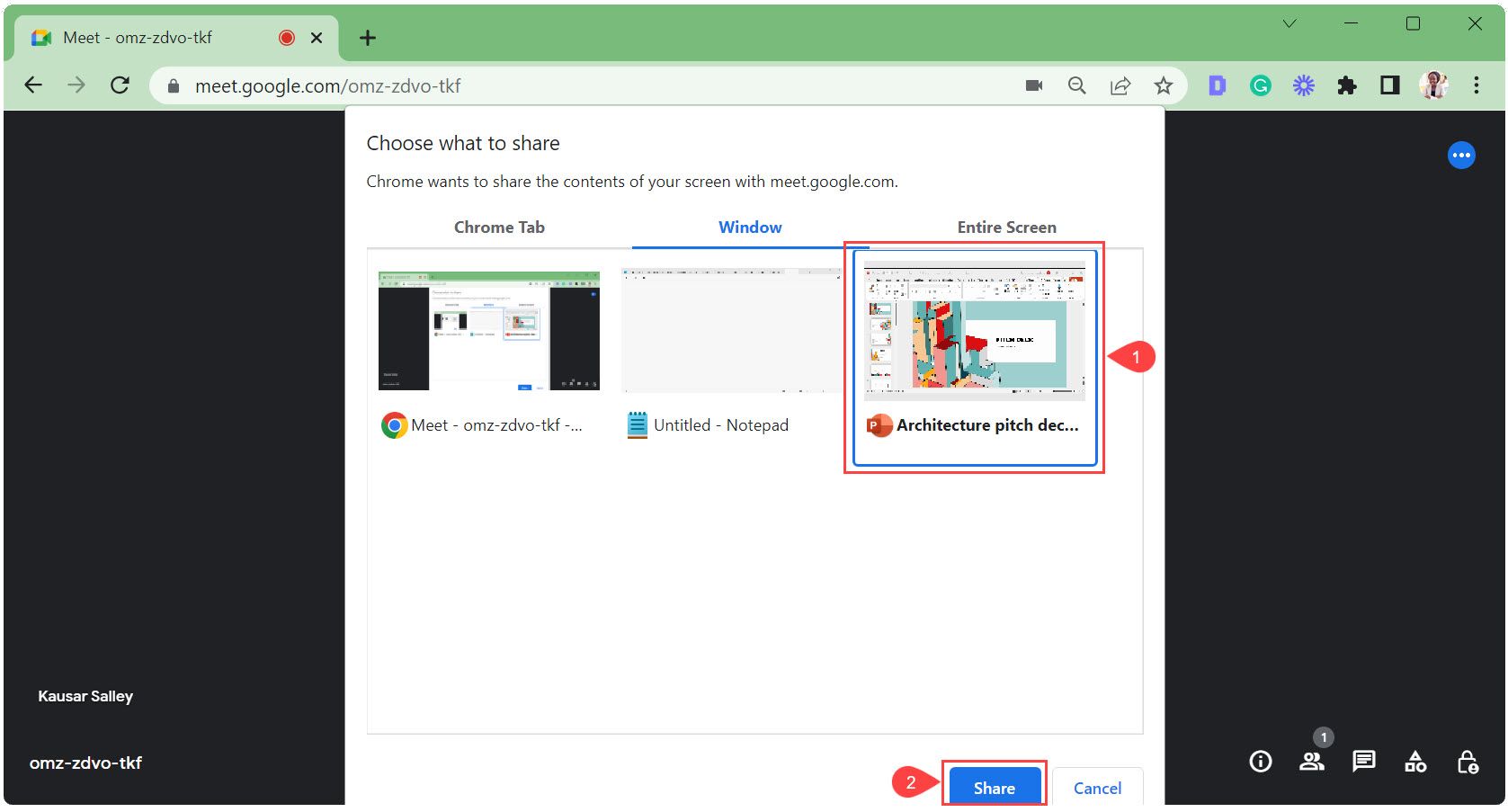 Google Meet автоматично превключва към прозореца на PowerPoint. В долната част се появява плаваща мини лента с инструменти с бутона Спиране на споделянето. Щракнете върху Скриване, за да го минимизирате.
Google Meet автоматично превключва към прозореца на PowerPoint. В долната част се появява плаваща мини лента с инструменти с бутона Спиране на споделянето. Щракнете върху Скриване, за да го минимизирате. 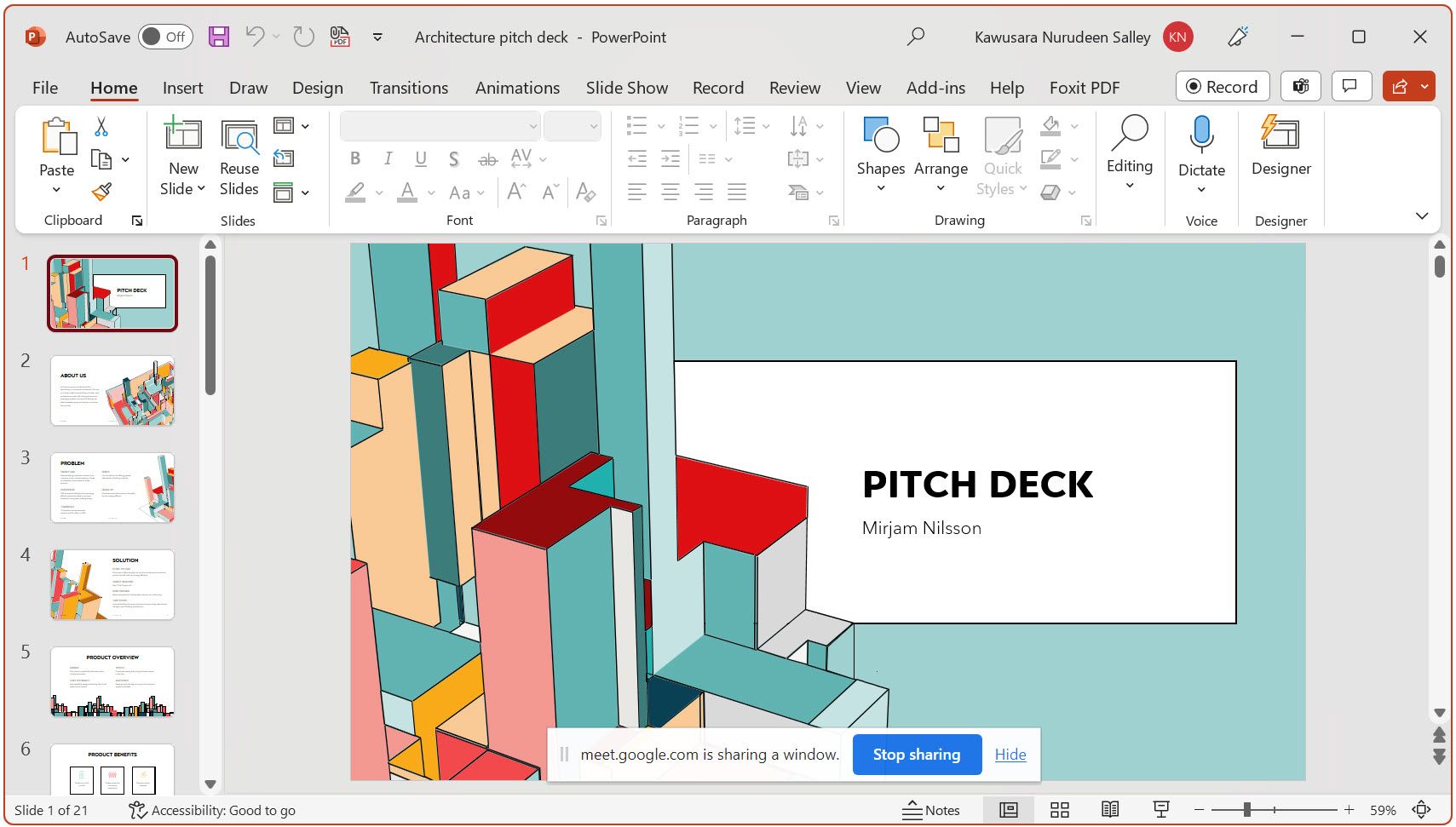
Когато скриете лентата с инструменти, тя се превръща в минимизиран прозорец на Chrome. Щракнете върху иконата на Chrome, за да я разкриете, когато сте готови да спрете споделянето.
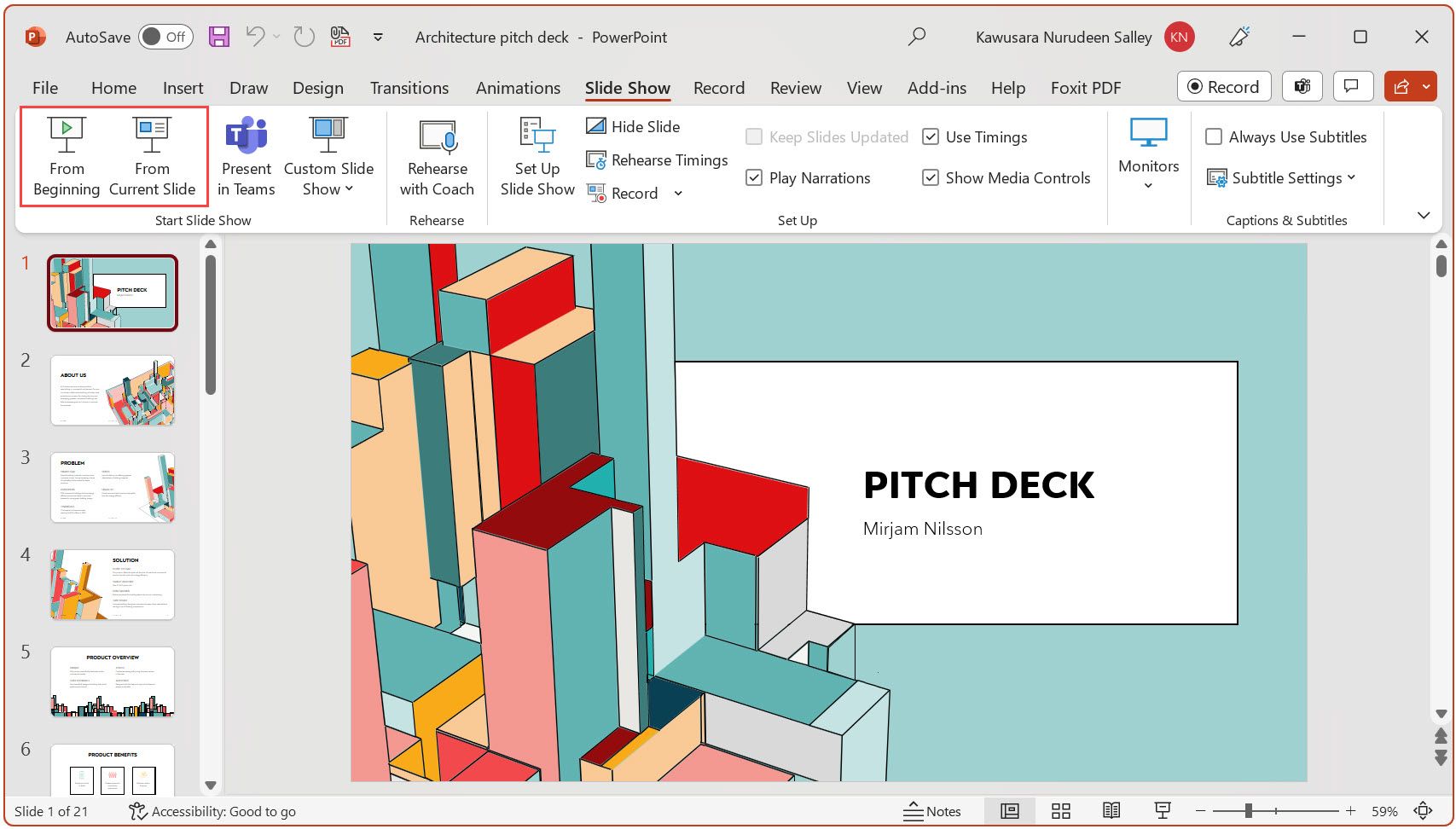
Режимът на слайдшоу осигурява най-доброто изживяване при гледане за вашата публика, като показва вашия слайд на цял екран, без разсейване като ленти и сортиране на слайдове. Той също така показва преходи и анимации на слайда.
Как да представяте слайдове на PowerPoint в Google Meet и пак да виждате участниците
С предишния метод, след като стартирате презентацията си в режим на слайдшоу, няма да можете да видите лицата на вашите участници и всички действия, които предприемат (напр. вдигане на ръка, чатове и т.н.). Но ако искате да направите и двете, следвайте тези стъпки.
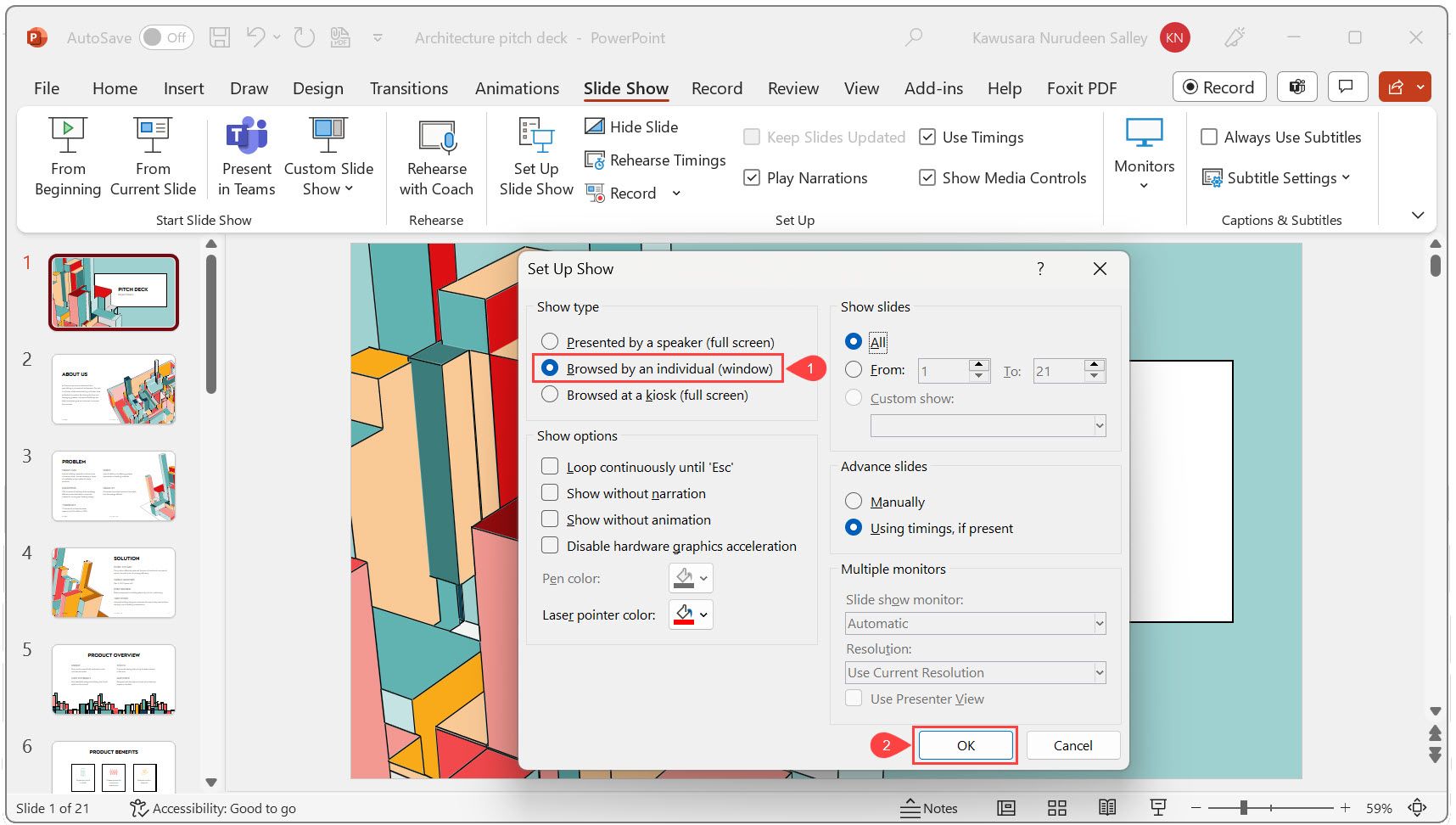
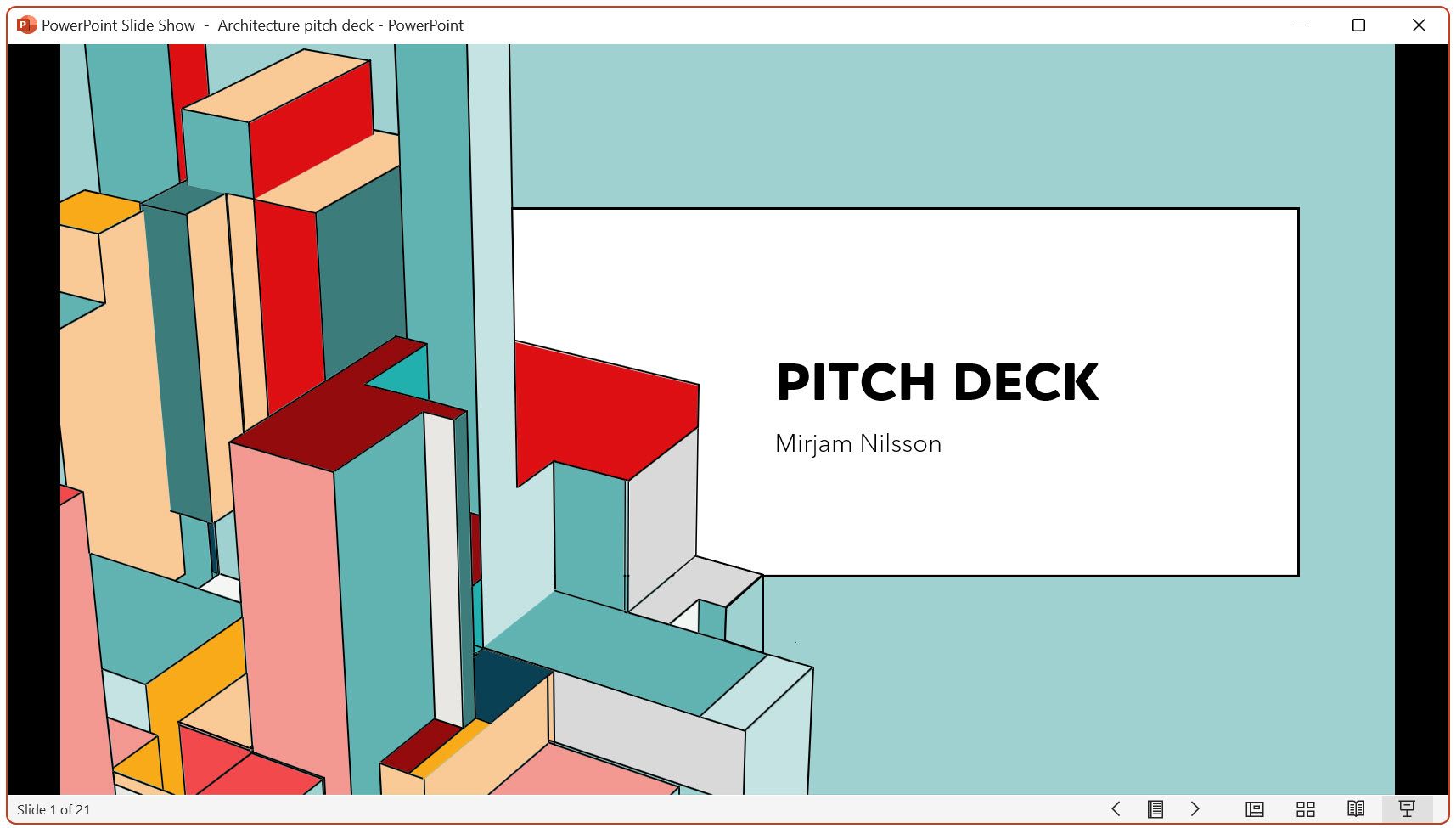
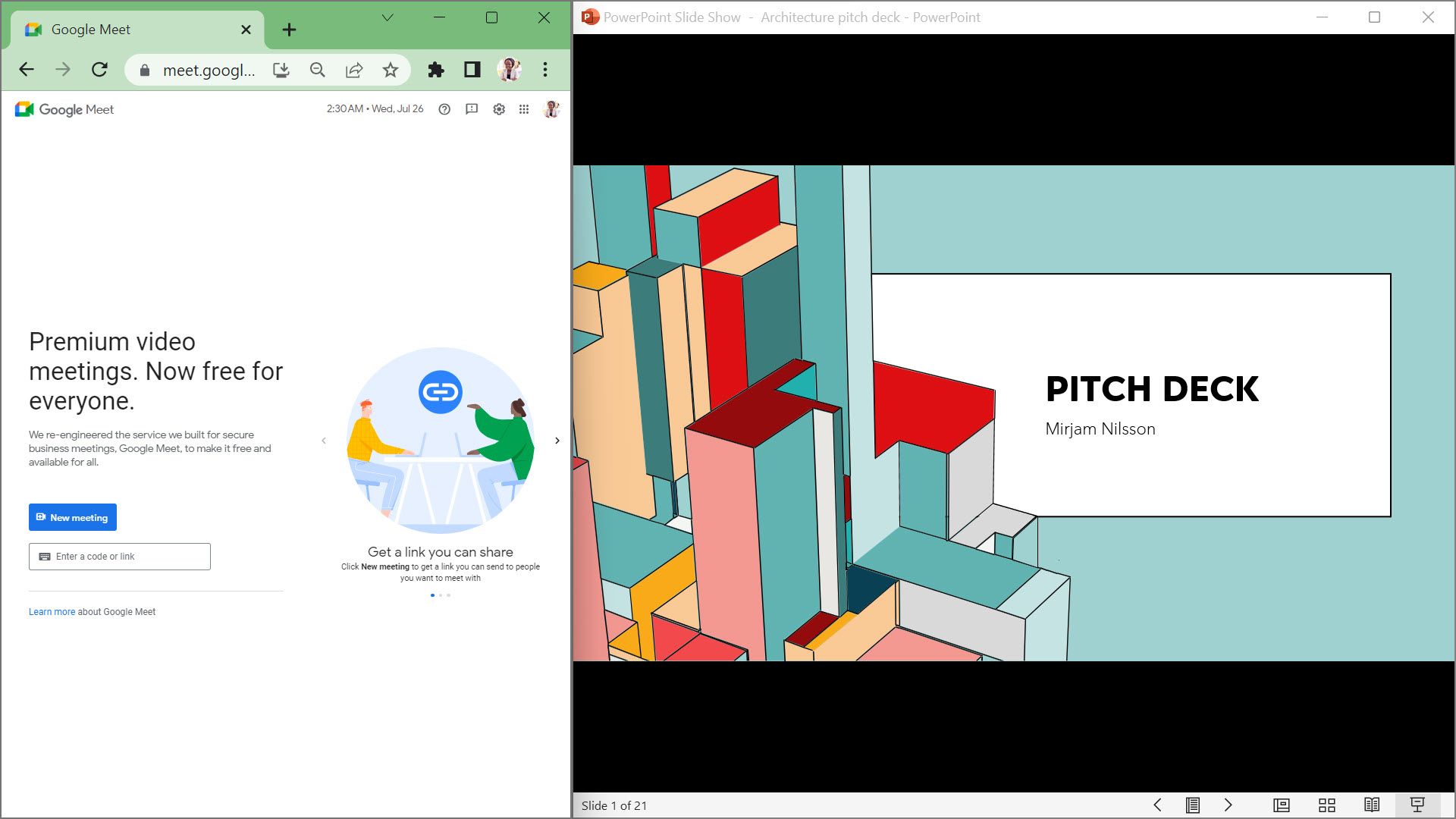
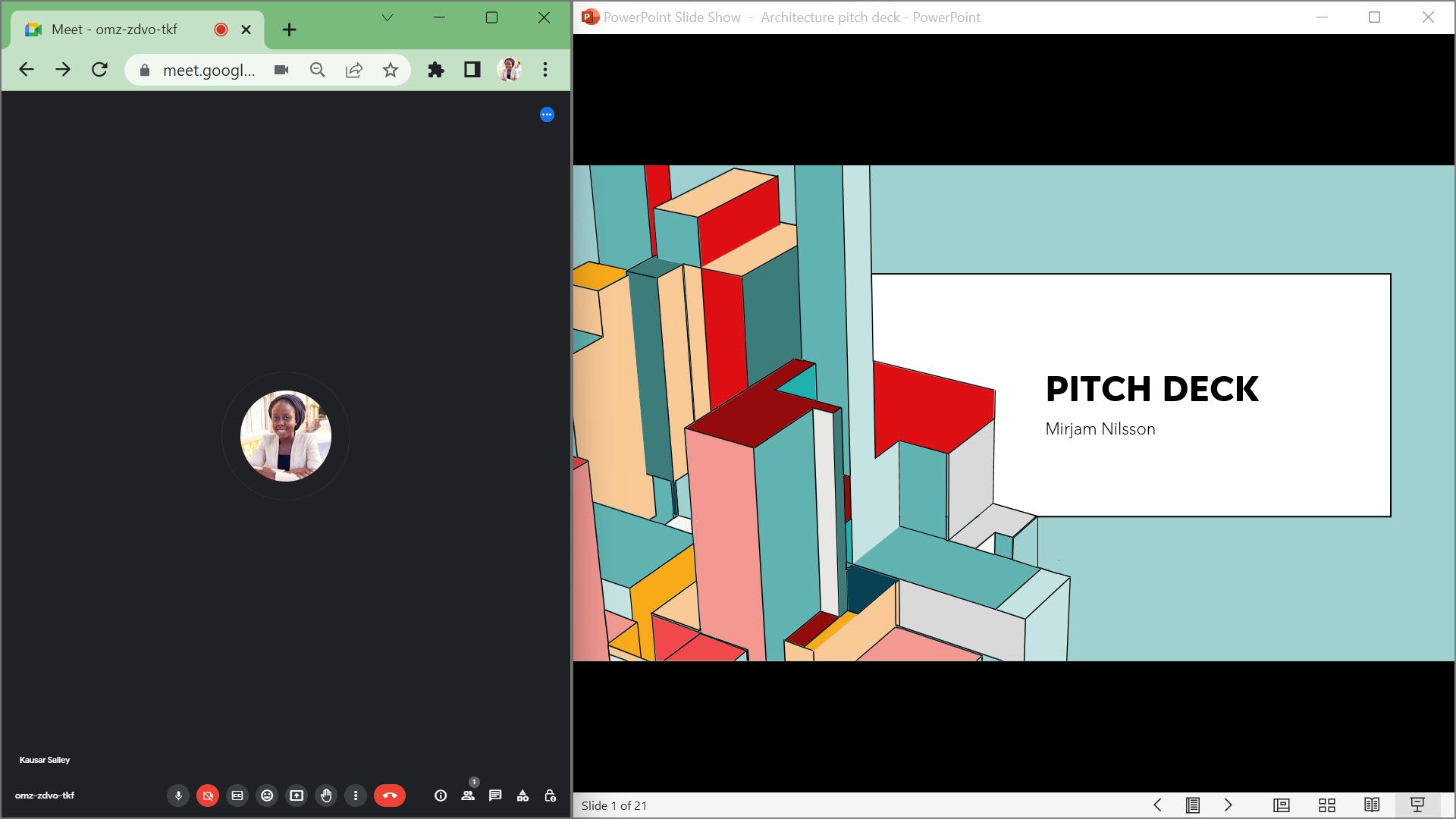
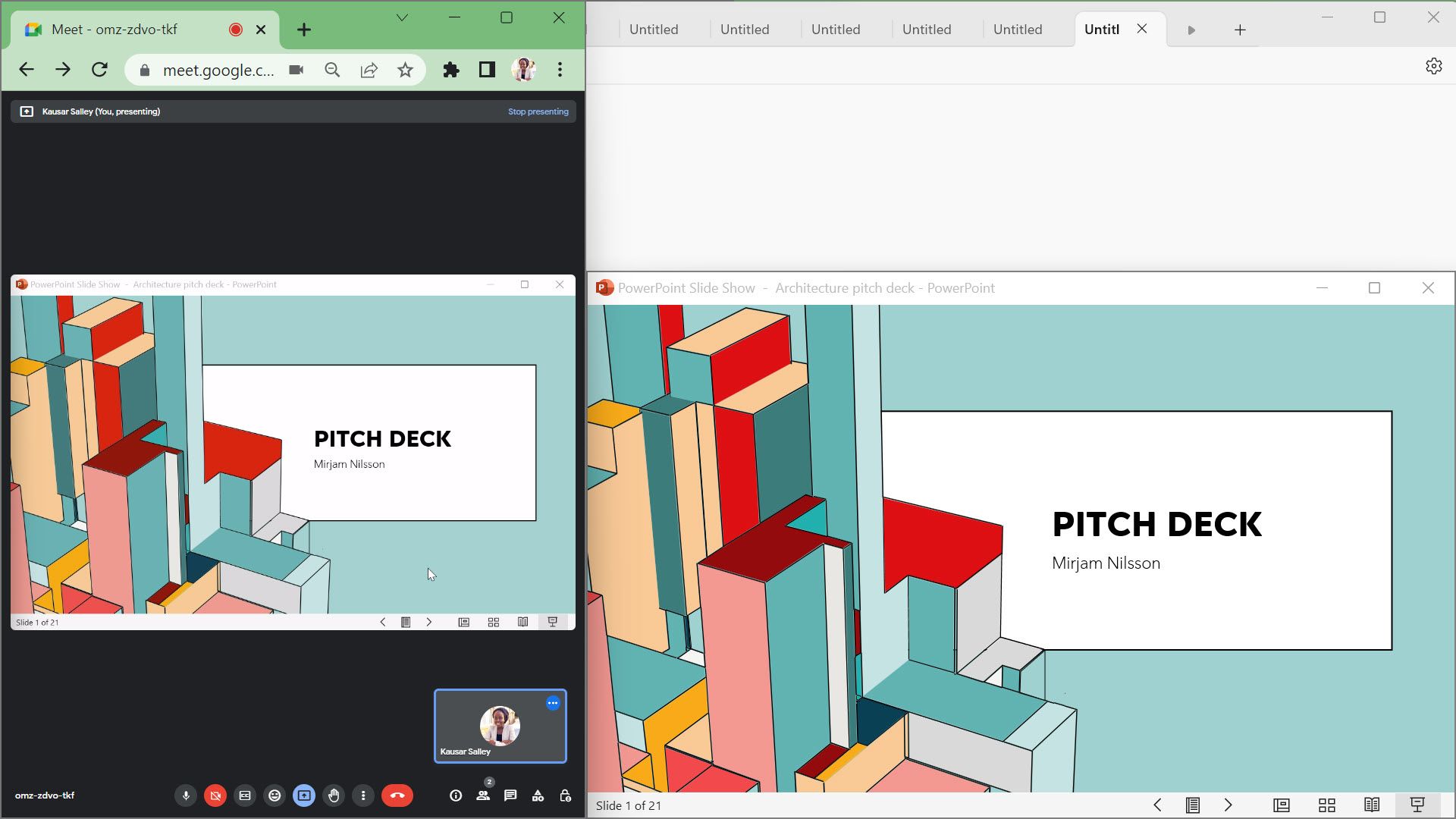
Представяйте завладяващи презентации на PowerPoint в Google Meet
Представянето на слайдове на PowerPoint в Google Meet е полезно умение в днешното дигитално работно място. Това ръководство обхваща всички ключови стъпки, които трябва да знаете, за да можете да сте спокойни, докато презентирате и да дадете на публиката си най-доброто изживяване при гледане.
С практика всяка презентация на PowerPoint в Google Meet става по-лесна от предишната. И ако се занимавате с Google Slides, да се научите да ги представяте в Google Meet е плюс.

