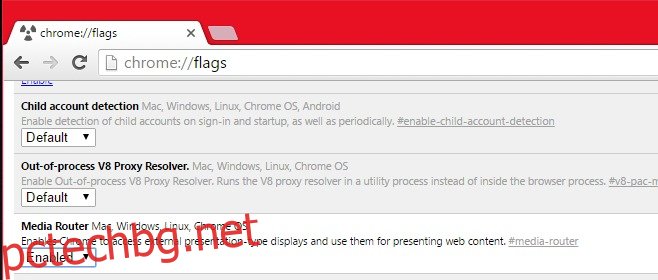Chrome ви позволява да запазвате уебсайтове като приложения. Уеб магазинът на Chrome също разполага с цяла категория приложения. Тези приложения работят като самостоятелни прозорци на Chrome. Можете да ги закачите към лентата на задачите и менюто „Старт“ в Windows за по-бърз достъп, но те идват с някои ограничения. Уеб приложение за Chrome, което се изпълнява в собствен специален прозорец, не поддържа лентата с инструменти на Chrome. Не можете да използвате нито едно от инсталираните си разширения в приложението, освен ако разширението не може да се използва от контекстното меню с десен бутон. Единствената друга алтернатива е да стартирате приложението като раздел в Chrome, но това повече или по-малко побеждава целта на приложението. С тези ограничения не можете да предавате приложение за Chrome към Chromecast, като използвате официалното разширение. Разширението, което се намира в лентата с инструменти, не може да бъде достъпно от самостоятелния интерфейс на прозореца. Добрата новина е, че от версия 51 на Chrome е добавена естествена поддръжка за Chromecast, което ви позволява да предавате приложение за Chrome към вашия Chromecast. Ето какво трябва да направите.
Активиране на флага на рутера за мултимедия
Версия на Chrome 51 (и по-нова) поддържа първоначално кастинг към Chromecast, което означава, че вече не е нужно да разчитате на официалното разширение. Опцията за собствено предаване не е активирана по подразбиране, така че ако искате да я използвате, трябва да активирате флага „Media Router“.
За да направите това, отидете на Chrome://Flags. Потърсете флага „Медиен рутер“ и задайте стойността му на „Активирано“. Използвайте бутона за рестартиране в долната част на страницата с флагове, за да рестартирате Chrome.
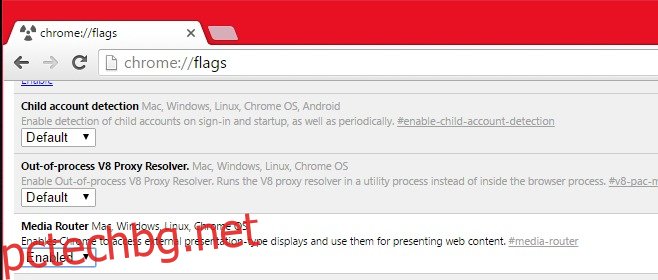
Прехвърляне към Chromecast
Отворете приложението Chrome и щракнете с десния бутон в прозореца. Не щракайте върху уеб елемент. Уверете се, че щраквате върху празна област, тъй като опциите в контекстното меню няма да включват „Предаване“, ако щракнете върху изображение или връзка.
От контекстното меню изберете „Предаване“. Ще се появи изскачащо меню, което ви подканва да изберете вашето устройство Chromecast и изброява всички устройства Chromecast, които е намерил във вашата мрежа. Изберете правилния, за да започнете кастинг. Изскачащият прозорец ще включва контроли за силата на звука.
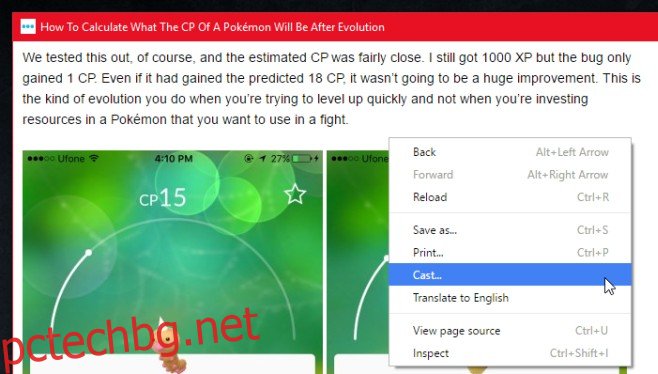
Вградената поддръжка на Chromecast в Chrome не прави разширението излишно. Все още се нуждаете от него, ако искате да рестартирате Chromecast или да промените други конфигурируеми настройки.