Google Keep предлага надеждно и безпроблемно изживяване при водене на бележки, но винаги е добра идея да архивирате бележките си от време на време. Можете лесно да извлечете копие от архива на вашия Google Keep със специалния инструмент за архивиране на Google, Takeout.
За да го използвате, посетете Страница на Google Takeout и влезте с акаунта в Google, свързан с Keep. Щракнете върху „Премахване на всички“, ако просто искате да изтеглите данните си в Keep, а не файлове от някоя от другите услуги на Google.

В списъка „Продукти“ превъртете надолу и поставете отметка в квадратчето до „Запазване“.
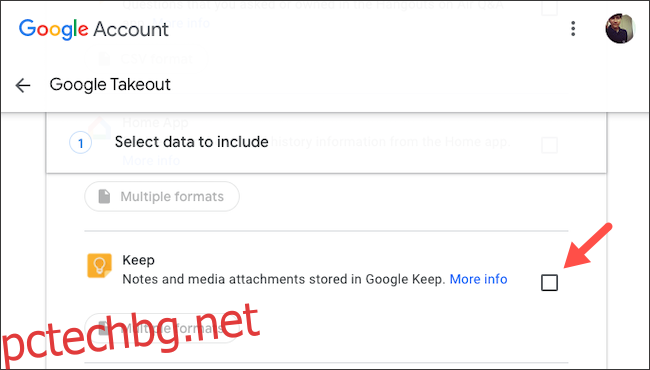
В опцията „Множество формати“ можете да видите в кой формат Google извлича вашите бележки в Keep.

Превъртете до дъното и кликнете върху „Следваща стъпка“.
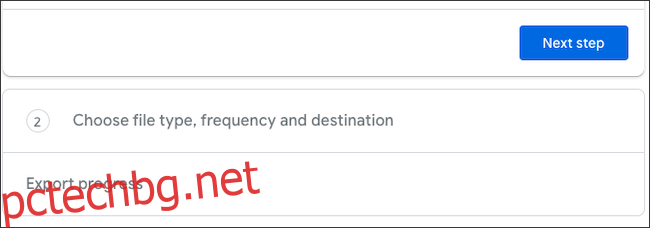
На следващата страница можете да изберете:
Как Google ви изпраща архива.
Ако искате Google автоматично да архивира вашите данни в Keep на всеки два месеца.
Типът на файла.
Ако искате Google да раздели архива, ако е над определено количество GB.

След като сте готови, щракнете върху „Създаване на експортиране“.
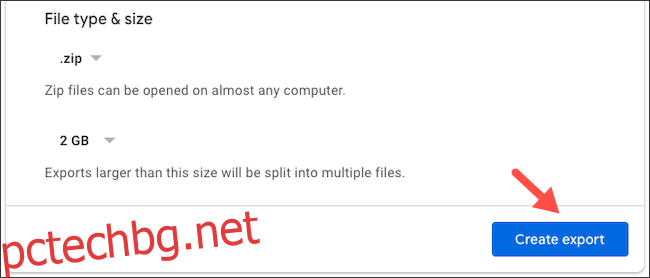
Google ще започне да архивира вашите бележки и прикачени файлове в Keep. Няма да получите веднага архивния файл. В зависимост от това колко данни имате, това може да отнеме часове или дори дни. Не е нужно да държите този прозорец отворен.
Ако промените решението си, можете да го откажете с „Отказ на експортиране“.
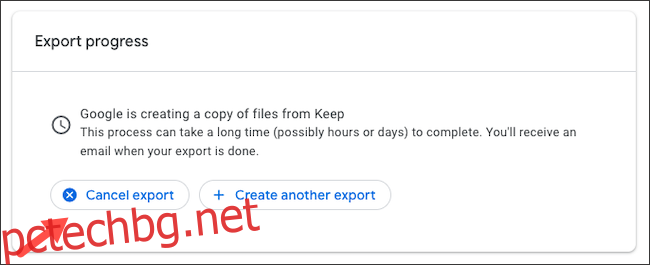
В допълнение към вашите бележки, Google ви изпраща и следното:
Снимки, видеоклипове или аудиозаписи, които сте импортирали
Имената на хората, с които сте си сътрудничили в Google Keep
Вашият списък с етикети.
Когато приключите, ще получите имейл с връзка към архива, който ще изтече след една седмица. Щракнете върху „Изтегляне на вашите файлове“ и влезте отново с вашите идентификационни данни в Google за потвърждение.
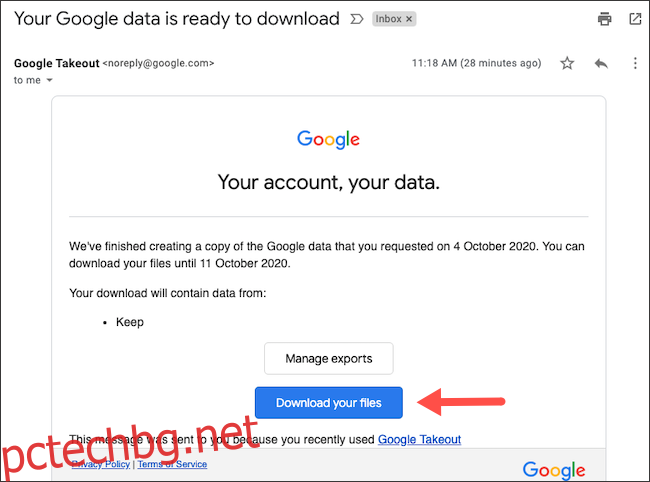
Вашият компютър ще започне да изтегля архивния файл. Ако не стане, щракнете върху „Изтегляне“ до последния си архивен запис, за да го заявите ръчно.
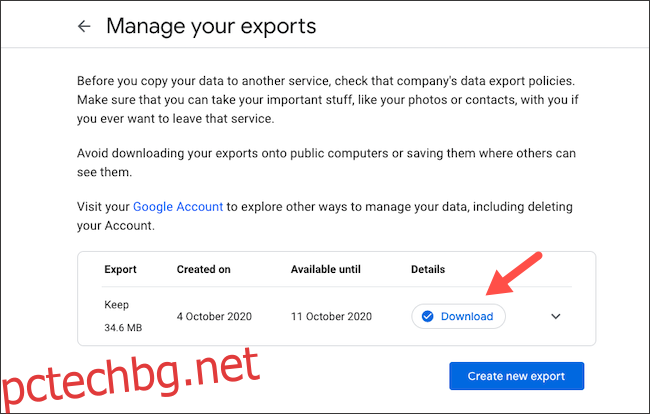
В архива щракнете върху файла „archive_browse.html“. Това ще стартира уеб приложение във вашия браузър, за да можете лесно да разглеждате всичките си данни в Google Keep.

Можете също да преглеждате бележките от папката „Пази“ поотделно в изтегления архив.


