Plex Media Servers са чудесни за съхранение и достъп до всички ваши филми, телевизионни предавания и други медии. За съжаление, хардуерът на Plex Server може да бъде скъп, да изисква електричество или и двете. За да намалите и двете сметки, използвайте Raspberry Pi за Plex сървър.
Съдържание
Какво трябва да знаете
Пускането на Raspberry Pi като Plex сървър идва с няколко предимства. Няма да заема толкова място като сървър или компютър в пълен размер. Освен това ще използва по-малко електроенергия, дори когато не работи през целия ден. Най-хубавото е, че струва по-малко от повечето друг хардуер, който може да работи като сървър.
Има обаче някои недостатъци, които трябва да знаете. Raspberry Pi 3 има ARM процесор, който просто няма силата да поддържа транскодиране. Така че, когато настройвате вашите видеоклипове, вие ще искате да изберете MKV като свой видео формат. Това обикновено заобикаля необходимостта от транскодиране. (Почти всеки Plex плейър поддържа MKV без транскодиране в движение, но няколко смарт телевизора може да има проблеми.)
Дори и тогава, докато ще можете да гледате стандартно Blu-ray качество на местно ниво, вероятно няма да можете да гледате тези видеоклипове от разстояние. И 4K видеоклиповете вероятно също няма да се възпроизвеждат добре. Също така, имайте предвид, че това не се поддържа официално и ще трябва да актуализирате сървърния софтуер ръчно.
Но след като отчетете тези потенциални клопки, Raspberry Pi прави компетентен Plex Media Server.
Приготвяме се да започнем
В сравнение с използването на специален пълен компютър или NVIDIA Shield като Plex сървър, разходите за започване с Raspberry Pi са сравнително ниски. Ще имаш нужда:
Raspberry Pi 3
MicroSD карта
Захранване
Ethernet кабел (ако е възможно)
Външно съхранение като напр USB устройство или NAS устройство
Захранван USB хъб за USB устройство
По желание може да искате да разгледате a корпус и радиатор за Raspberry Pi. Ще ви трябват монитор, клавиатура и мишка, за да поставите всичко на място, но след това можете да стартирате Pi без глава.
За начало ще искате да настроите своя Raspberry Pi, като следвате стандартните стъпки. Най-лесното нещо е да получите копие от НУБИ за да инсталирате най-новата версия на Raspbian.
След като инсталирате Raspbian, ще правите почти всичко останало в терминала. Не е нужно обаче да сте запознати с терминала; можете да копирате и поставите командите по-долу.
Конфигуриране на софтуера
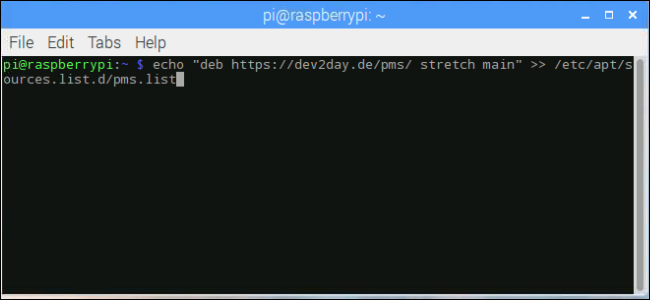
Първото нещо, което трябва да направите, е да се уверите, че Raspberry Pi е напълно актуален. Така че изпълнете следните команди:
sudo apt-get update sudo apt-get upgrade
И посочете root паролата, когато бъдете подканени. Като алтернатива можете да използвате SU и да пропуснете всички sudo записи.
След като всичките ви актуализации приключат, ще трябва да инсталирате пакета “apt-transport-https”. Това позволява Plex Server от HTTPS източник. Изпълнете тази команда:
sudo apt-get install apt-transport-https
Следващата стъпка е да добавите крипто ключа за уебсайта dev2day (източникът на този софтуер):
wget -O - https://dev2day.de/pms/dev2day-pms.gpg.key | apt-key add -

Изпълнете следната команда, за да добавите хранилището dev2day към списъка с източници на пакети:
echo "deb https://dev2day.de/pms/ stretch main" >> /etc/apt/sources.list.d/pms.list
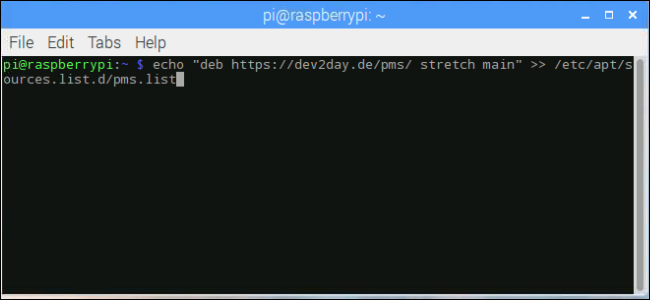 > /etc/apt/sources.list.d/pms.list’ width=”650″ height=”300″ onload=”pagespeed.lazyLoadImages.loadIfVisibleAndMaybeBeacon(this);” onerror=”this.onerror=null;pagespeed.lazyLoadImages.loadIfVisibleAndMaybeBeacon(this);”>
> /etc/apt/sources.list.d/pms.list’ width=”650″ height=”300″ onload=”pagespeed.lazyLoadImages.loadIfVisibleAndMaybeBeacon(this);” onerror=”this.onerror=null;pagespeed.lazyLoadImages.loadIfVisibleAndMaybeBeacon(this);”>
След като сте добавили хранилището на dev2day, време е да актуализирате списъка с пакети:
sudo apt-get update
Сега сте готови да инсталирате Plex Media Server. Просто въведете следната команда и натиснете Enter:
sudo apt-get install plexmediaserver-installer
След като софтуерът Plex Server завърши инсталирането, има само още няколко подробности, за които трябва да се погрижите.
Окончателни подробности
За да избегнете проблем с разрешенията, най-добре е да накарате Plex да работи под потребителя на Pi. Въведете следната команда и натиснете Enter:
sudo nano /etc/default/plexmediaserver.prev
Трябва да видите ред, който казва:
PLEX_MEDIA_SERVER_USER=plex
Променете думата „plex“ на „pi“ и след това използвайте Ctrl+X, за да затворите файла. Изберете да запазите и презапишете файла.

За надежден отдалечен достъп ще ви трябва статичен IP. След като Raspberry Pi се рестартира, отворете терминала и изпълнете тази команда:
hostname -I
Това е текущият IP адрес, запишете го или го въведете в текстов редактор.
Сега отворете файла cmdline.txt със следната команда:
sudo nano /boot/cmdline.txt
В долната част на файла въведете следното:
ip=TheIPYouWroteDown
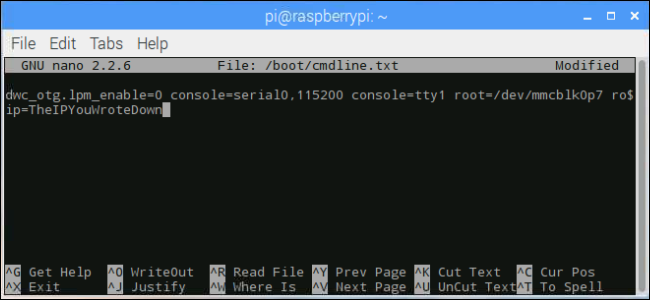
Използвайки IP адреса, който сте записали по-рано. След това използвайте Ctrl+X, за да затворите файла и да го запишете.
Сега рестартирайте вашия Raspberry Pi със следната команда:
sudo reboot
И вашият Raspberry Pi вече е работещ Plex сървър. Готови сте да се насочите към plext.tv/web във всеки браузър, за да откриете и свържете Plex сървъра с вашия акаунт. След това ще трябва да конфигурирате вашия Raspberry Pi да разпознава външно устройство, да копирате вашите DVD дискове или Blu-Ray и след това да наименувате вашите медийни файлове според Насоки за Plex.
След като имате всичко на мястото си, ще имате достъп до вашата медийна колекция на почти всяко устройство, от телефона до игровата конзола. Това е страхотна опция Plex Server, която няма да наруши банката.

