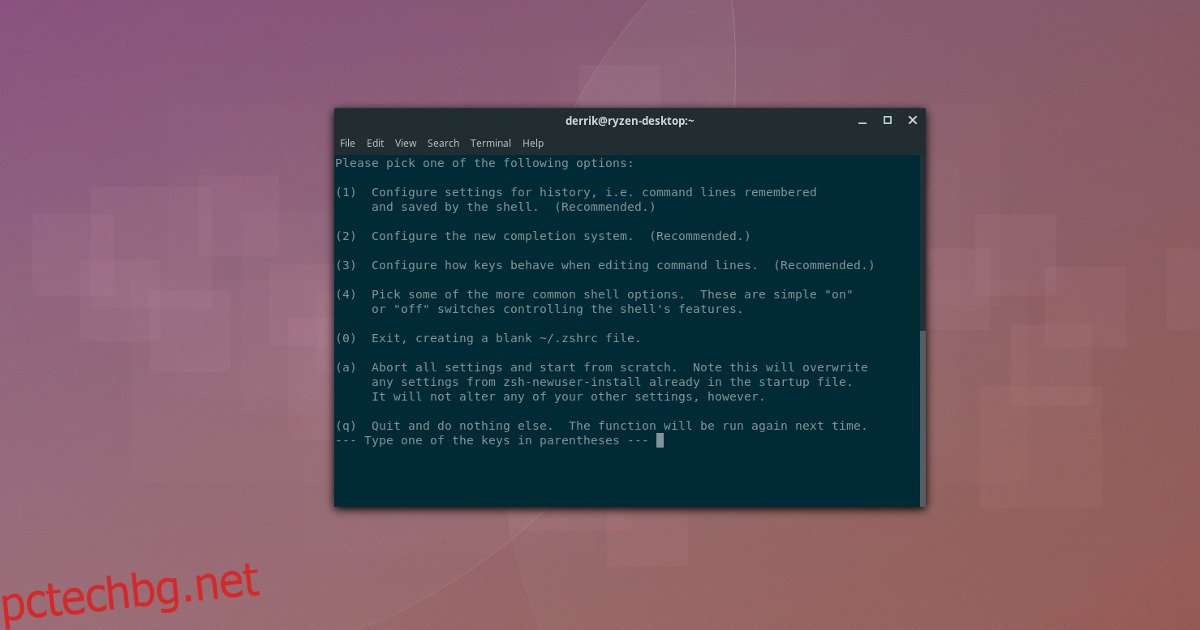Потребителите на Linux, които прекарват много време в терминала, се запознават много с Bash Shell. Той е универсален и надежден, въпреки че му липсват функции, които го правят да се чувства модерен. Ако търсите нещо с повече функции от Bash Shell, добра алтернатива за проверка е Z Shell (известен още като Zsh). Той е базиран на Bash, но има големи подобрения, които го правят по-използваем. В това ръководство ще разгледаме как можете да преминете от Bash към ZSH и да го направите основната Shell, както и как да активирате рамката Oh My Zsh за по-нататъшни подобрения.
Съдържание
Инсталирайте Zsh
Преди да използвате обвивката Zsh вместо Bash, ще трябва да я инсталирате на вашия компютър с Linux. За щастие, тъй като Zsh е една от най-известните алтернативи на Bash, получаването му не е проблем. Отворете прозорец на терминала и въведете командата, за да я накарате да работи във вашата дистрибуция.
Ubuntu
sudo apt install zsh
Debian
sudo apt-get install zsh
Arch Linux
Arch Linux всъщност използва Z Shell по подразбиране, в живия диск. И все пак, въпреки че живият диск използва Zsh, не означава, че вашата инсталация ще го активира по подразбиране. Ако сте решили да използвате традиционния Bash, все пак може да се наложи да инсталирате обвивката с Pacman.
sudo pacman -S zsh
Fedora
sudo dnf install zsh
OpenSUSE
sudo zypper install zsh
Други Linux
Както вече споменахме, Zsh е много популярен в Linux общността. В резултат на това потребителите дори на най-неизвестните дистрибуции на Linux не би трябвало да имат проблеми с намирането им в мениджъра на пакети. За да инсталирате Zsh, отворете терминал, потърсете „zsh“ и го инсталирайте, както обикновено инсталирате софтуер.
Като алтернатива, отидете на уебсайтът на Zsh и научете как да го получите на вашата Linux OS по избор.
Конфигуриране на Zsh
За да конфигурирате Zsh, отворете терминала и го стартирайте. Стартирането на Z Shell за първи път автоматично ще отвори съветника за конфигурация. В съветника натиснете 1 на клавиатурата, за да стартирате процеса на настройка.
На следващата страница Zsh има много опции за избор. Тези опции са за да улеснят настройката на обвивката. Още веднъж натиснете 1. Избирането на тази опция ще ви преведе през конфигурирането на настройките за историята на Shell и т.н.
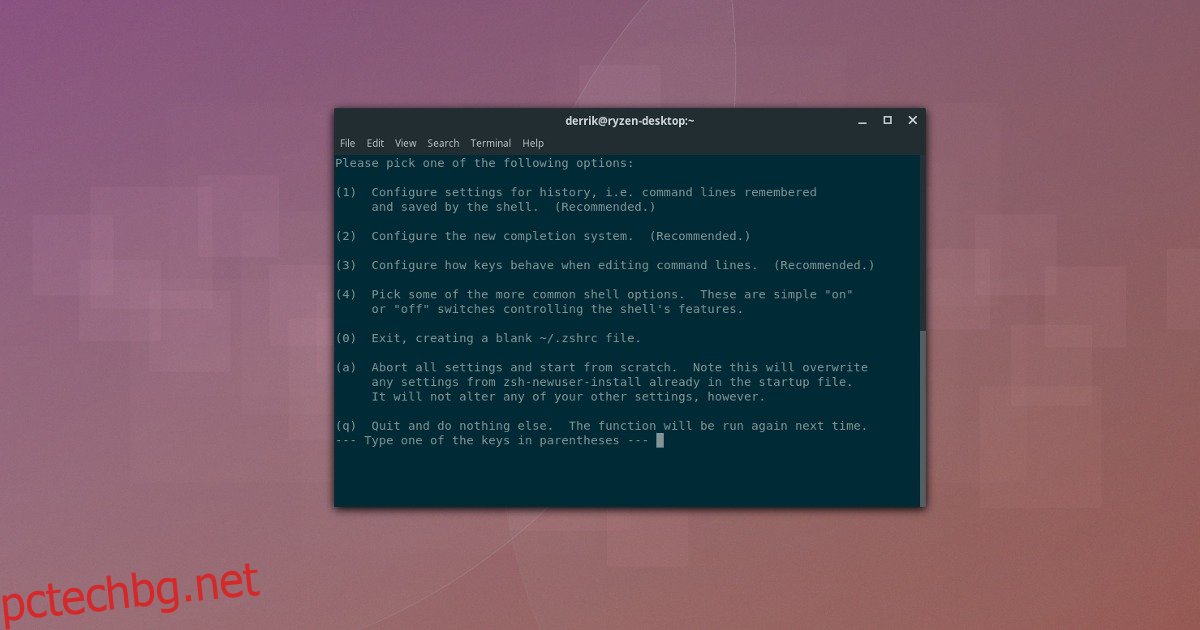
Първо, натиснете 1, за да зададете размера на хронологията. След това натиснете 2, за да създадете новия файл с история, и 3, за да персонализирате броя на редовете за запазване. Когато всичките 3 настройки са конфигурирани, натиснете Q, за да се върнете обратно към главното меню.
В менюто за конфигурация на Zsh натиснете 2, за да настроите системата за автоматично завършване. Тази система автоматично ще попълни команди, които открива във файла с история.
При активно автоматично довършване натиснете Q, за да се върнете към менюто.
Настройката на опции 1 и 2 са единствените критични стъпки. Ако желаете, преминете през останалите настройки, за да персонализирате напълно вашето изживяване в Z Shell. В противен случай натиснете 0, за да запазите промените и да излезете.
Промяна на обвивката по подразбиране
Zsh е правилно конфигуриран, но не и по подразбиране Desktop Shell. Bash все още се отваря по подразбиране, когато се отвори терминал. За да разрешите този проблем, отидете на терминала и използвайте командата chsh.
Първо променете обвивката за Root:
sudo -s chsh -s /bin/zsh root
Сега, когато Root потребителят използва Zsh по подразбиране, е време да прехвърлите потребителя си. Имайте предвид, че ще трябва да изпълните отново тази команда за всеки потребител, който иска да използва Zsh Shell. Заменете потребителя в командата по-долу с вашето потребителско име.
chsh -s /bin/zsh username
Въведете паролата на потребителя, за да потвърдите промяната. Затворете терминала и го отворете отново, за да получите достъп до Zsh.
Инсталирайте Oh My Zsh
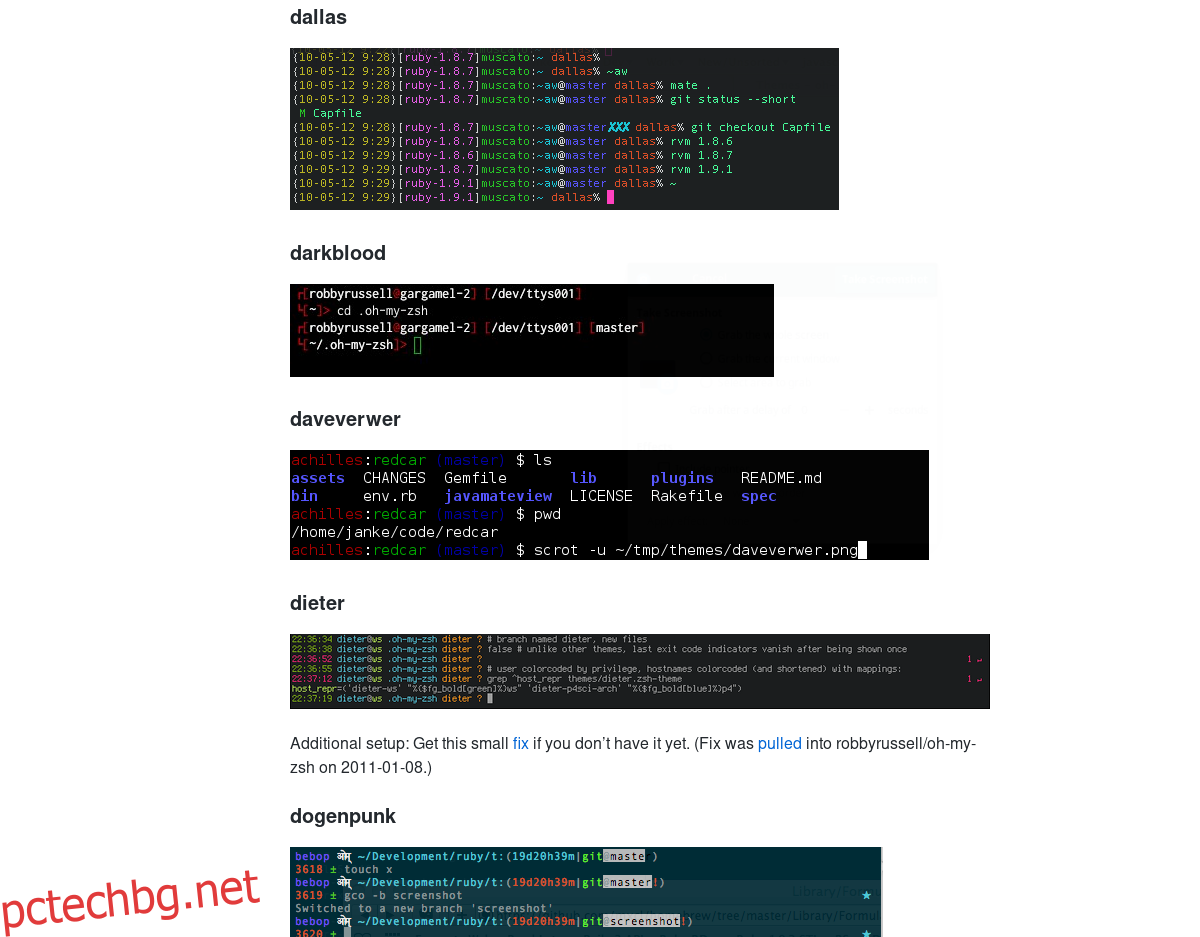
Използването само на Zsh е достатъчно за повечето потребители, но ако искате да извлечете още повече от тази обвивка, инсталирането на Oh My Zsh е правилният начин. За да получите Zsh, използвайте инструмента за изтегляне на wget, за да вземете най-новата версия на инсталационния скрипт. Имайте предвид, че ще трябва да имате инсталиран пакет Git на вашия компютър с Linux. Потърсете „git“ в мениджъра на пакети и го инсталирайте, преди да използвате Wget.
wget https://github.com/robbyrussell/oh-my-zsh/raw/master/tools/install.sh -O - | zsh
Oh My Zsh, веднъж на вашия компютър с Linux, настройва хубав конфигурационен файл на Zsh, пълен с десетки различни плъгини, от които да избирате. За да активирате някой от тези плъгини, ще трябва да редактирате конфигурационния файл на Zsh. В терминала използвайте текстовия редактор Nano, за да отворите ~/.zshrc.
nano ~/.zshrc
Първи в списъка с плъгини, от които да избирате в Oh My Zsh, са темите. По подразбиране темата „Роби Ръсел“ е активирана. Искате ли нещо друго? Отидете на тази страница тукнамерете тема и променете името в кавичките на любимата си тема.
Следвайки темата, има много други плъгини за Zsh, които да активирате. Превъртете надолу по списъка с клавиша със стрелка и прочетете описанието на плъгините. Виждате ли някой, който харесвате? Премахнете знака # отпред на кода, за да активирате приставката.
Активирайте плъгините, като запазите Nano (Ctrl + O, след това Ctrl + X) и рестартирате терминала.