Когато играете видео игра, често има момент, който искате да запомните. Независимо дали става въпрос за зашеметяващ пейзаж, забавен бъг или епично постижение, една снимка може да каже хиляда думи.
Това е една от причините Steam да е толкова страхотен. Прави невероятно лесно правенето на екранни снимки в играта с натискане на бутон, които се запазват незабавно.
Ето всичко, което трябва да знаете за правенето на екранни снимки на игри със Steam.
Съдържание
Как да направите екранна снимка със Steam
Докато Windows предлага множество начини за заснемане на екранни снимки в играта, ако играете игра в Steam, най-лесният начин да заснемете снимка е да натиснете F12. Възпроизвежда се звук на затвора и известие изскача в долния десен ъгъл, за да потвърди, че екранната снимка е заснета.

За да видите всички скрийншоти, които сте заснели досега по време на сесията на играта, натиснете Shift + Tab, за да отворите наслагването на Steam и щракнете върху Екранни снимки (иконата на изображение) от долното меню.
Когато затворите играта, ще видите резюме след играта във вашата Steam библиотека, което показва всички екранни снимки, които сте заснели по време на тази сесия.
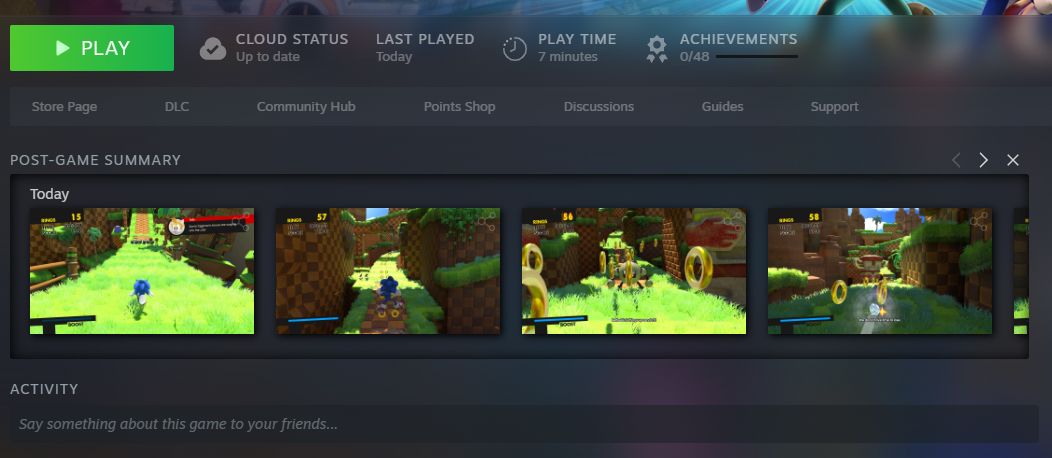
Как да управлявате екранните си снимки на Steam
От горното меню на Steam щракнете върху Изглед > Екранни снимки, за да отворите диспечера на екранни снимки. По подразбиране е сортиран по най-новите ви екранни снимки; използвайте това падащо меню, за да изберете конкретна игра. Изберете екранна снимка отляво, за да я видите по-голяма в главния прозорец, заедно с подробности като дата на заснемане и размер на файла.
Екранните снимки се съхраняват локално на вашия компютър. Чрез мениджъра на екранни снимки можете да регулирате видимостта и да изберете да качвате екранни снимки, които да споделяте в общността на Steam, за да могат други играчи да ги гледат. Можете също да добавите надпис и да маркирате изображението като спойлер.
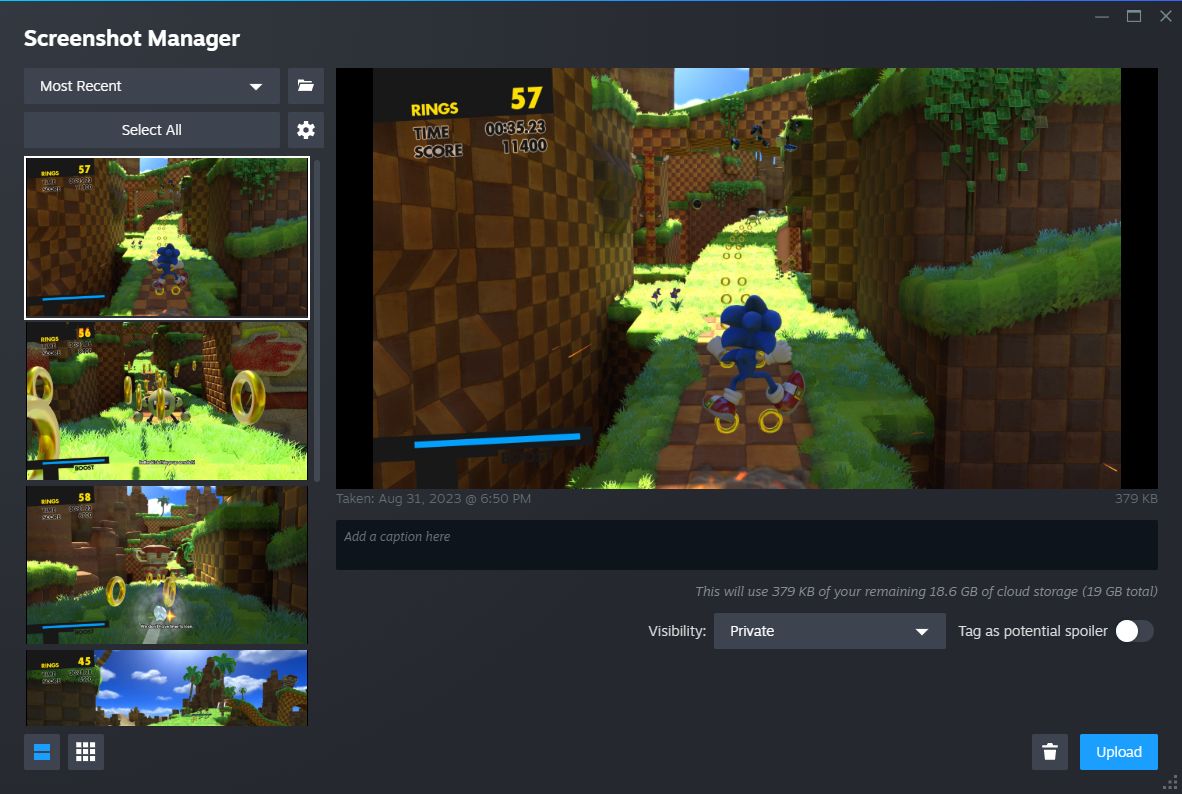
За да изберете няколко екранни снимки, задръжте Ctrl и щракнете върху всяка последователно или задръжте Shift и щракнете, за да маркирате всички екранни снимки в диапазона. Можете също да щракнете върху Избор на всички.
За да премахнете изображение от вашия компютър, щракнете върху Изтриване (иконата на кошчето) и Изтриване отново, за да потвърдите.
Ако искате да прегледате необработените файлове с изображения на вашия компютър, щракнете върху Покажи на диска (иконата на папката). Това отваря папката във вашата система, където се съхраняват екранните снимки. Ще забележите, че пътят на папката е сложен и всяка игра се съхранява в собствена папка с объркващо име, така че е по-добре да навигирате до локалните си екранни снимки чрез този метод, отколкото да преминавате ръчно през File Explorer.
Как да персонализирате вашите настройки за екранни снимки на Steam
Можете да промените прекия път на Steam за правене на екранни снимки, да деактивирате звуковия ефект при заснемане и няколко други настройки. За да направите това:
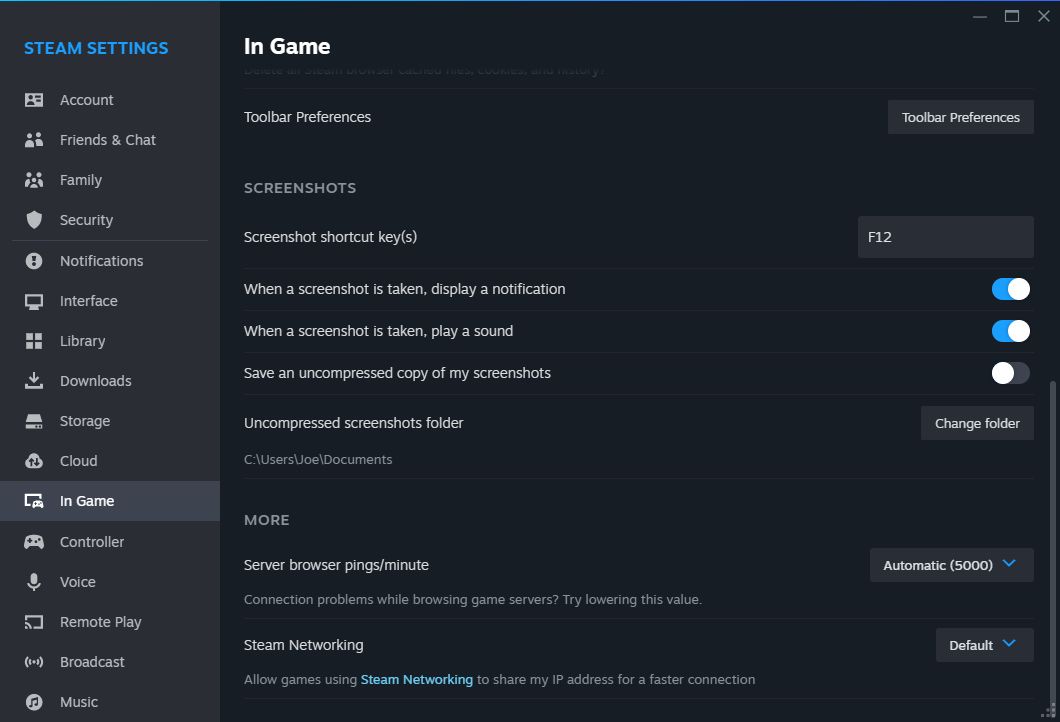
Тук можете да зададете клавишни комбинации за екранна снимка, както и да превключвате дали екранната снимка да показва известие и да възпроизвежда звук.
Ако искате вашите екранни снимки да бъдат запазени с възможно най-високо качество, активирайте Запазване на некомпресирано копие на моите екранни снимки, но имайте предвид, че това ще заеме повече дисково пространство. За да промените мястото за съхранение на тези некомпресирани екранни снимки, щракнете върху Промяна на папката.
Лесно е да правите екранни снимки и на Steam Deck
Със Steam е лесно да правите и управлявате екранни снимки на вашите игри. Това е вярно, дори ако използвате отличното ръчно устройство Steam Deck на Valve – натиснете Steam + R1, за да направите екранна снимка. Това е един от многото удобни преки пътища на системата.

