Steam Deck прави много неща правилно за ръчна конзола за игри. Той е преносим, достъпен и, което е по-важно, може да се хакне, което го прави идеалното устройство за всички майстори. Въпреки това, като всяка част от технологията, притежаването на Steam Deck има няколко болезнени точки. Като за начало, списъкът с поддържани Steam игри все още нараства и според ProtonDB над 50% от игрите в библиотеката не могат да се играят. Това е така, защото Steam Deck идва със SteamOS, която е базирана на разклонение на Arch Linux. Следователно има вероятност любимата ви игра да откаже да стартира на тестето поради софтуер против измама. Има обаче решение за същото – инсталиране на Windows. Да, възможно е да инсталирате Windows на вашия Steam Deck и дори да играете заглавия на Xbox Games Pass на ръчната конзола. Така че в това ръководство ще ви покажем как да направите точно това.
Съдържание
Инсталирайте Windows на Steam Deck (2023)
Valve предлага на потребителите гъвкавостта да инсталират Windows или която и да е операционна система на тяхната ръчна конзола Steam Deck. Windows драйвери за Steam Deck са лесно достъпни. Конзолата обаче не поддържа двойно зареждане по време на писане на тази статия. Valve казва, че работят върху инструмент, който би позволил на потребителите лесно да зареждат SteamOS и друга операционна система.
Сега има няколко начина за инсталиране на Windows на Steam Deck – настройка на конфигурация с двойно зареждане във вътрешния SSD или инсталиране на Windows на microSD карта, за да го използвате по всяко време и навсякъде. Първият е страхотен, ако имате 512GB вариант, но изисква предварителни познания за преразпределяне на дискове. Последният, от друга страна, е най-добрият метод, ако имате варианта Steam Deck 64GB. По-долу сме ви показали как можете да инсталирате Windows 10 на Steam Deck с помощта на microSD карта. Можете да се обърнете към таблицата по-долу, за да отидете до желания раздел.
Предпоставки за инсталиране на Windows на Steam Deck
- Вашият Steam Deck (разбира се)
- MicroSD карта от 256 GB или повече – ще инсталираме Windows на това устройство за съхранение.
- USB адаптер за microSD карта – необходим за свързване на SD картата към вашето Windows устройство и създаване на стартиращо устройство.
- Windows 10/11 Инструмент за създаване на мултимедия
- Компютър с Windows с инсталиран Rufus за създаване на стартираща Windows 10 SD карта. Използвахме този инструмент, за да създадем USB за стартиране на Windows 11 и да заобиколим TPM, изискванията за онлайн акаунт и други ограничения.
- Windows драйвери за Steam Deck, към които имаме връзка по-долу.
Как да създадете стартираща SD карта за Windows 10
За да започнете, ще трябва да изтеглите инструмента Windows 10 Media Creation от уебсайта на Microsoft и да използвате Rufus, за да създадете стартираща SD карта, която да използвате с вашия Steam Deck. Препоръчваме да инсталирате Windows 10 над Windows 11 на вашия Steam Deck, защото е по-лек и по-стабилен и следователно трябва да помогне за по-бързото стартиране на игрите. Това каза, нека да започнем:
1. Изтеглете инструмента Windows 10 Media Creation (посещение) и го стартирайте. Ако искате да инсталирате Windows 11 на вашия Steam Deck, изтеглете инструмента Windows 11 Media Creation (посещение) вместо. Повечето от стъпките по-долу остават същите за Windows 10 и 11.
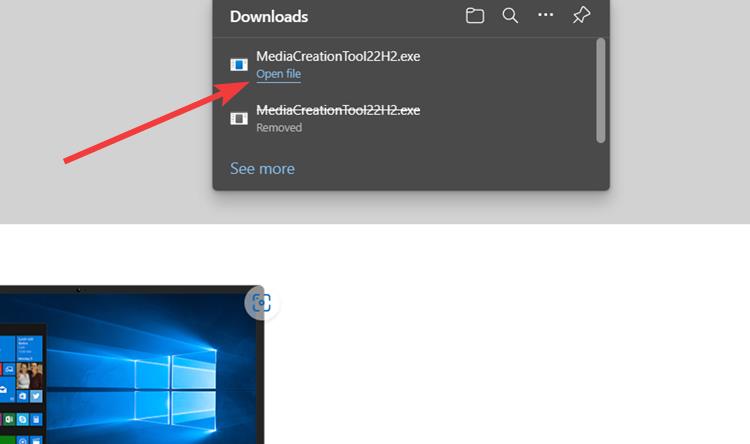
2. След стартиране му дайте малко време да настрои нещата и щракнете върху „Напред“.
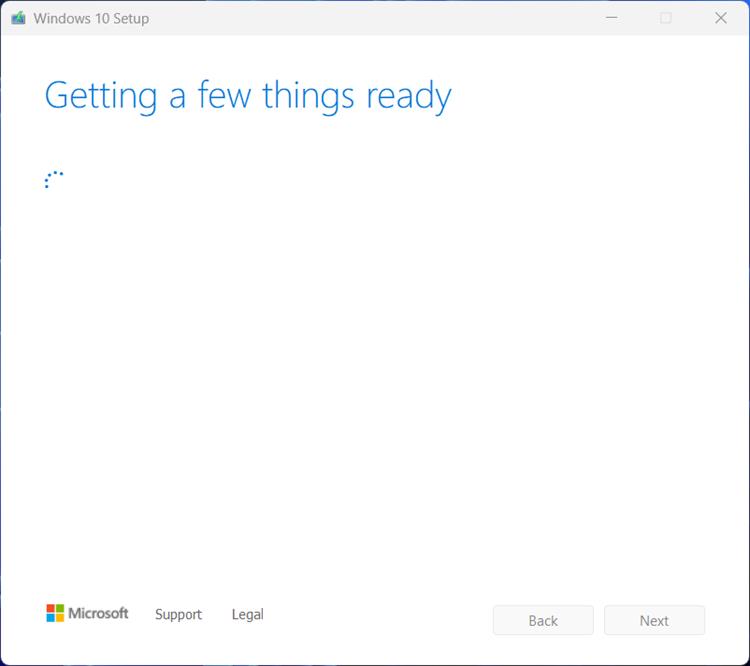
3. Тук изберете опцията „Създаване на инсталационен носител“ и щракнете върху „Напред“.
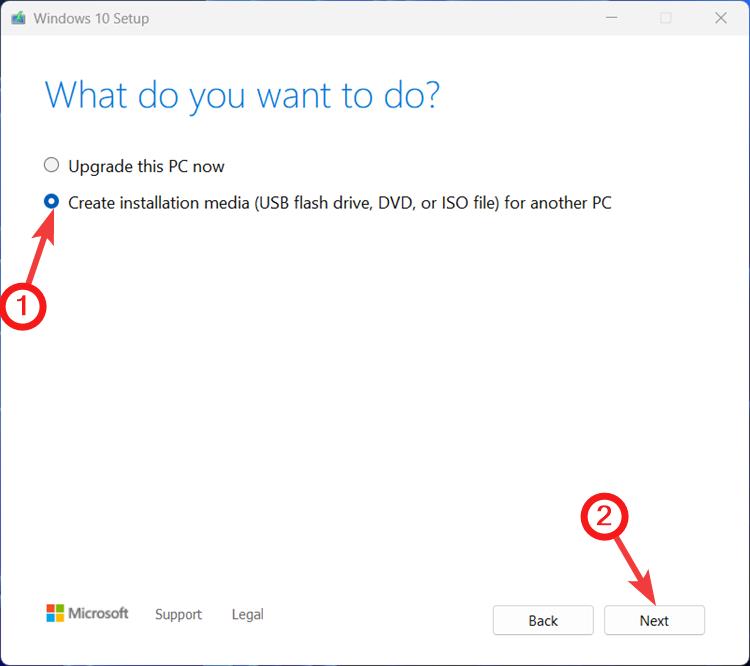
4. На следващата страница оставете всичко по подразбиране и щракнете върху „Напред“.
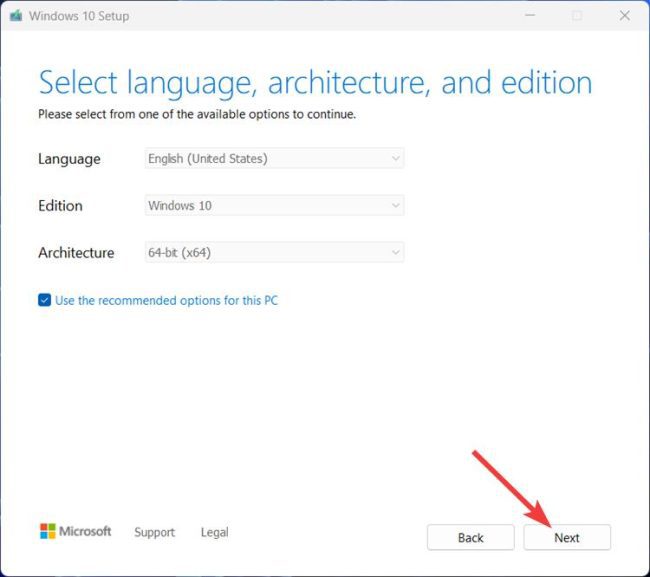
5. В страницата „Изберете кой носител да използвате“ изберете опцията за ISO файл и щракнете върху „Напред“ долу вдясно.
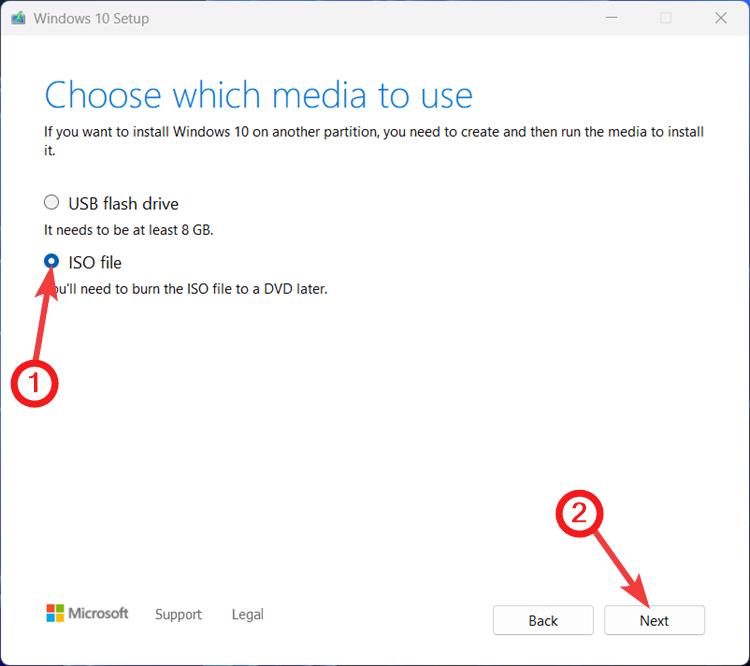
6. След това прегледайте местоположението, където искате да изтеглите ISO файла на Windows 10/11, и щракнете върху Запазване.
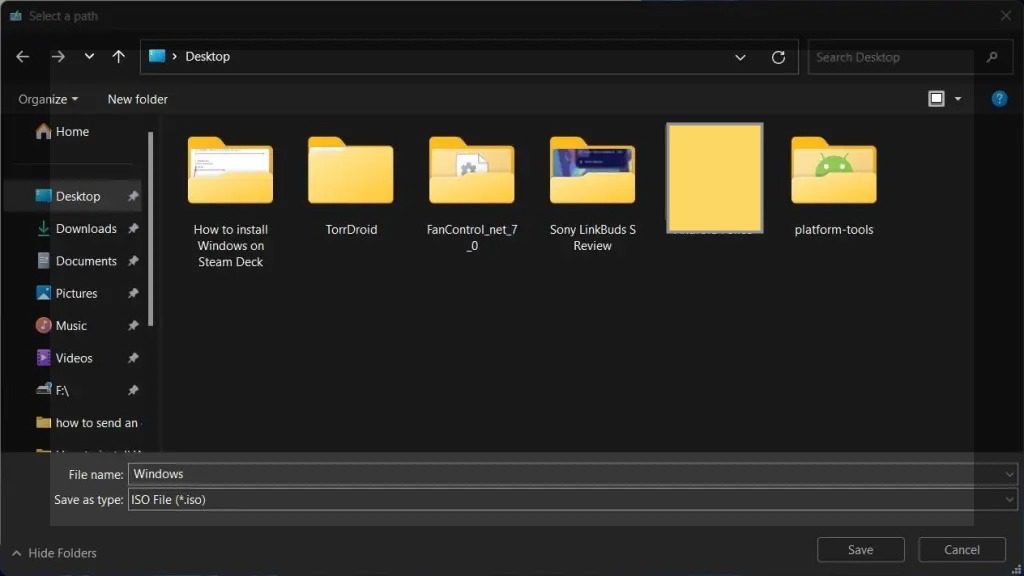
7. След това ISO файлът ще започне да се изтегля. Междувременно инсталирайте и настройте Rufus, за да създадете стартираща SD карта. Изтеглете и инсталирайте Rufus от неговия официален сайт и го стартирайте.
8. Поставете вашата SD карта в USB паметта и я включете в компютъра. Rufus автоматично ще открие и покаже името му. Уверете се, че името на вашето устройство съответства на това, което се показва в инструмента.

9. Ако го направи, щракнете върху бутона „Избор“, за да изберете ISO файл.
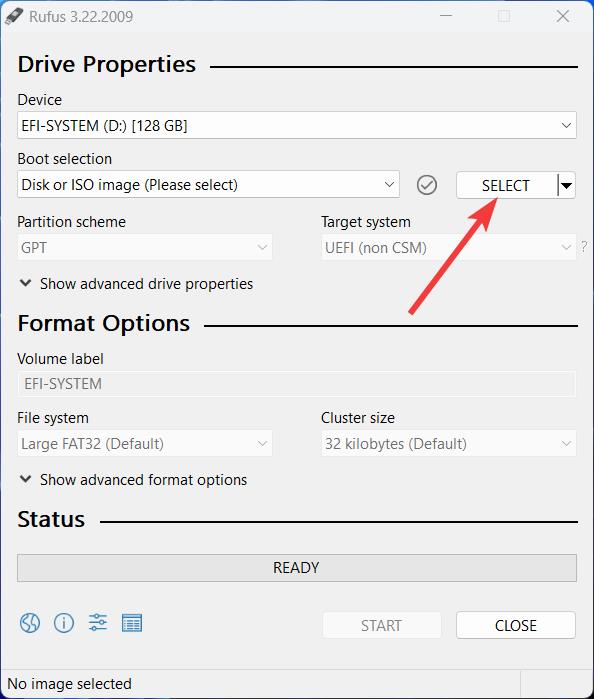
10. Изберете Windows 10 ISO, изтеглен в горните стъпки, и щракнете върху „Отвори“.
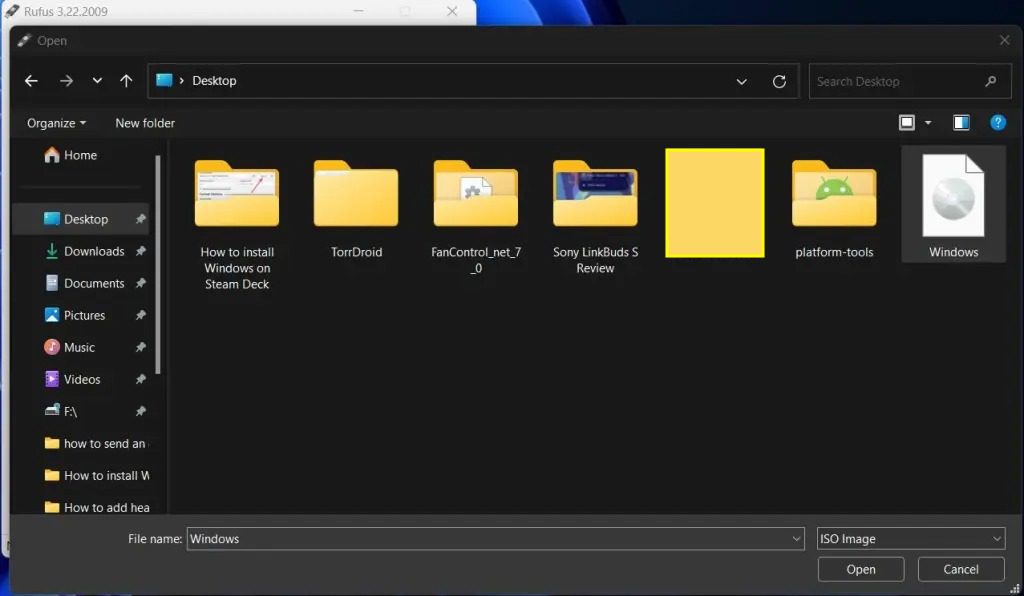
11. Уверете се, че сте избрали опцията „Windows To Go“ от падащото меню „Опция за изображение“. Това създава изображение на Windows, което се зарежда направо в настройката на ОС (в този случай на Steam Deck) и запазва всички промени, които правите в операционната система. След като сте готови, щракнете върху „Старт“ долу вдясно.
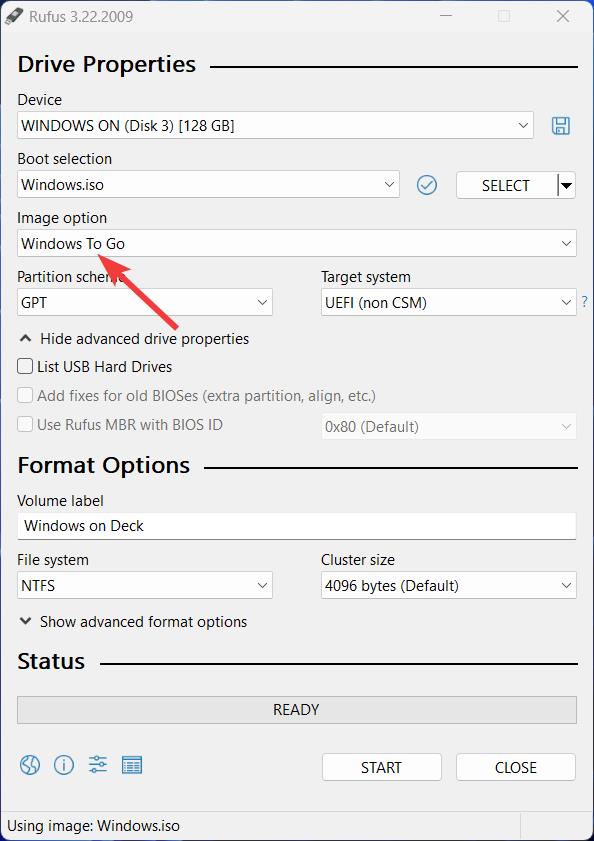
12. На следващата стъпка изберете Windows 10 Pro и проверете опциите „Предотвратяване на Windows To Go от достъп до вътрешни дискове“ и „Деактивиране на събирането на данни“. Това е всичко. След като процесът приключи, ще имате инсталиран Windows 10 на вашата SD карта.
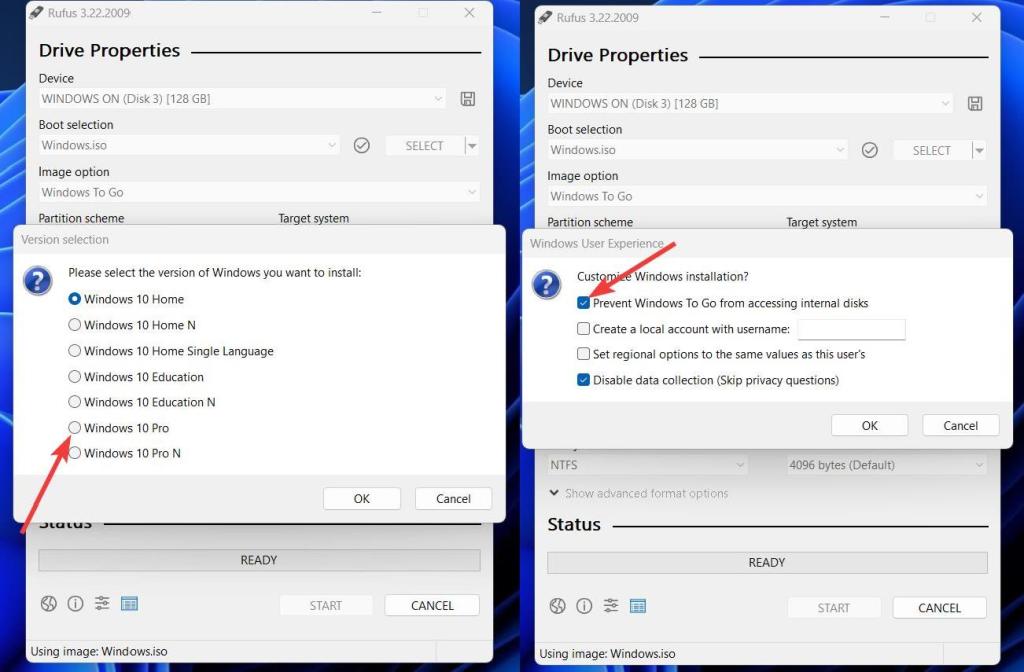
14. Сега всичко, което трябва да направите, е да се насочите към това Страница за поддръжка на Steam Deck и изтеглете всички драйвери за Windows. След това направете нова папка, наречена „Драйвери“ в SD картата и извлечете всички ZIP файлове в тази папка.
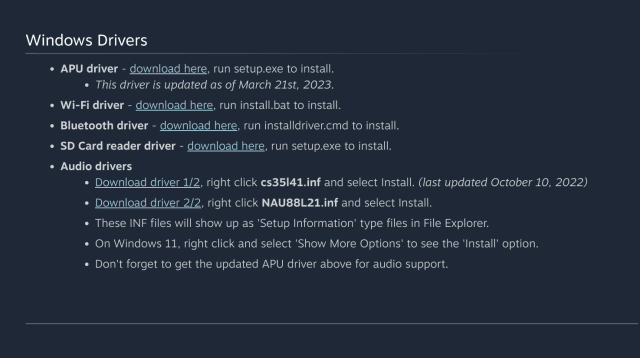
Как да инсталирате Windows на вашия Steam Deck
След като приключихме с подготовката на стартираща SD карта с Windows 10 на нея, време е да стартираме инсталираното изображение на Steam Deck. Ето как работи това:
1. Поставете SD картата във вашия Steam Deck. След това натиснете бутона Steam, отидете до опцията „Захранване“ и натиснете бутона „A“.
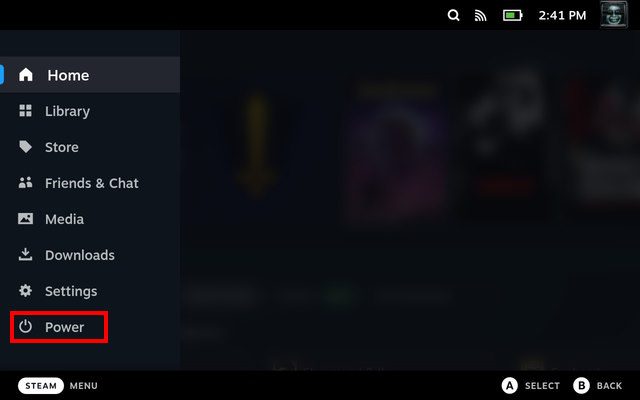
2. В менюто „Захранване“ изберете опцията „Изключване“, за да изключите конзолата.
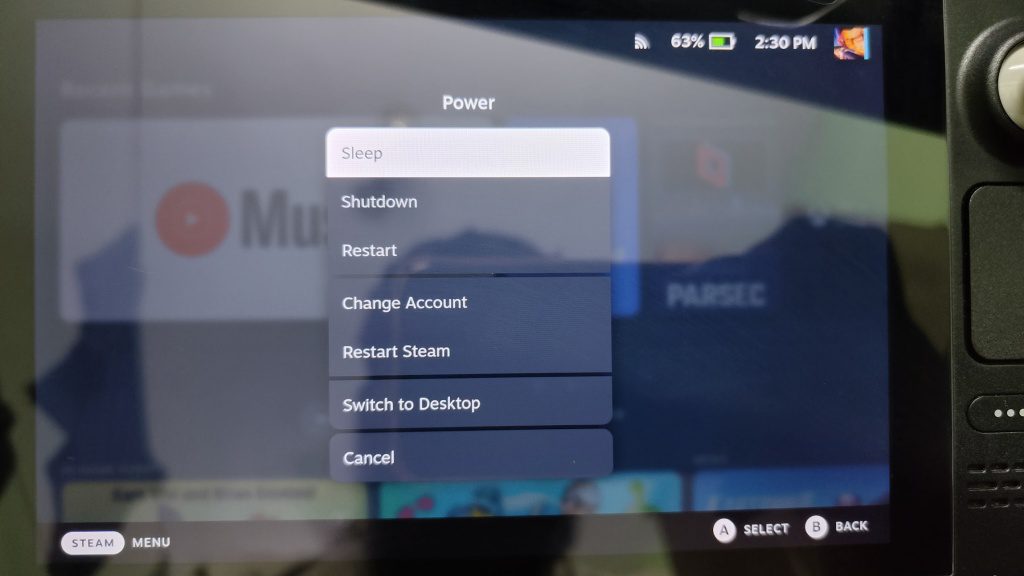
3. След като изключите, задръжте бутона за намаляване на звука и натиснете бутона за захранване, докато чуете звуков сигнал. След това ще стартирате възстановяването на SteamOS.
4. Тук потърсете SD картата под „EFI Boot Devices“ в програмата за възстановяване и стартирайте в нея, като натиснете бутона „A“.
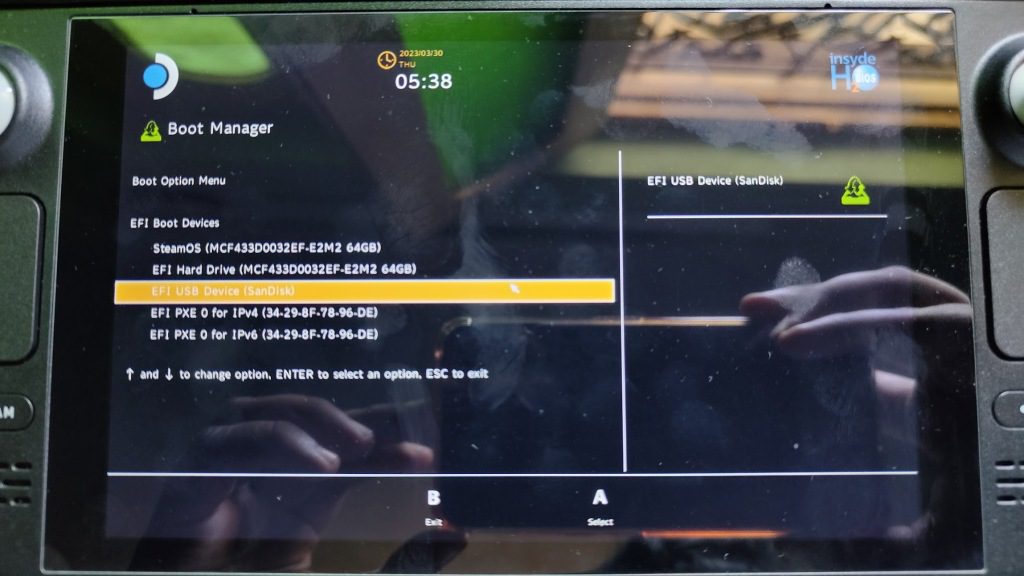
5. Сега трябва да стартирате директно в настройката на Windows. Това може да отнеме известно време в зависимост от това колко бърза е вашата SD карта или USB памет. Освен това, както можете да видите на изображението, настройката на Windows 10 работи във вертикална ориентация на Steam Deck.
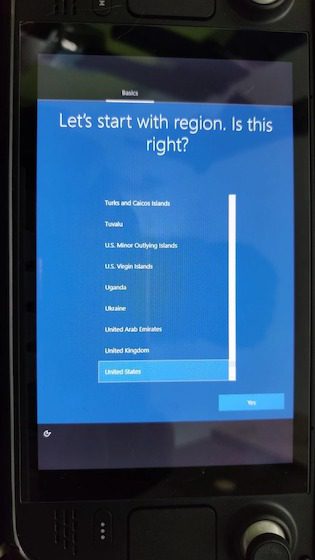
6. Преминете през обичайната настройка на Windows и след като сте готови, променете ориентацията от настройките на „Дисплей“. Отидете в Настройки -> Дисплей и изберете тук ориентация „Пейзаж“.
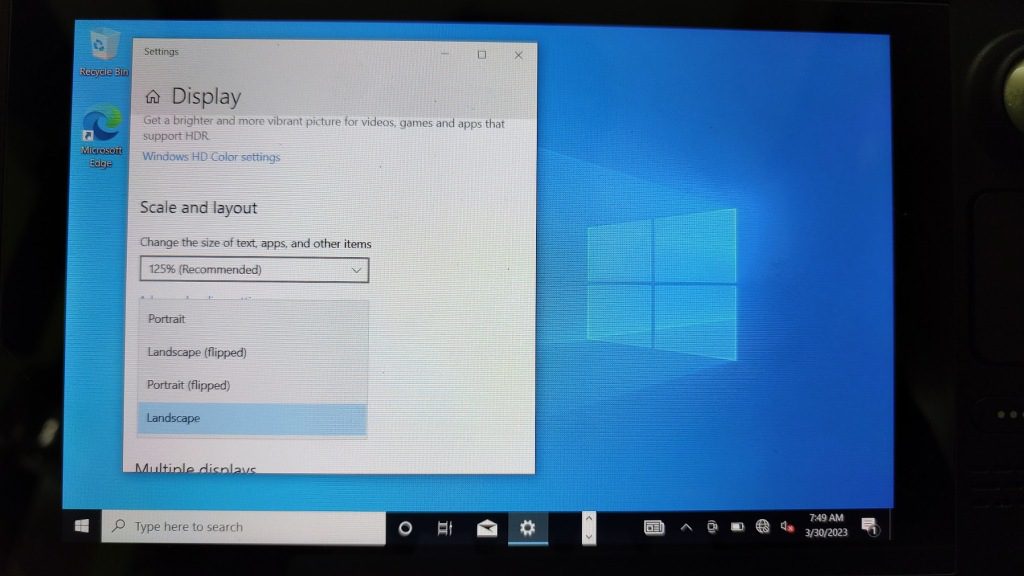
7. След това отворете File Explorer и отидете на “SD карта -> папка Drivers” и инсталирайте всеки драйвер за Windows. Някои от тях могат да бъдат инсталирани чрез двойно щракване, докато някои изискват да щракнете с десния бутон и да изберете Инсталиране.
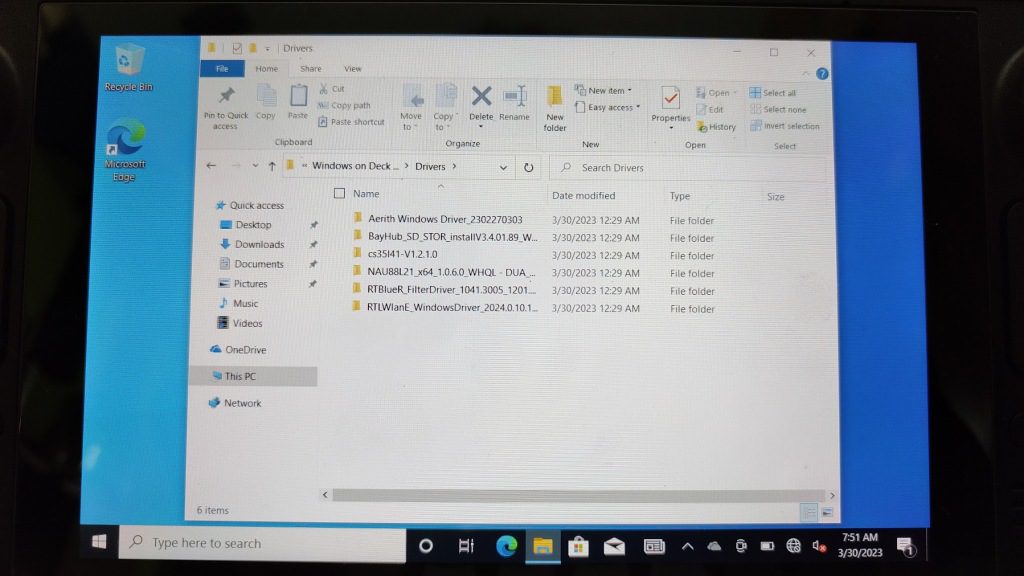
8. След като инсталирате, рестартирайте вашата конзола и готово! Успешно инсталирахте Windows 10 на вашия Steam Deck! Вече можете да поставите USB или SD карта или външен SSD и да стартирате Windows директно, за да играете любимите си игри, които не са налични в SteamOS.
Windows на Steam Deck: ЧЗВ
Мога ли да стартирам двойно Windows на вътрешния SSD на Steam Deck?
Въпреки че Valve казва, че двойното зареждане не е възможно в момента, има начин за двойно зареждане на Windows заедно със SteamOS на Steam Deck. Ние обаче не препоръчваме да правите същото, тъй като изисква работа с дяловете на SteamOS.
Как се представя Windows на Steam Deck?
В по-голямата си част Windows се представя доста добре на Steam Deck. Игрите работят така, както бихте очаквали да се представят на обикновен компютър.
Играйте игри, като инсталирате Windows на Steam Deck
Windows на Steam Deck улеснява хората да играят игри, които не са налични в SteamOS, като Fortnite, PUBG, Destiny 2 и Genshin Impact. Въпреки това, Windows 10 може да не е толкова оптимизиран като SteamOS и животът на батерията може да претърпи удар. Да не говорим, че изтеглянето на няколко игри от SD карта или USB е доста бавно, затова препоръчваме вместо това да използвате външен SSD. За оптимално изживяване препоръчваме USB 3.0 стик или SD карта от клас A2 UHS-1, която може да достигне поне 120MB/s скорост на четене и запис. Ако сте опитали да стартирате Windows на Steam Deck с помощта на SD карта, споделете опита си в секцията за коментари по-долу.
