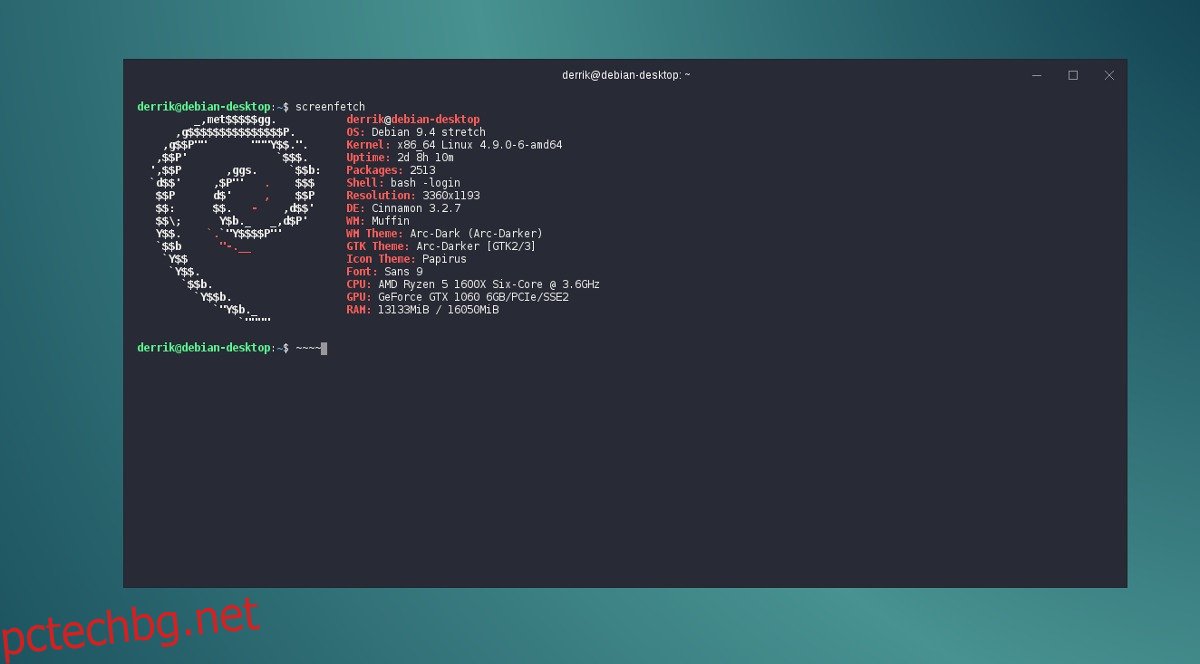Проблемът с повечето терминални приложения в Linux е, че много от тях не приемат сериозно дизайна и изглеждат много останали в миналото. Ако ви е писнало от груби, старо изглеждащи терминални приложения на Linux и искате нещо, което да изглежда приятно за очите, може да се интересувате от Hyper. Това е терминално приложение на JavaScript, което позволява на потребителите да създават персонализирани теми, да инсталират разширения и бързо да променят всичко в движение. Ето как можете да тематизирате Hyper терминал и да го улесните за очите.
Съдържание
Инсталирайте Hyper Terminal
Инструкции за Ubuntu/Debian
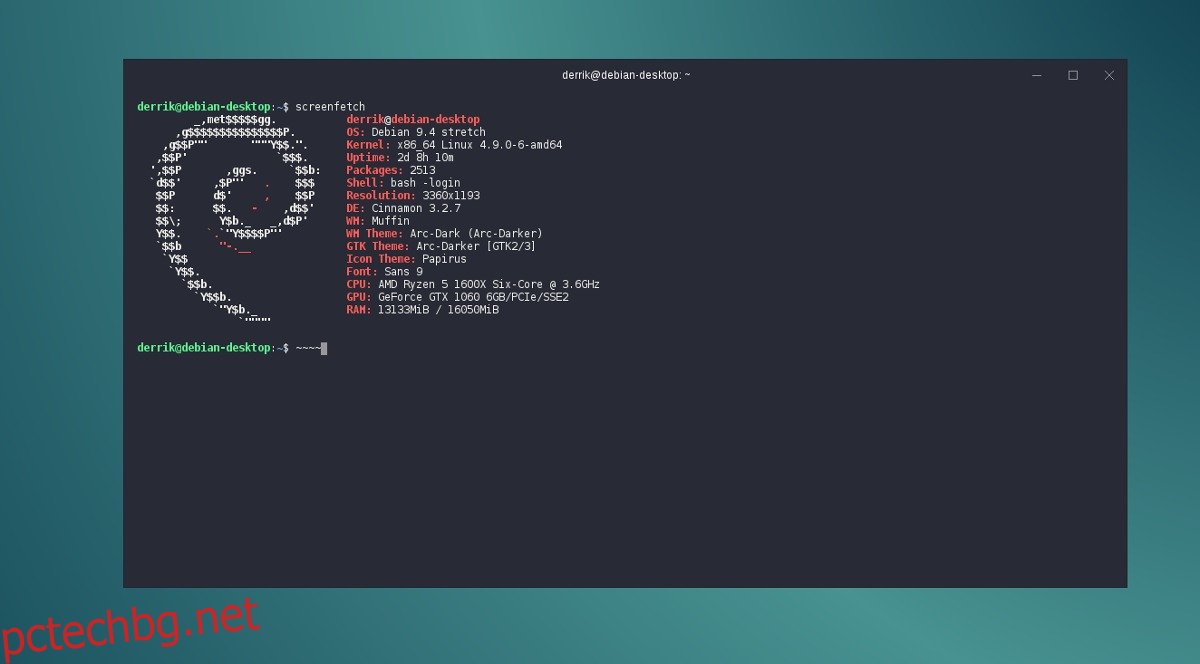
Терминалът Hyper е достъпен за инсталиране както на Ubuntu, така и на Debian (както и на операционни системи Linux, които използват тяхната база) чрез файл с пакет Debian, който може да се изтегля. Недостатъкът на това е фактът, че потребителите няма да могат да получават незабавни актуализации от своя мениджър за актуализации. За да инсталирате Hyper, отидете на страница за издаванеи щракнете върху изтегляне до „Debian (.deb)“.
Щракнете двукратно върху пакета Hyper, за да го отворите с инструмента за инсталиране на GUI. От там щракнете върху бутона „инсталиране“ и въведете паролата си, за да започнете процеса на инсталиране.
Ако не сте голям фен на използването на софтуера на Ubuntu или инсталатора на пакети Debian, помислете вместо това да инсталирате Hyper с DPKG на командния ред. За да инсталирате, отворете терминал и използвайте командата cd, за да преминете към ~/Downloads. Оттам използвайте ls, за да разкриете всички елементи в директорията.
Копирайте името на пакетния файл на Hyper Debian и използвайте инструмента dpkg, за да инсталирате софтуера на вашата система.
sudo dpkg -i hyper_*_amd64.deb
По време на инсталацията чрез терминал може да попаднете в ситуация, при която правилните зависимости не могат да бъдат разрешени. Има лесен начин за отстраняване на този проблем. За да поправите, стартирайте apt install -f. Тази команда ще коригира и инсталира всички липсващи зависимости.
sudo apt install -f
Искате ли да деинсталирате Hyper от вашия Debian/Ubuntu компютър? Премахнете го с:
sudo apt remove hyper
или
sudo apt-get remove hyper
Инструкции за Fedora/OpenSUSE
Hyper има RPM пакет, наличен за инсталиране, въпреки че официално поддържат само Fedora Linux. Въпреки това, не се колебайте да опитате да инсталирате и използвате пакета RPM на OpenSUSE, тъй като той също трябва да работи. Ако обаче имате проблеми с използването на пакета на SUSE, помислете за използването на AppImage вместо това.
За да инсталирате Hyper на Fedora, вземете RPM от страница за издаванеи след това отворете прозорец на терминала. С помощта на cd отидете в директорията ~/Downloads и използвайте dnf, за да инсталирате програмата. Като алтернатива, щракнете двукратно върху RPM файла, за да го инсталирате чрез инструмента за инсталиране на пакета Fedora GUI.
cd ~/Downloads sudo dnf -y install hyper-1.*.x86_64.rpm
Сузе
cd ~/Downloads sudo zypper install hyper-1.*.x86_64.rpm
Други Linux
Лесен начин да използвате терминала Hyper в други дистрибуции на Linux е да изтеглите самостоятелно AppImage. AppImages позволяват на потребителите на Linux да стартират програми независимо от тяхната операционна система. Мислете за тях като за Windows EXE файлове.
За да получите най-новото AppImage на Hyper, отидете на страница за издаване, потърсете „Други дистрибуции на Linux (.AppImage)“ и щракнете върху бутона за изтегляне. След като бъде изтеглен, отворете прозорец на терминала и използвайте командата mkdir, за да създадете папка AppImage.
mkdir ~/AppImage
Преместете най-новата версия на Hyper в папката AppImage с помощта на mv.
mv hyper-1.*-x86_64.AppImage ~/AppImage
След това актуализирайте разрешенията на Hyper AppImage, за да може да се изпълнява правилно. Ако не актуализирате разрешенията, Hyper няма да работи правилно.
sudo chmod +x ~/AppImage/hyper-1.*-x86_64.AppImage
От тук отворете вашия файлов мениджър и отидете до папката „AppImage“, която се намира вътре в /home/username/. Щракнете двукратно върху файла AppImage. Когато Hyper се отвори, се появява известие. Кликнете върху „да“.
Щракването върху бутона „да“ позволява на AppImage автоматично да създаде пряк път на работния плот във вашата система.
Забележка: тъй като Hyper разпространява чрез AppImage файл, ще трябва ръчно да изтеглите новата версия на приложението Hyper терминал и да повторите процеса по-горе.
Деинсталирайте Hyper по всяко време с:
rm ~/AppImage/hyper-1.*-x86_64.AppImage
Тема Хипер терминал
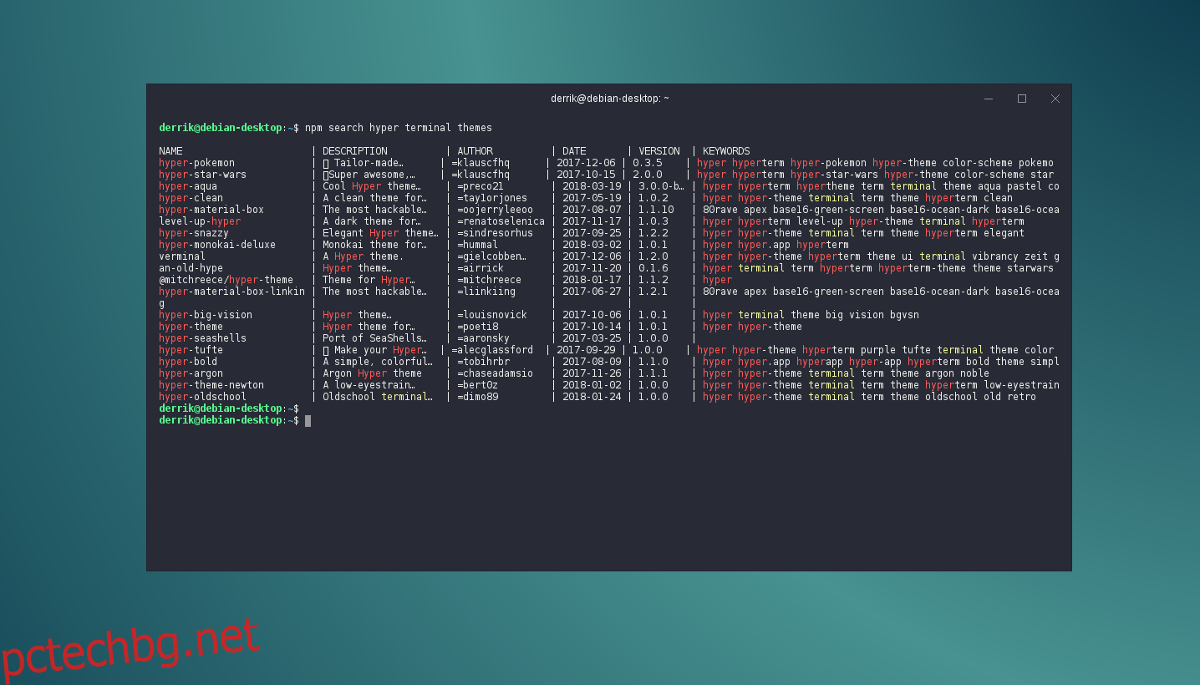
Много е лесно да се тема Hyper терминал. Инструментът по избор е инструментът за пакети NodeJS. За да инсталирате тема, първо се уверете, че имате най-новата версия на NodeJS, инсталирана на вашия компютър с Linux. Отворете Hyper и използвайте npm търсене, за да намерите тема.
Забележка: възможно е да промените шрифтовете, цветовете и цялостния вид на Hyper, без да инсталирате тема, като редактирате ~/.hyper.js. Отворете го с текстов редактор и побързайте с конфигурациите.
npm search hyper terminal themes
Прегледайте списъка с теми за инсталиране и намерете тази, която харесвате. След това използвайте инструмента за пакети NodeJS, за да го инсталирате в системата.
sudo npm install theme-name
След като темата е инсталирана, ще трябва да я активирате в настройките за конфигурация.
nano ~/.hyper.js
Използвайки клавиша със стрелка надолу на клавиатурата, преместете курсора надолу и потърсете „plugins: [“. Write out the name of the theme you installed in quotes. For example:
plugins: ['hyper-materialshell']
Темата трябва незабавно да се приложи.
Хипер терминални разширения
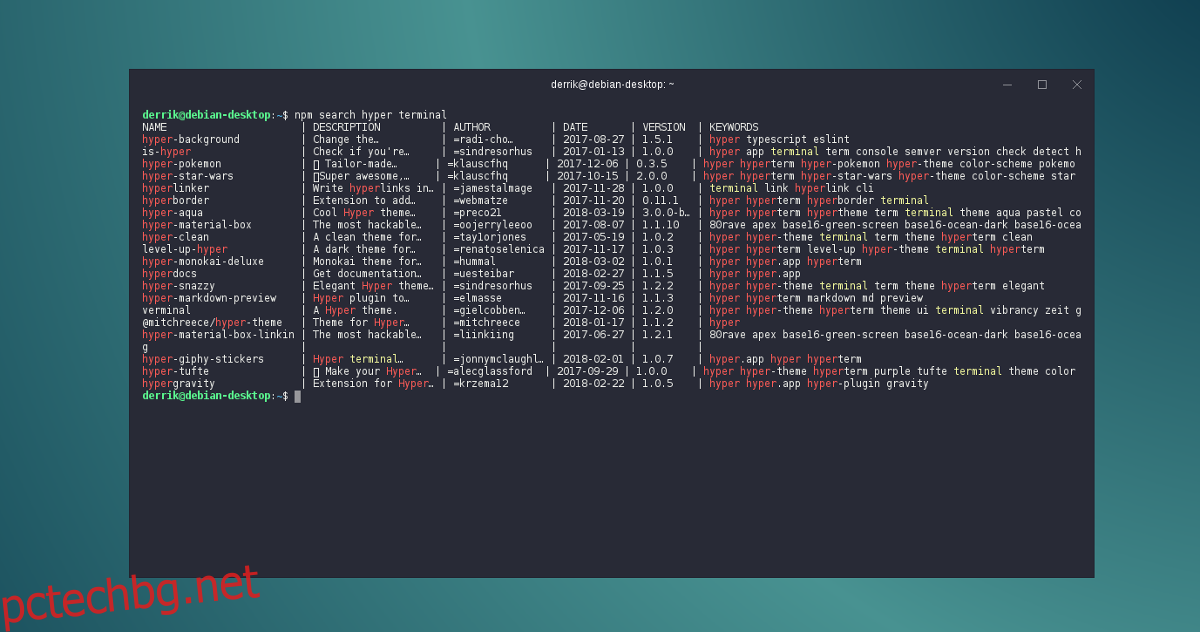
Потребителите на Hyper могат също да инсталират различни видове разширения към Hyper терминала с npm. За да инсталирате разширение, използвайте инструмента за пакети NodeJS, за да ги потърсите.
npm search hyper terminal
Инсталирайте плъгина с:
sudo npm install hyper-extension-name
Отворете Hyper конфигурационния файл в Nano, потърсете „plugins: [” and write in the name of your newly installed plugin.
plugins: ['hyper-example-plugin']
Ако вече сте активирали тема, добавете „,” след това „”. Например:
plugins: [ 'hyper-materialshell', 'hyper-example-plugin']