Ако вашето iDevice започне да се държи странно и сте преминали през гамата от нормални корекции за отстраняване на неизправности, Recovery Mode може да е вашият отговор. Това ви позволява лесно да нулирате устройството и да инсталирате повторно iOS с помощта на iTunes.
Когато преинсталирате iOS, има вероятност да загубите всички данни на телефона си, така че е добре да запазите навика да правите редовни архиви на компютъра си чрез iTunes или iCloud. С това казано, ето как можете да стартирате вашето iOS устройство в режим на възстановяване.
Съдържание
Първо, уверете се, че имате най-новата версия на iTunes
Първо, ще трябва да се уверите, че използвате най-новата версия на iTunes. Когато програмата е отворена, отидете на iTunes > Всичко за iTunes.
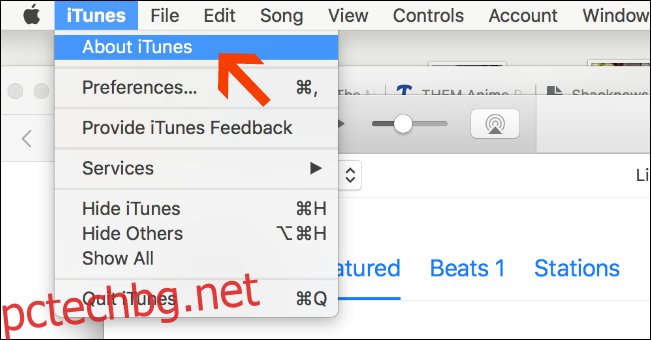
Отбележете версията, която използвате, и я проверете спрямо нея официална страница за поддръжка на Apple за да видите дали сте на най-новата версия.
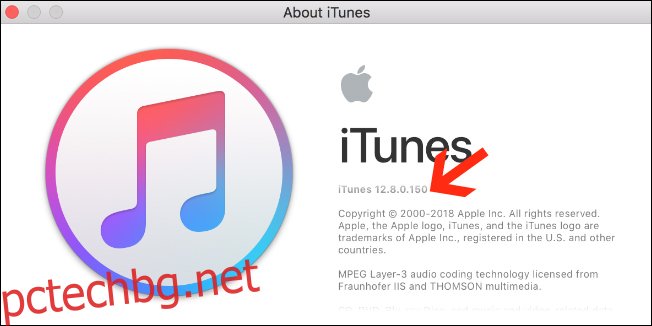
Като махнете това, вие сте готови да започнете. Останалата част от процедурата варира леко в зависимост от устройството, което използвате, така че ще ги разгледаме един по един.
За iPhone 7/iPhone 7 Plus или по-нова версия
Ако използвате iPhone 7, 7 Plus, 8, 8 Plus, X, XS, XS Max или XR, ето какво да направите.
Първо се уверете, че телефонът ви е изключен. След това натиснете и освободете бутона за увеличаване на силата на звука.

След това незабавно натиснете и освободете бутона за намаляване на силата на звука.
Сега задръжте страничния бутон, единственият отстрани срещу бутоните за сила на звука. Не пускайте бутона дори когато логото на Apple мига на екрана. Продължете да държите, докато се появи екранът за режим на възстановяване.
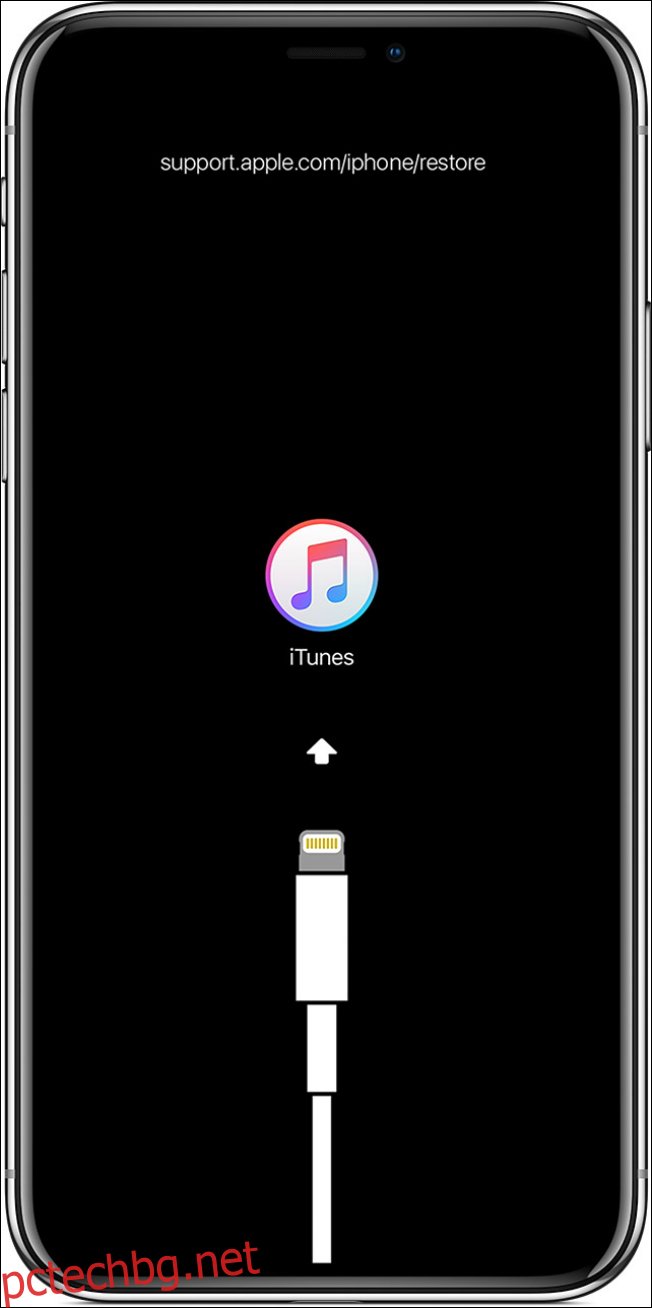
След като се появи този екран, продължете и свържете вашето устройство към компютъра чрез Lightning Cable.
За iPhone 6s или по-ранни версии и повечето iPad
Тези инструкции обхващат iPhone 6s и по-старите модели, както и повечето модели iPad, различни от iPad Pro 11- и 12,9-инчов. За тези двама вижте следващия раздел.
Първо се уверете, че вашето устройство е изключено. След това натиснете и освободете бутона за увеличаване на силата на звука.
След това натиснете и задръжте бутоните Home и Sleep/Wake. Бутонът за заспиване/събуждане е отстрани за потребители на iPhone 6 или по-нова версия и горе вдясно за iPhone 5s и по-стари. Не пускайте бутоните, дори когато логото на Apple мига на екрана. Продължете да държите, докато се появи екранът за режим на възстановяване.
След като се появи, продължете и свържете устройството към вашия компютър.
За iPad Pro 11-инчов или iPad Pro 12,9-инчов
Натиснете и бързо освободете бутона за увеличаване на силата на звука, след това натиснете и бързо освободете бутона за намаляване на звука. Натиснете и задръжте бутона Sleep/Wake в горната част на устройството, докато се рестартира. Продължете да държите бутона за заспиване/събуждане, докато iPad премине в режим на възстановяване.
Когато режимът на възстановяване се стартира, свържете устройството към вашия компютър.
Какво да направите, след като сте в режим на възстановяване
Сега, когато устройството ви е в режим на възстановяване, имате около 15 минути, преди да излезе автоматично. Ако не се движите достатъчно бързо и телефонът ви излезе от режим на възстановяване, повторете натисканията на същия бутон, както е обяснено по-горе, за да влезете отново.
Прозорец като този по-долу ще се появи на вашия компютър, след като успешно влезете в режим на възстановяване на вашия телефон или таблет. Когато видите опциите „Възстановяване или актуализиране“, изберете Актуализиране.
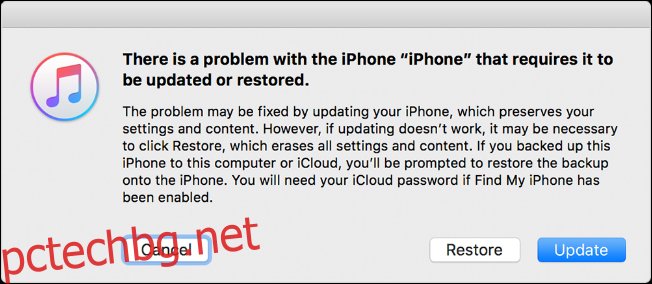
Ще искате да опитате „Актуализиране“ вместо „Възстановяване“, защото проблемите ви може да бъдат отстранени чрез проста актуализация на вашия iPhone, която ще запази цялото ви съдържание и лични настройки. Ако това не работи обаче, може да се наложи да изберете опцията „Възстановяване“, която ще изтрие цялото ви съдържание и лични данни на вашето устройство. Не щракайте случайно върху „Възстановяване“, ако нямате жизнеспособно резервно копие на данните си или искате да преминете през този процес и не забравяйте първо да опитате „Актуализиране“, за да си спестите някои потенциални мъки.
След това изберете „Актуализиране“ и iTunes ще работи за преинсталиране на iOS на телефона ви, като оставя данните ви непокътнати. Когато процесът на актуализиране или възстановяване е завършен, ще бъдете подканени да настроите устройството си.
