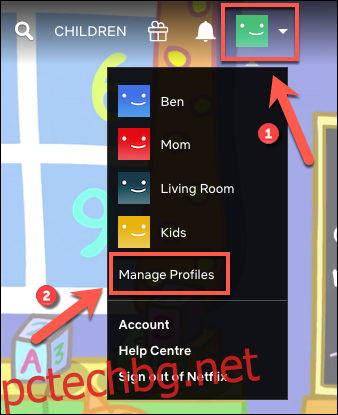Netflix не е просто услуга за стрийминг на английски език със съдържание от цял свят. Можете лесно да гледате филми и предавания на други езици. Има и опции за промяна на езика на аудиото, субтитрите или във вашия профил, независимо къде живеете. Да изследваме!
Съдържание
Как да промените езика на вашия профил в Netflix
Netflix обикновено определя езика, който използва, въз основа на вашето местоположение. Например в САЩ ще получите английски, но в Бразилия профилът ви ще се показва на португалски по подразбиране.
Ако имате няколко профила в Netflix, можете да настроите един (или повече) от тях да използва друг език. Ако учите нов език, това може да ви помогне да станете по-способни. Освен това може да раздели вашите препоръки на Netflix между езици, ако говорите на няколко езика.
За съжаление, не е възможно да промените езика на вашия профил в Netflix на iPhone, Ай Пад, Android приложение или други платформи. Трябва да направите това в уеб браузър, но настройките, които промените, ще бъдат приложени към вашия акаунт в Netflix.
След като стартирате браузъра си и влезете в Netflix, има няколко начина, по които можете да промените езика на вашия профил.
Променете езика на вашия профил в Netflix чрез менюто „Управление на профили“.
Най-бързият начин да промените езика на вашия профил в Netflix е чрез менюто „Управление на профили“.
Ако вече сте влезли в профила искате да промените в Netflix, щракнете върху иконата на вашия профил горе вдясно и след това щракнете върху „Управление на профили“.
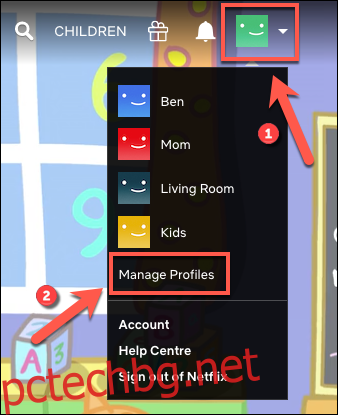
В главния екран за избор на профил щракнете отново върху „Управление на профили“.
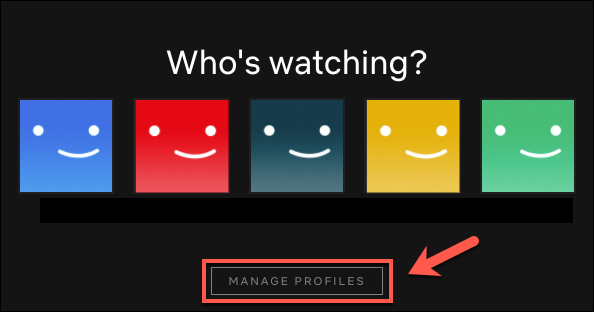
Щракнете върху профила, който искате да редактирате.
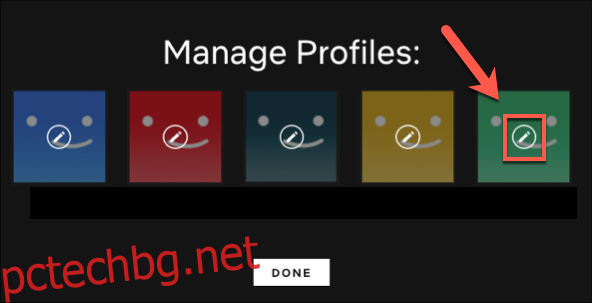
След това ще видите различни опции, включително преименуване на вашия профил, настройка на родителски контрол и т.н.
Щракнете върху падащото меню „Език“, изберете езика, на който искате да промените профила си, и след това щракнете върху „Запазване“.
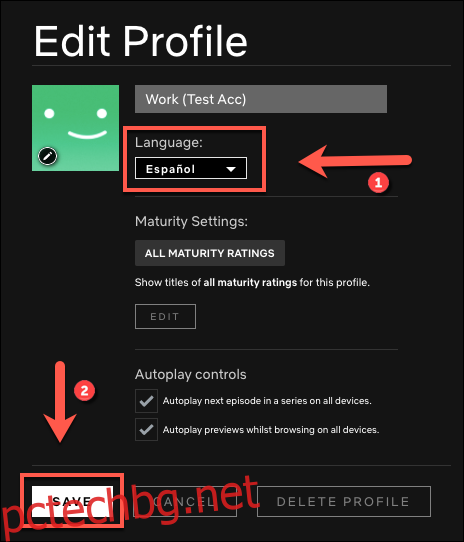
Вие се връщате към екрана за избор на профил. Щракнете върху „Готово“, за да потвърдите промените си.
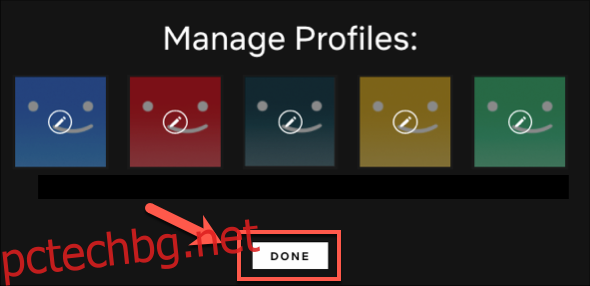
Езикът, който Netflix показва в този профил, вече ще бъде този, който сте избрали. Освен това, ако телевизионно предаване или филм, който гледате, има аудио потоци или субтитри, налични на този език, Netflix ще ги използва по подразбиране.
Променете езика на вашия профил в Netflix в менюто „Акаунт“.
Можете също да промените езика на вашия профил в Netflix в Меню „Акаунт“.. За да получите достъп до него, просто щракнете върху иконата на вашия профил в горния десен ъгъл и след това изберете „Акаунт“.
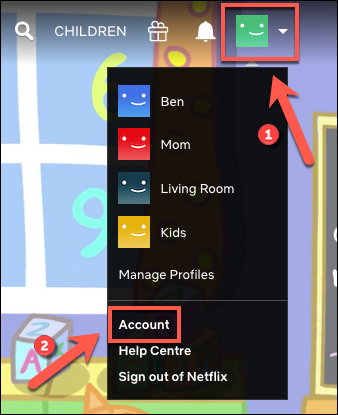
Превъртете до секцията „Профил и родителски контрол“ и след това докоснете стрелката надолу до профила, който искате да промените.
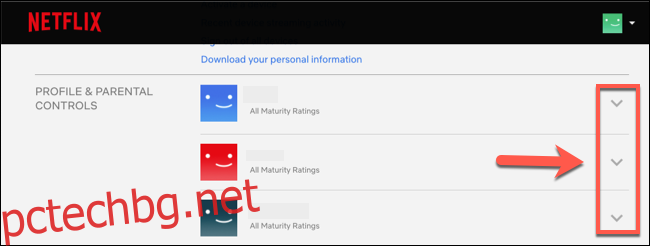
Текущият език, приложен към този профил, ще бъде посочен в секцията „Език“; щракнете върху „Промяна“, за да изберете друг.
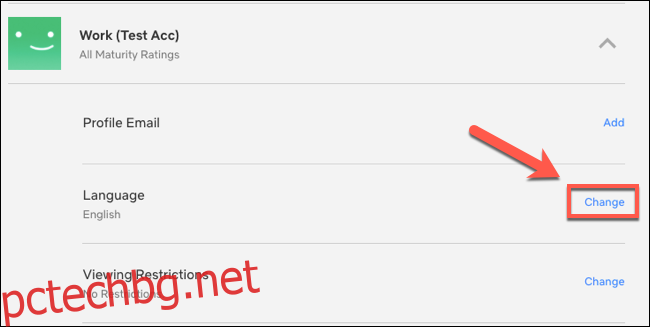
Изберете нов език от списъка, който се показва, и след това щракнете върху „Запазване“.
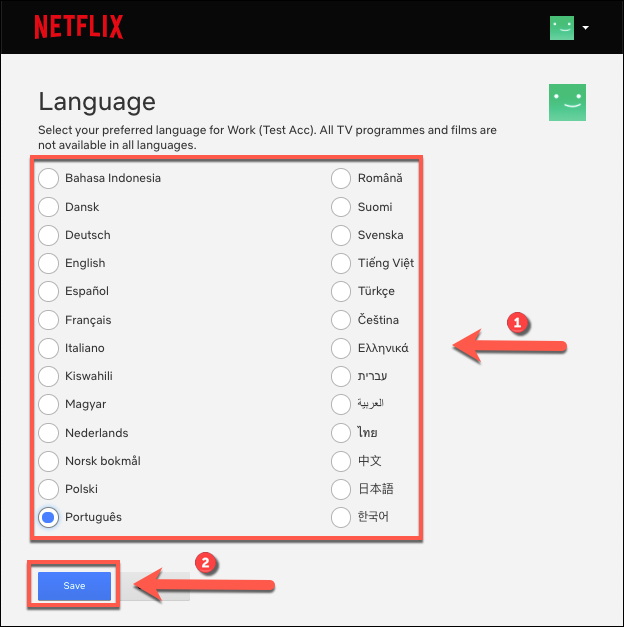
Netflix ще промени вашите езикови настройки на този, който сте избрали. Ако гледате съдържание, което е налично на този език, Netflix ще го използва по подразбиране за аудиото и субтитрите.
Как да промените езика на аудиото и субтитрите в Netflix
Ако искате да промените само езика на аудиото и субтитрите в една програма, можете да направите това по време на възпроизвеждане. Netflix ще използва по подразбиране избрания от вас език на профила, но можете да превключите към всеки друг, който е наличен.
По подразбиране обаче Netflix показва само до седем алтернативни езика, към които можете да превключите по време на възпроизвеждане. Ако езикът, който искате, не е в списъка, ще трябва да превключите езика на вашия профил към него, както разгледахме по-горе.
Методите по-долу описват как да промените езика на Netflix аудио и субтитри по време на възпроизвеждане през мрежата и на мобилни устройства. Стъпките обаче трябва да са подобни на други устройства, включително смарт телевизори.
Как да промените езика на аудио и субтитри на Netflix в мрежата
Да го направя в мрежата, започнете да възпроизвеждате телевизионното предаване или филм и след това задръжте курсора на мишката върху него, докато менюто с опции се покаже в долната част.
Щракнете върху иконата за аудио и субтитри долу вдясно.
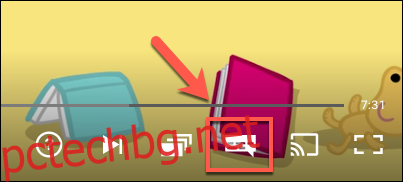
В изскачащото меню ще бъде посочен списък с налични аудио потоци и езици на субтитрите.
Щракнете върху езика, на който искате да превключите аудиопотока или за който искате да активирате субтитри.
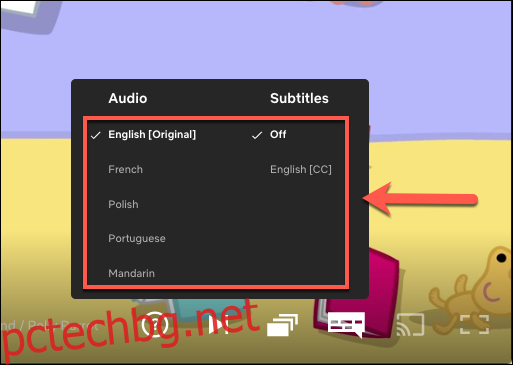
Аудио потокът незабавно ще се промени на новия език. Ако сте активирали субтитрите, те ще започнат да се показват в долната част на видеоклипа.
Как да промените езика на звука и субтитрите на Netflix на мобилни устройства
Процесът за промяна на езика на аудиото и субтитрите е подобен в приложението Netflix за iPhone, Ай Пад, или Android. Просто започнете да пускате шоуто или филма в приложението Netflix и след това докоснете екрана, за да видите опциите за възпроизвеждане.
Докоснете „Аудио и субтитри“, за да получите достъп до наличните езици.
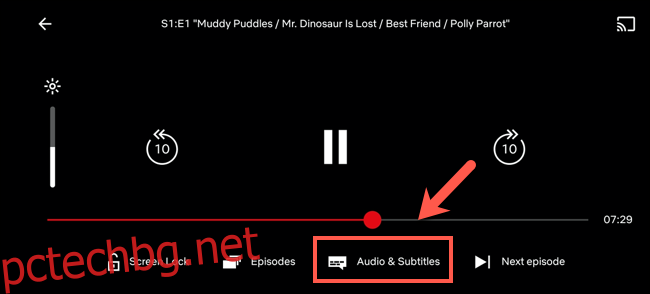
Изберете език от секцията „Аудио“ или „Субтитри“ и след това докоснете „Приложи“, за да потвърдите настройките си.
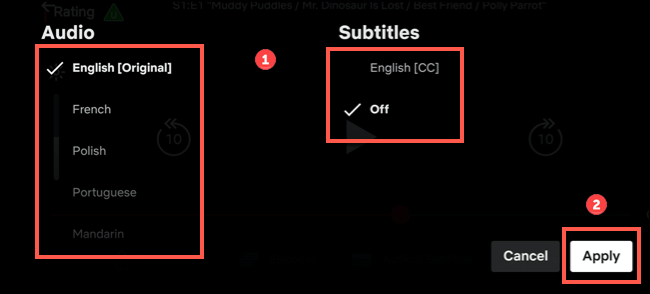
Аудиото вече ще бъде на избрания от вас език. Субтитрите са деактивирани по подразбиране, но вече трябва да се показват във вашето видео.