Adobe Premier Pro е сложен софтуер за редактиране на видео, който позволява на потребителите да редактират своите видеоклипове. Това е интензивна програма, изискваща сурова мощност на CPU и GPU. Потребителите, използващи софтуера, се оплакаха от Как да поправя грешка при ускорено изобразяване. Причината за тази грешка се дължи на претоварване на GPU. Понякога процесорът също може да допринесе за тази грешка; GPU е най-вероятната причина. Ако искате да коригирате неизобразяването на Premiere Pro, значи сте на правилната статия. Тук ще научите за методите за отстраняване на неизправности за разрешаване на тази грешка. И така, да започваме!
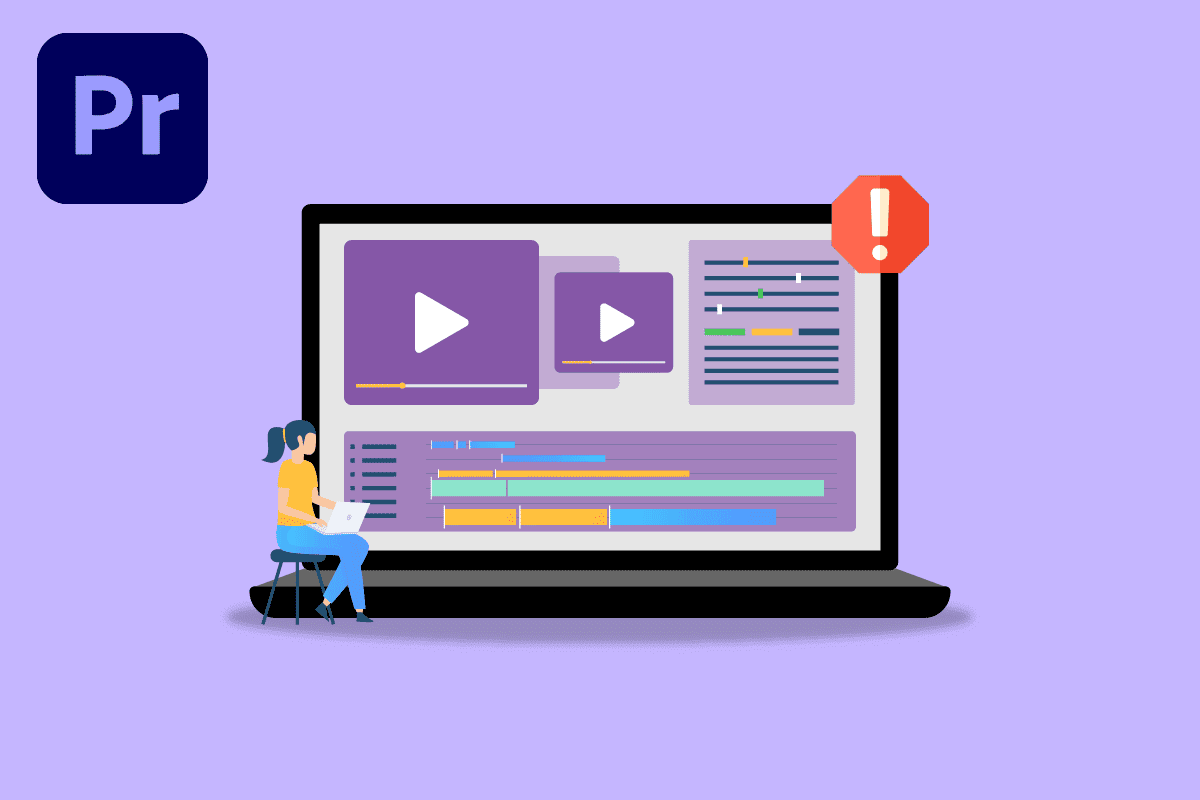
Съдържание
Как да поправя грешка при ускорено изобразяване в Adobe Premiere Pro
Преди да стигнем до коригирането на грешка 1609629690 на Premiere Pro, нека видим някои от причините за този конкретен проблем.
- Слаб компютър
- Хардуерни проблеми с изобразяването
- Проблеми с управлението на захранването на графичната карта
- Остарял Adobe Premiere Pro
- Остарял драйвер за графична карта
- Повредени медийни файлове
- Проблеми с кодека на видео формата
- Проблеми с персонализирани предварително зададени настройки
- Проблеми с H.264 и HVEC аудио декодер
Системни изисквания за Adobe Premiere Pro
Преди да следвате това ръководство, уверете се, че имате поне минималните изисквания за работа Adobe Premiere Pro софтуер
Минимални изисквания
-
Процесор: Intel® 6-то поколение или по-нов CPU/ AMD Ryzen
-
Операционна система: Windows 10 (64 бита) версия 1909 или по-нова
-
RAM: 8 GB
-
GPU: Nvidia Geforce™ GTX 970/ AMD Radeon™ Pro 5500M
-
Съхранение: 8 GB свободно пространство на твърдия диск за инсталация; необходимо е допълнително свободно място по време на инсталацията (няма да се инсталира на сменяема флаш памет)
- Допълнителни високоскоростни устройства за носители
-
Дисплей: 1920 x 1080
-
Мрежова връзка за съхранение: 1 Gigabit Ethernet (само HD)
Ето методите за отстраняване на неизправности за коригиране на грешка 1609629690 в Adobe Premiere Pro.
Метод 1: Актуализирайте графичния драйвер
Производителите на графични карти пускат софтуер за графични драйвери денонощно за справяне с проблеми с играта, софтуерни проблеми, проблеми с производителността и т.н. Препоръчва се да актуализирате драйверите на вашата графична карта, ако срещнете грешката 1609629690. Това ще разреши вашето запитване за Как да поправя Грешка при ускорено изобразяване. Следвайте нашето ръководство за 4 начина за актуализиране на графични драйвери Windows 10 и изпълнете стъпките, дадени в статията, за да актуализирате успешно графичния драйвер.

Метод 2: Актуализирайте Adobe Premiere Pro
Adobe Premiere Pro също пуска денонощна актуализация за коригиране на технически проблеми, както и проблеми с производителността.
1. Щракнете двукратно върху приложението Adobe Premiere Pro на работния плот, за да го стартирате.

2. Сега изберете бутона Помощ и щракнете върху Актуализации…

3. Това ще провери за актуализации и ще ги изтегли и инсталира автоматично.
Метод 3: Създайте нов проект
Потребителите, търсещи Как да поправя грешка при ускорено изобразяване, трябва да знаят, че проблемът може да бъде разрешен чрез създаване на нов проект. Следвайте стъпките по-долу:
1. Стартирайте приложението Adobe Premiere Pro.
2. Щракнете върху Файл в горния ляв ъгъл, отворете Нов и щракнете върху Проект…

3. Накрая наименувайте проекта както искате и щракнете върху OK.
4. След като бъде създаден новият проект, просто импортирайте предишния файл чрез плъзгане и пускане и вижте дали грешката е разрешена.
Метод 4: Експортиране на видео файл
Можете да опитате да промените местоположението на файла, защото много потребители са предположили, че промяната на местоположението им е помогнала да разрешат грешката. Следвайте стъпките по-долу:
1. Стартирайте Adobe Premiere Pro и щракнете върху Файл и изберете опцията Запазване като…, за да запазите редактирания проект.

2. Ще се появи диалогов прозорец с искане за запазване на проекта. Сега въведете името на файла в текстовото поле, изберете дестинацията за запис на работния плот и щракнете върху Запазване.

3. След това отидете на Настройки за експортиране, изберете раздела Изход и щракнете върху Експортиране.
Метод 5: Промяна на изобразяването в софтуерен режим
По подразбиране Adobe Premiere Pro настройва софтуера на хардуерно изобразяване, опитайте да го промените на софтуерно изобразяване и вижте дали ще реши проблема.
Забележка: Основният проблем ще бъде разрешен, като следвате метода, но имайте предвид, че софтуерното изобразяване отнема много дълго време, за да завърши в сравнение с хардуерното изобразяване.
1. Отворете проекта, който причинява грешки, след това изберете Файл и щракнете върху Настройки на проекта, последвани от опция Общи….

2. В раздела Общи щракнете върху падащото меню Renderer и изберете Mercury Playback Engine Software Only. Кликнете върху OK, за да запазите задачата.

3. Накрая проверете дали проблемът с неизобразяването на Premiere Pro е разрешен.
Метод 6: Превключете режима за управление на захранването на максимум
Управлението на захранването е функция, предлагана в GPU. Възможните опции в режима за управление на захранването както в контролния панел на Nvidia, така и в софтуера AMD Radeon са за пестене на батерията, осигуряване на максимална производителност и балансиран режим. За Adobe Premier Pro графичният процесор трябва да бъде настроен да използва режим на максимална производителност, тъй като икономията на енергия може да влоши качеството на изхода на файла и да причини грешки. Потребителите, питащи как да поправя грешка при ускорено изобразяване, могат да опитат този метод. За да преминете към режим на максимална производителност,
Вариант I: В контролния панел на Nvidia
1. Натиснете клавиша Windows, въведете Nvidia Control Panel, след което щракнете върху Open.

2. Щракнете върху Управление на 3D настройките и потърсете Режим на управление на захранването в Настройки.
3. Задайте режима за управление на захранването на Предпочитане на максимална производителност.

Вариант II: На софтуер AMD Radeon
1. Натиснете Windows + Q, за да стартирате лентата за търсене, въведете AMD Radeon Software и щракнете върху Run as Administrator.

2. Щракнете върху иконата на зъбно колело в горната дясна част на интерфейса. Сега под секцията Графика щракнете върху опцията Игри.

3. Това ще настрои Global Graphics на максимална производителност.
Метод 7: Опитайте с различен файлов формат или кодек
Грешката при рендиране възниква, ако компютърът ви няма определен кодек, опитайте да използвате друг кодек и го експортирайте. Потребителите също така съобщиха, че аудио кодеците H.264 и H.265 могат да причинят особено грешки. Тези формати ще осигурят добро изживяване при експортиране, но за целите на редактирането може да възникнат проблеми, като например грешка при рендиране.
1. Отворете Adobe Premiere Pro и изберете Файл, щракнете върху Експортиране, след което отидете до Медия.

2. Накрая щракнете върху падащото меню Формат и изберете друг формат.

Метод 8: Деактивирайте хардуерното декодиране на H.264 и HVEC медии
На компютър понякога има хардуерно затруднение, когато настройките за изобразяване на кодек са активирани. Поради това могат да възникнат грешки.
1. Стартирайте приложението Adobe Premiere Pro.
2. След това изберете Редактиране и щракнете върху Предпочитания и отидете до Медия….

3. Деактивирайте две квадратчета за отметка, наречени H264/HEVC хардуерно ускорено декодиране (изисква рестартиране) и H264/HEVC хардуерно ускорено кодиране (изисква рестартиране).

4. Щракнете върху OK, за да запазите промените.
5. Накрая рестартирайте компютъра и вижте дали грешката е разрешена.
Често задавани въпроси (ЧЗВ)
Q1. Как да коригирам грешката при рендиране в Adobe Premiere Pro?
Отг. Просто рестартиране ще реши проблема, ако проблемът все още не е разрешен, следвайте горното ръководство.
Q2. Какво е грешка при ускорено изобразяване?
Отг. Грешката при ускорено изобразяване обикновено се причинява от грешка с GPU. Уверете се, че отговаряте на изискванията, преди да стартирате Adobe Premiere Pro или да го експортирате.
Q3. Каква е грешката на рендера 1609629690?
Отг. Това означава, че графичният процесор не може да се справи с графиките, можете или да смените вашата графична карта, или да смените компютъра, за да избегнете тази грешка.
***
Надяваме се, че статията по-горе за това как да поправя грешка при ускорено изобразяване в Adobe Premier Pro е била полезна и сте успели да разрешите проблема. Уведомете ни кой от описаните по-горе методи работи за вас. Ако имате някакви предложения или въпроси, моля, уведомете ни в секцията за коментари по-долу.

