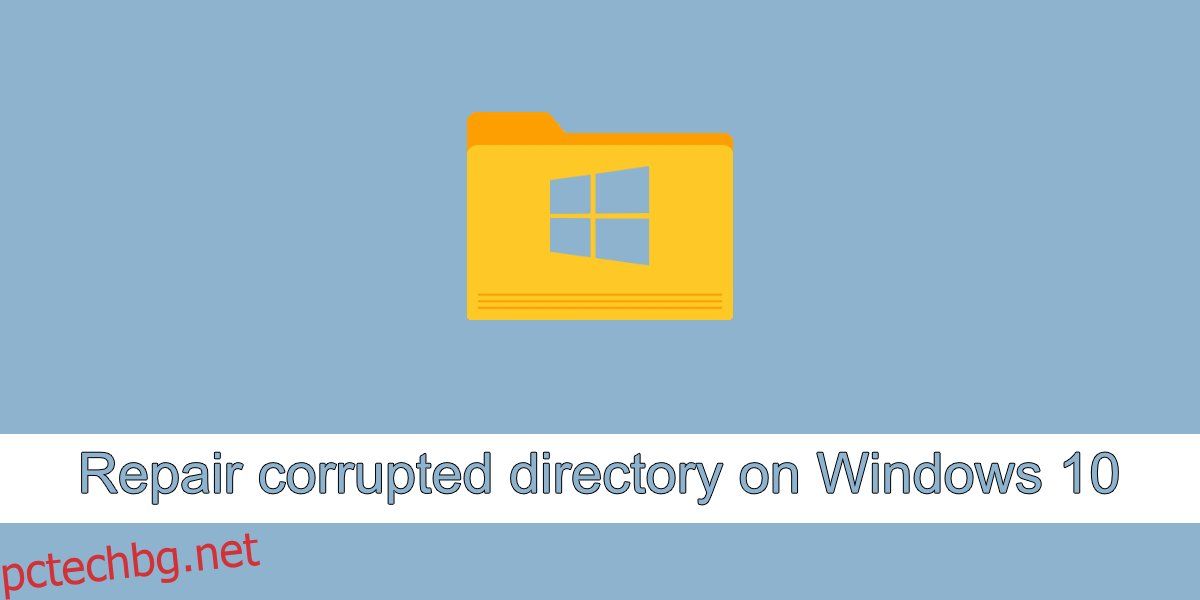Файловете, съхранявани на диск, могат да бъдат повредени. Повредата може да се случи, когато потребителят премества файлове от едно място на друго, когато потребителят записва промени във файла или когато потребителят се опитва да редактира файла в програма, различна от тази, в която е създаден. да бъдат повредени, така могат да бъдат и директории, т.е. папки.
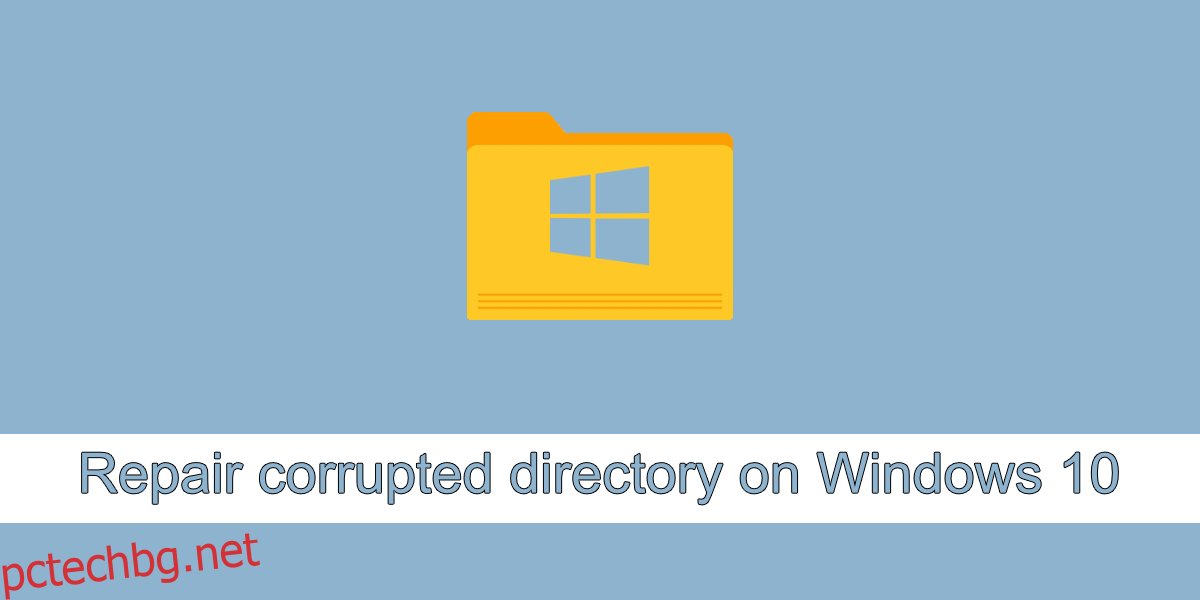
Съдържание
Поправете повредена директория в Windows 10
Ако папка е била повредена, все още има шанс да я поправите и да възстановите съхраняваните в нея файлове. Има инструменти, които можете да използвате, за да коригирате директория, но те често са платени инструменти, които не гарантират, че папката и нейното съдържание ще бъде възстановено или повредените елементи ще бъдат коригирани. Ето няколко неща, които можете да опитате да поправите повредена директория в Windows 10.
1. Стартирайте инструмента DISM
Инструментът DISM може да коригира повредени директории, при условие че са директории на Windows 10, т.е. системни папки.
Отворете командния ред с администраторски права.
Изпълнете тази команда: DISM.exe /Online /Cleanup-image /Restorehealth
Позволете на командата да завърши и опитайте да осъществите достъп до папката.
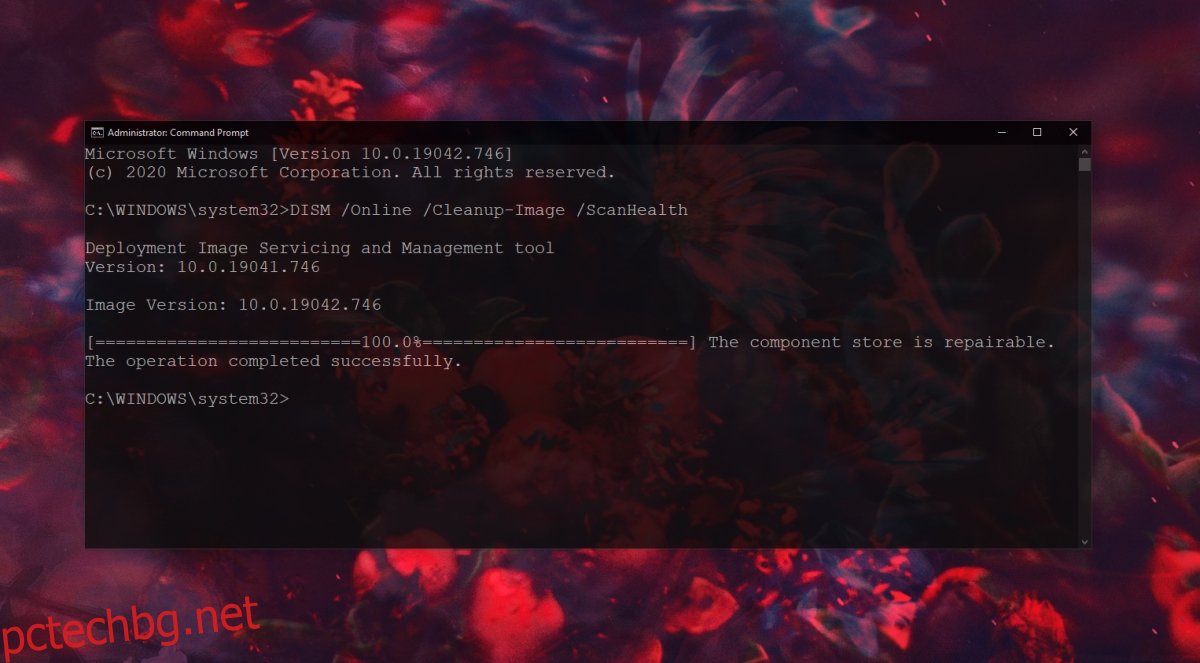
2. Стартирайте SFC сканиране
Използвайте инструмента за сканиране SFC, за да проверите файловете за повреда и да ги поправите.
Отворете командния ред с администраторски права.
Изпълнете тази команда: sfc /scannow.
Рестартирайте системата, след като командата завърши.
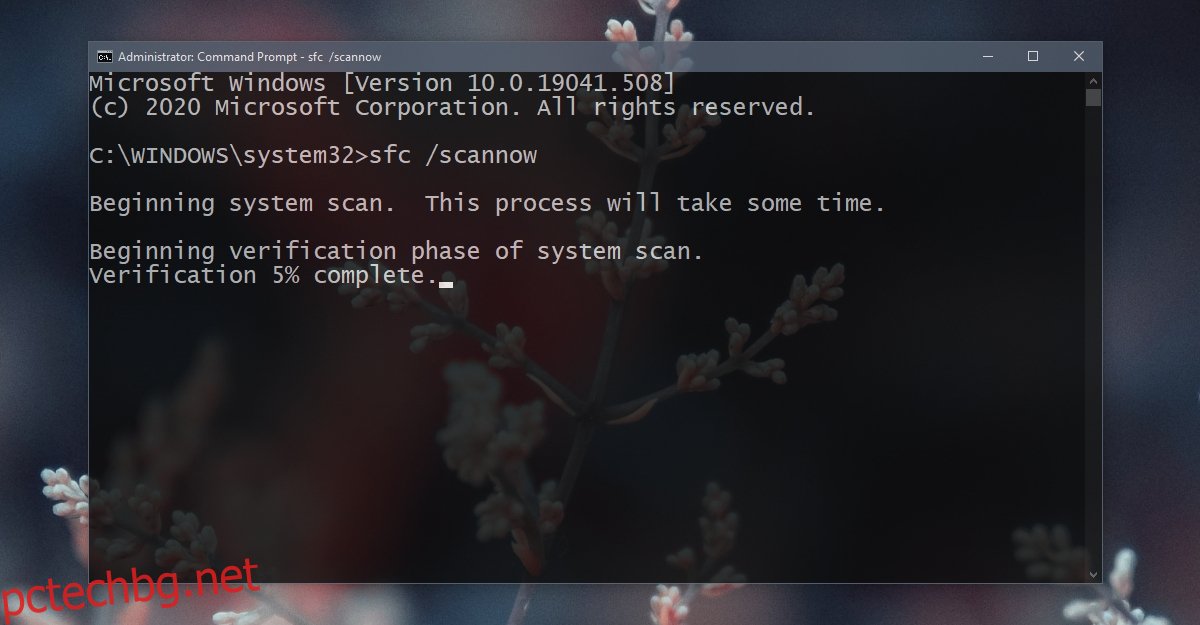
3. Стартирайте инструмента за проверка на диска
Проверете диска си за грешки и ги поправете. Понякога не самите данни са повредени, а нещо нередно в това как се съхраняват файловете или как се осъществява достъп до тях.
Отворете командния ред с администраторски права.
Изпълнете тази команда: chkdsk /f D:
Достъп до директорията след завършване на командата.
Забележка: ако повредената директория е на устройството C или устройството на Windows, ще трябва да стартирате инструмента за проверка на диска извън Windows 10. Използвайте менюто за отстраняване на неизправности на Windows 10, за да стартирате командния ред и след това изпълнете командата за проверка на диска за C карам.
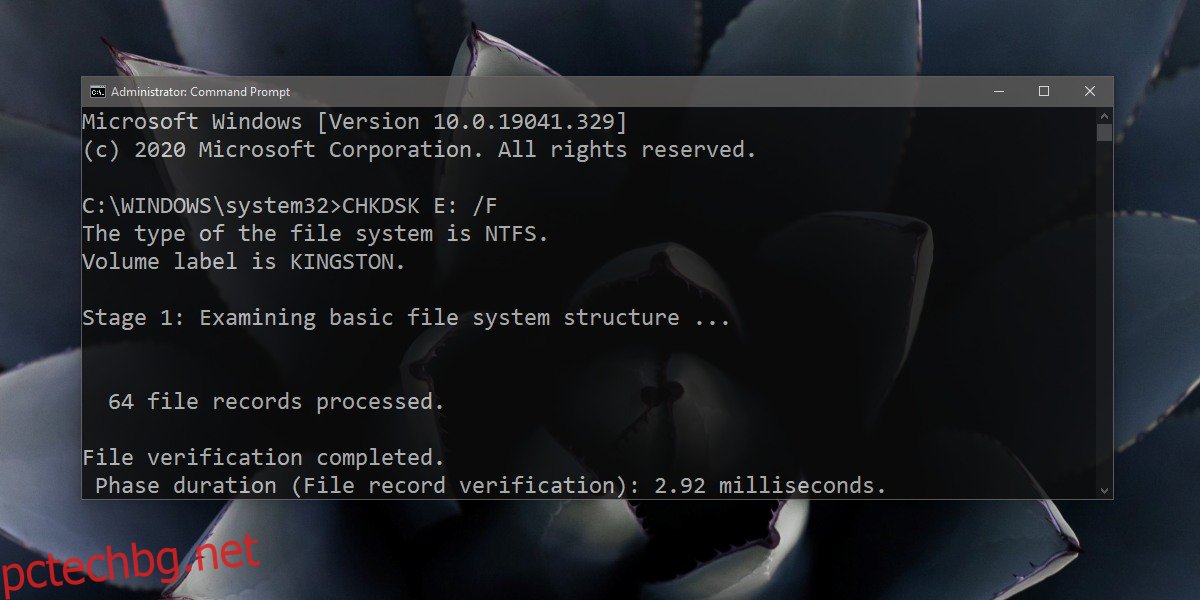
4. Форматирайте външно устройство
Ако този проблем възникне, когато се опитате да получите достъп до външно хранилище, например устройство, което е свързано към вашата система, може да се наложи да форматирате устройството. Ако има данни на устройството, те ще бъдат загубени.
Докоснете клавишната комбинация Win+R, за да отворите полето за изпълнение.
В полето за изпълнение въведете diskmgmt и докоснете Enter.
Щракнете с десния бутон върху частта, която казва неразпределено пространство на външното устройство и изберете нов прост том.
Щракнете върху Напред и задайте размер на тома.
Задайте му буква и го форматирайте в системата NTFS.
След като процесът приключи, изключете и свържете отново устройството.
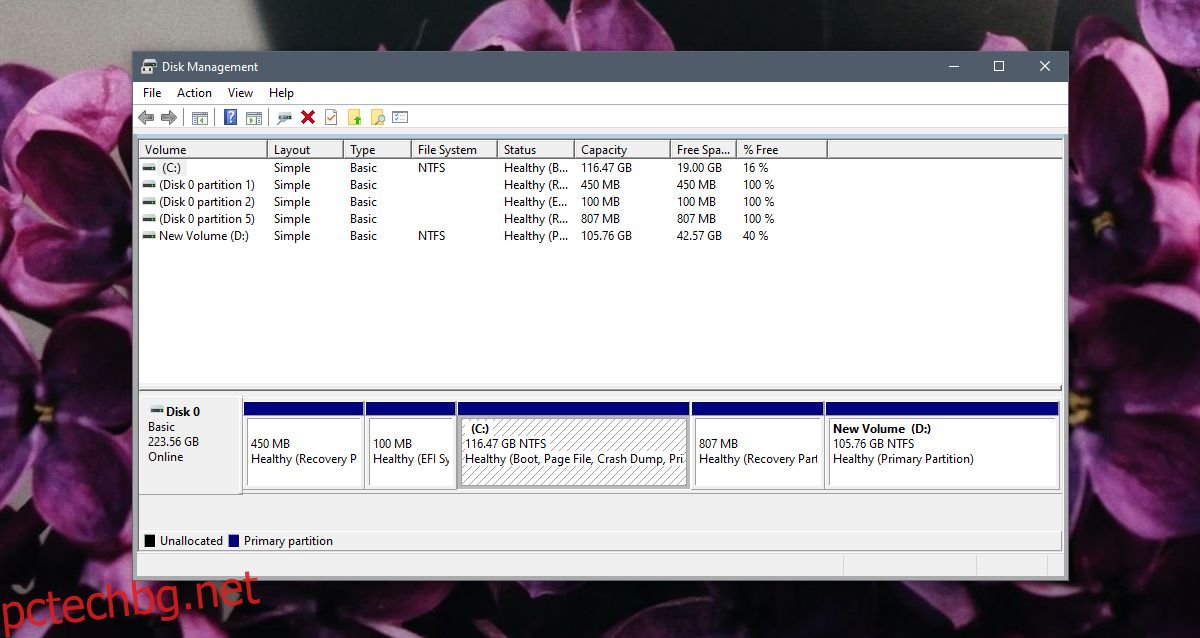
5. Стартирайте в безопасен режим
Опитайте да получите достъп до устройството или папката в безопасен режим. Възможно е приложенията, които изпълнявате на вашата система в нормален режим, да причиняват проблеми с директорията.
Отворете менюто „Старт“ и щракнете върху бутона за захранване.
Задръжте натиснат клавиша Shift и щракнете върху Рестартиране.
Отидете на Отстраняване на неизправности>Разширени опции>Настройки за стартиране>Рестартиране.
Изберете опцията Безопасен режим и рестартирайте системата.
Опитайте да получите достъп до папката.
Забележка: Ако имате достъп до папката в безопасен режим, архивирайте съдържанието й.
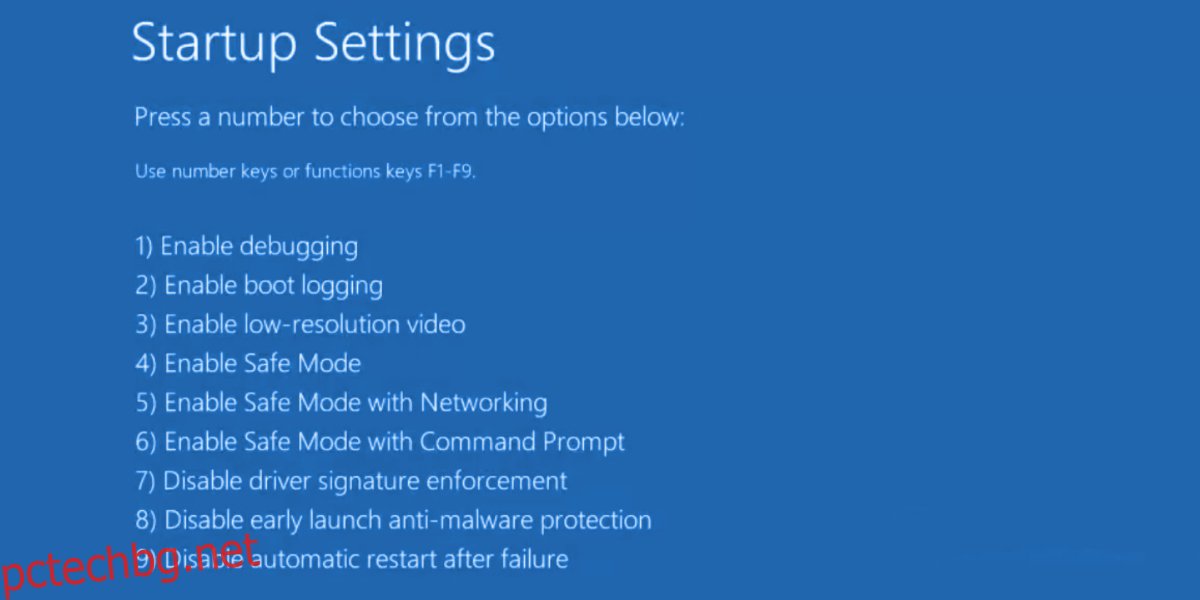
6. Нов потребителски акаунт
Опитайте да създадете нов потребителски акаунт. Повреждането на системния файл може да стигне до точка, когато инструментът за сканиране SFC и инструментът DISM не могат да го поправят. Когато създадете нов акаунт, получавате нова настройка на Windows 10.
Отворете приложението Настройки с клавишната комбинация Win+I.
Отидете на акаунти.
Изберете раздела Семейство и други потребители.
Щракнете върху Добавяне на някой друг към този компютър.
Създайте локален акаунт.
Влезте с локалния акаунт и отворете папката.
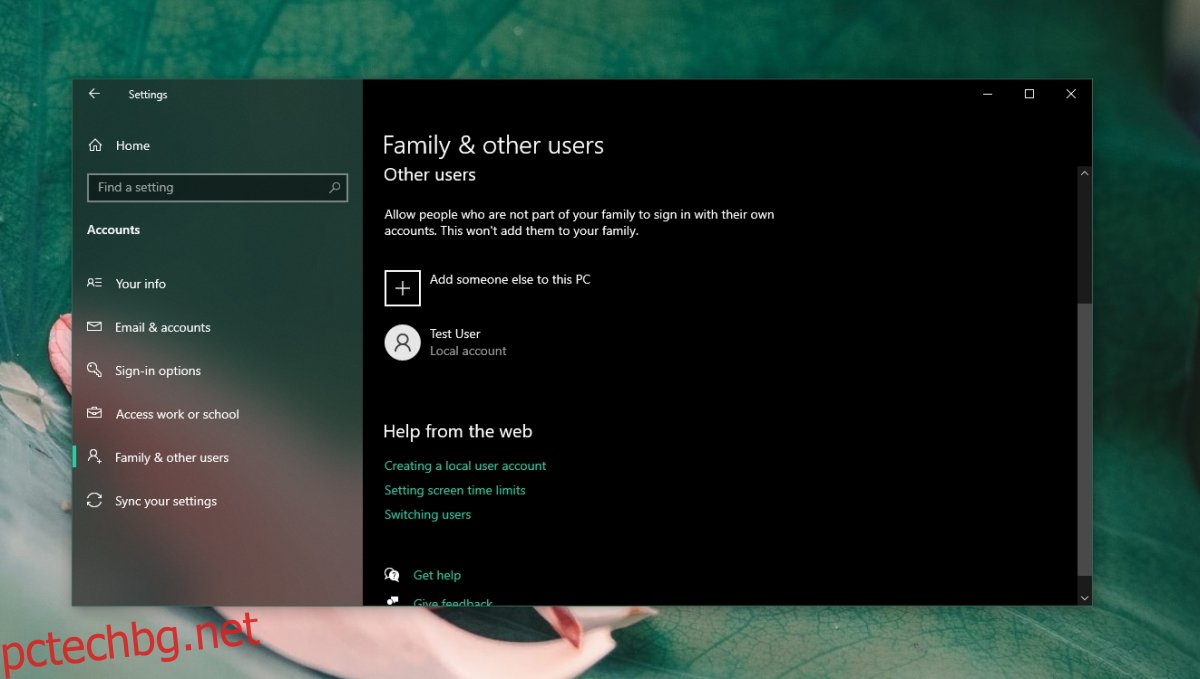
Заключение
Повредената папка не винаги може да бъде коригирана. Ако нямате резервни копия на папката, можете да опитате да използвате приложения, които могат да го поправят, но трябва да управлявате очакванията си. Все още може да има загуба на данни. Ако често срещате проблеми с достъпа до директории, вашият твърд диск може да е към края на живота си. Проверете го и го сменете.