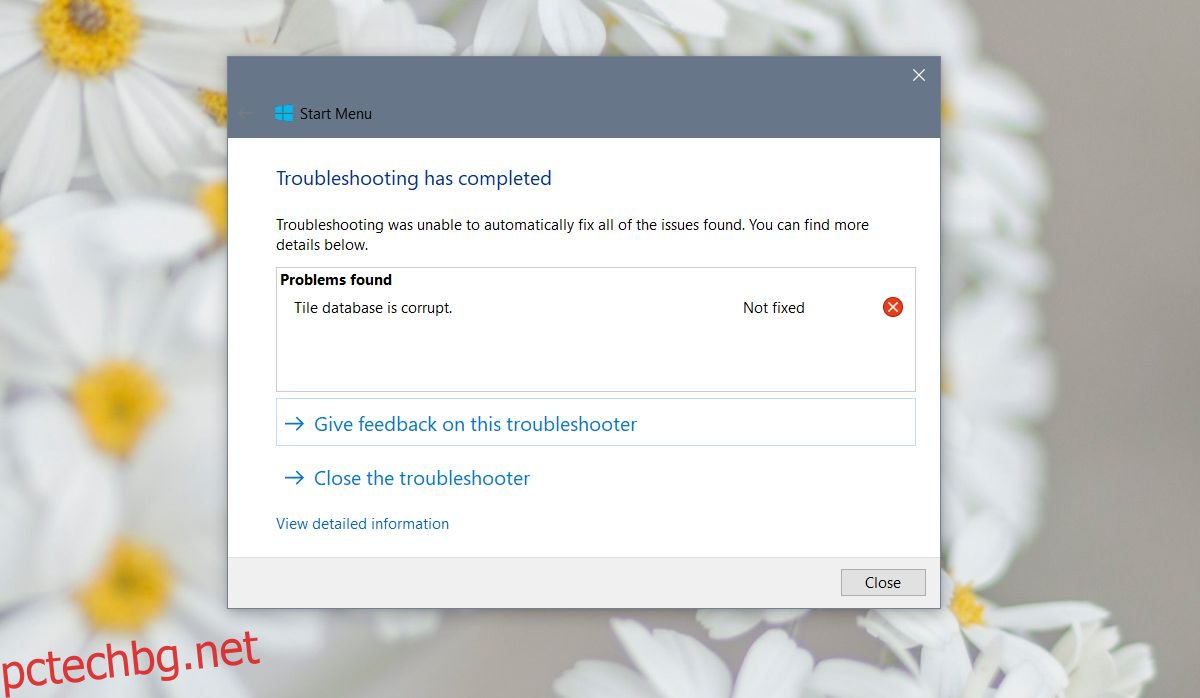Плочките в менюто „Старт“ са това, което го прави използваемо. Ако имахте списък с приложения, менюто „Старт“ по същество би било просто прославен списък с приложения, който заема повече място, отколкото би трябвало. За някои потребители обаче иконите на плочките в менюто „Старт“ изглежда са изчезнали. Плочките все още са закрепени там, където са били първоначално разположени и ако задържите курсора върху тях, ще можете да прочетете името на плочката на приложението. Иконата не се появява. Ето няколко начина да коригирате липсващи икони на плочки в менюто „Старт“ на Windows 10.
Съдържание
Преоразмеряване на плочката
Щракнете с десния бутон върху плочка, която има липсваща икона и от контекстното меню отидете на преоразмеряване. Променете размера на иконата на всичко, което в момента не е избрано. Това би трябвало да накара плочката да се появи отново. Рестартирайте системата си, за да видите дали корекцията работи след рестартиране.
Пряк път към приложението в папката на менюто „Старт“.
За приложенията, в които липсват икони на плочки, намерете техните EXE файлове и създайте пряк път за тях на вашия работен плот. След това отидете на следното място;
C:Users[UserName]AppDataRoamingMicrosoftWindowsStart MenuPrograms
Копирайте и поставете прекия път на горното местоположение. Направете това за всички приложения, които нямат икона на плочки. Ако в папката на менюто „Старт“ вече има пряк път, трябва да го замените с новия. Ако няма пряк път, продължете и го поставете.
Инструмент за ремонт при стартиране
Изтеглете инструмента за възстановяване при стартиране на Microsoft и го стартирайте, за да видите дали може да реши проблема. Може да ви каже, че вашата база данни с плочки е повредена и за съжаление няма лесен начин да я възстановите. Дори Microsoft предлага създаване на нов потребител, за да реши проблема, но преди да го направите, опитайте другите корекции по-долу.
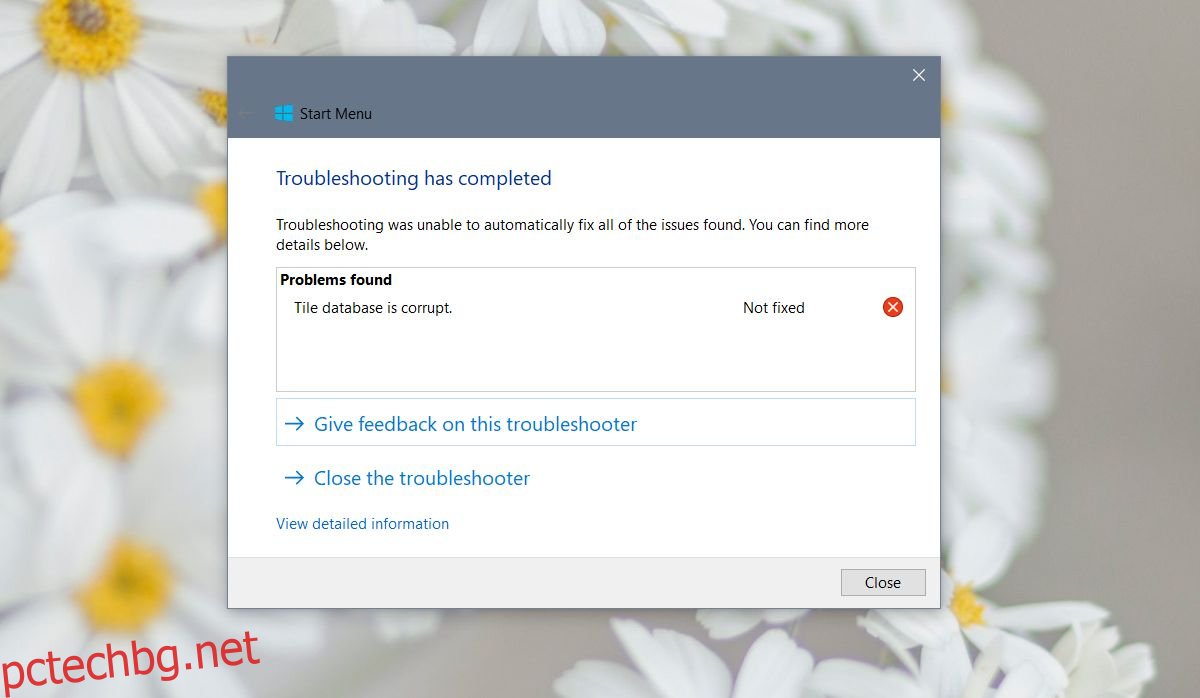
PowerShell скрипт
Отворете Notepad и поставете следното в него. Запазете го с разширението BAT и след това стартирайте файла с администраторски права. Лентата на задачите ви ще изчезне за известно време, но не се притеснявайте. Това е просто рестартиране на Explorer.exe. След като лентата на задачите се върне, рестартирайте системата си и проверете дали иконите на плочките са се върнали.
@echo offtaskkill /f /im explorer.exe taskkill /f /im shellexperiencehost.exe timeout /t 3 /NOBREAK > nul del %localappdata%PackagesMicrosoft.Windows.ShellExperienceHost_cw5n1h2txyewyTempState* /q timeout /t 2 /NOBREAK > nul start explorer @echo on
Командния ред
Отворете командния ред с администраторски права. Добра идея е да затворите всичко останало, което сте отворили в този момент. Командите, които предстои да изпълните, ще отнеме известно време и процесът Explorer.exe ще бъде прекратен, което затруднява превключването между приложения.
Изпълнете следните команди, една по една.
DISM.exe /Online /Cleanup-image /Scanhealth
Следващо изпълнение;
DISM.exe /online /cleanup-image /restorehealth
Следващо изпълнение;
sfc /scannow
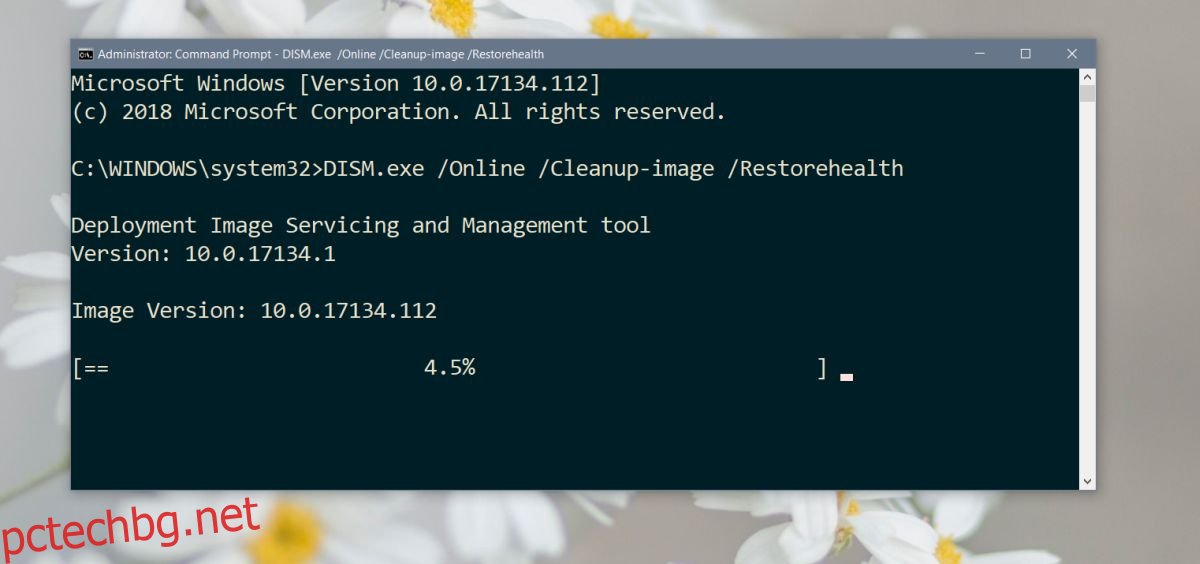
Това трябва да поправи системни файлове, които може да са били повредени. Ще отнеме време за завършване. След като приключите, рестартирайте системата си. Ако инструментът sfc/scannow ви каже, че не е успял да поправи файлове, може да имате по-голям проблем в ръцете си. Единствената ви алтернатива е или да нулирате компютъра си, или да създадете нов потребител и да преместите файловете си в него.