Windows 10 вече няма вградена помощ за File Explorer, както Windows 7. Microsoft ви кара да търсите информация в мрежата, така че ето какво трябва да знаете за използването на файловия мениджър на Windows 10.
Съдържание
Основи на интерфейса на File Explorer
Въпреки че е преименувано на „File Explorer“ в Windows 10, това приложение по същество е същото като Windows Explorer в Windows 7. То има някои нови функции, включително интерфейс на лента и вграден Microsoft OneDrive за синхронизиране на вашите файлове с облака.
Областта „Бърз достъп“ в страничната лента замества „Предпочитани“ в Windows 10. Можете да плъзнете и пуснете папки в областта за бърз достъп, за да ги „закачите“ за лесен достъп в бъдеще. Windows 10 автоматично ще добави и вашите наскоро използвани папки в тази област. Можете да персонализирате бърз достъп от прозореца с опции. За да премахнете отделна папка от бърз достъп, щракнете с десния бутон върху нея и изберете „Откачване от бърз достъп“.
Разделът „Този компютър“ замества елемента „Моят компютър“ в Windows 7. Той съдържа преки пътища към папки с потребителски данни на вашия компютър, както и други устройства, като USB устройства и DVD устройства.
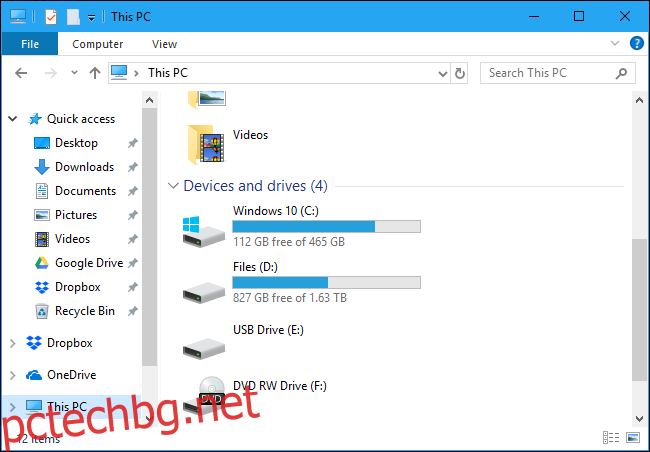
Как да използвате лентата
Лентата във File Explorer работи точно като лентата в приложенията на Microsoft Office като Word и Excel. Има няколко различни начина, по които можете да го използвате.
Ако искате повече място в прозорците за сърфиране на файлове, можете да оставите лентата свита по подразбиране. Все още можете да щракнете върху всеки от разделите в горната част – като „Начало“, „Споделяне“ или „Преглед“, за да видите командите и да щракнете върху бутон. Лентата ще се показва само временно.
Ако предпочитате да виждате лентата през цялото време, можете да я разширите. За да направите това, щракнете върху стрелката близо до горния десен ъгъл на прозореца на File Explorer или натиснете Ctrl+F1.
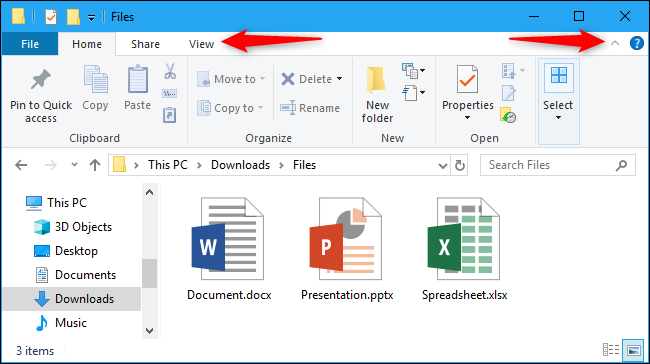
Лентата с инструменти Home предлага основни опции за работа с файлове, включително Копиране, Поставяне, Изтриване, Преименуване, Нова папка и Свойства.
Разделът Споделяне предлага опции за изпращане по имейл, архивиране и отпечатване на файлове, както и записването им на диск и споделянето им в локалната мрежа.
Разделът Преглед съдържа опции за контролиране на това как файловете се появяват във File Explorer и как са сортирани. Можете да активирате визуализация или панел с подробности, за да видите повече информация за избран файл, да изберете дали искате големи икони на файлове или плътен списък с файлове и да сортирате файловете по всеки критерий, който желаете. Можете също да изберете да покажете или скриете разширения на имена на файлове или скрити файлове от тук. Просто щракнете върху квадратчето за отметка „Скрити елементи“, за да покажете или скриете скрити файлове, без да отваряте прозореца с опции на папката.
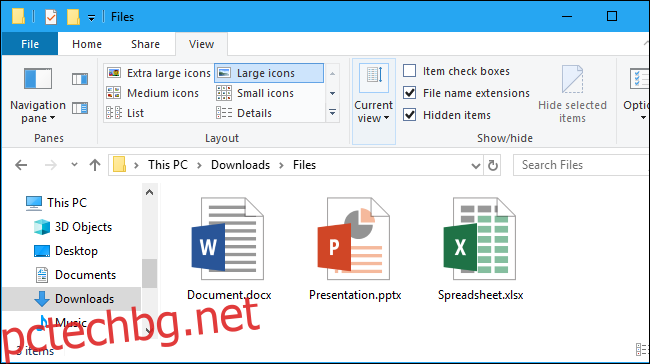
Разделът Управление понякога се появява на лентата с контекстно подходящи команди. Например, ако изберете някои снимки, ще видите раздел „Инструменти за картини“ с опции за завъртане на избраните изображения и задаване като фон на работния плот.
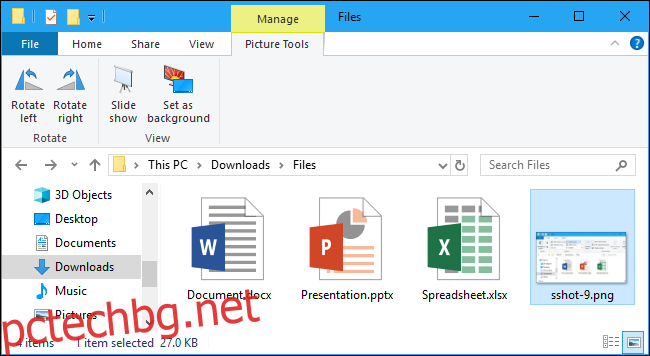
Как да фиксирате често използвани команди
Лентата с инструменти за бърз достъп се появява в горния ляв ъгъл на прозореца на File Explorer, в заглавната лента. Той осигурява удобен достъп до команди, които често използвате. За да добавите команда към лентата с инструменти за бърз достъп, щракнете с десния бутон върху нея върху лентата и изберете „Добавяне към лентата с инструменти за бърз достъп“.
Ако искате повече място за команди, можете да щракнете с десния бутон върху лентата или лентата с раздели над нея и да изберете „Показване на лентата с инструменти за бърз достъп под лентата“, за да я превърнете в по-стандартна лента с инструменти.
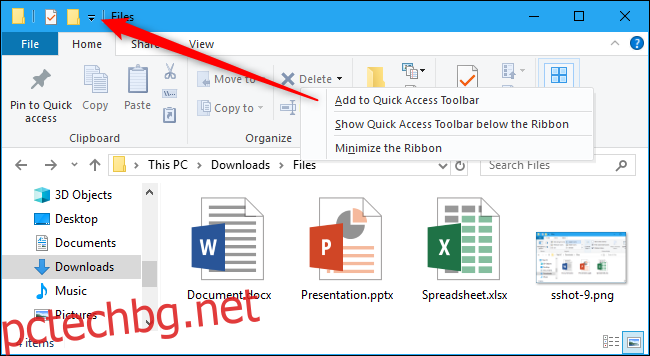
Как да промените настройките на File Explorer
За да промените настройките на File Explorer, щракнете върху раздела „Преглед“ на лентата и щракнете върху иконата „Опции“.
Това отваря познатия диалог за опции на папката, който съществуваше и в Windows 7. Той има няколко нови опции – например можете да контролирате дали File Explorer се отваря към изгледите за бърз достъп или този компютър, или дали автоматично показва скорошни и често използвани папки в изгледа за бърз достъп.
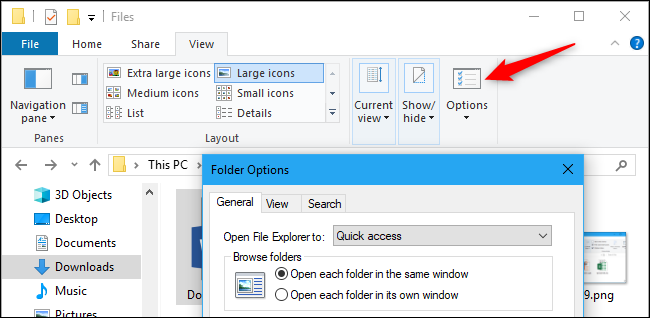
Полезни клавишни комбинации
File Explorer е пълен с полезни клавишни комбинации, за да ви помогне да изпълнявате задачите по-бързо. Ето кратък списък с някои:
Windows+E – Отворете прозорец на File Explorer. Това работи навсякъде в Windows 10.
Ctrl+N – Отворете нов прозорец на File Explorer. Това работи само в самия File Explorer.
Ctrl+W – Затваряне на текущия прозорец на File Explorer.
Ctrl+колелцето на мишката нагоре или надолу – Променете размера на файловете и иконите на папките (увеличете или намалете мащаба).
Ctrl+Shift+N – Създаване на нова папка
Backspace или Alt+стрелка наляво – Преглед на предишната папка (връщане назад.)
Alt+стрелка надясно – Преглед на следващата папка (върви напред.)
Alt+стрелка нагоре – Преглед на папката, в която се намира текущата папка.
Ctrl+F, Ctrl+E или F3 – Фокусирайте полето за търсене, за да можете бързо да започнете да въвеждате търсене.
Ctrl+L, Alt+D или F4 – Фокусирайте лентата за адрес (местоположение), за да можете бързо да започнете да въвеждате адрес на папка.
F11 – Увеличете максимално прозореца на File Explorer. Натиснете отново F11, за да свиете прозореца. Това работи и в уеб браузърите.
Можете да намерите пълен списък с клавишни комбинации на Windows 10 Уебсайт на Microsoft.
Как да използвате OneDrive
OneDrive е вграден във File Explorer на Windows 10. Той синхронизира файлове онлайн с помощта на акаунта на Microsoft, с който влизате в Windows 10. Работи подобно на Dropbox, Google Drive и iCloud Drive на Apple.
За да започнете, щракнете върху опцията „OneDrive“ в страничната лента на File Explorer. Ще бъдете подканени да влезете в OneDrive, ако е необходимо. Ако не сте, можете просто да поставите файлове в OneDrive. Те ще бъдат качени на сървърите на Microsoft. Можете да получите достъп до тях в папката OneDrive на други компютри, с които влизате в същия акаунт в Microsoft, чрез приложения на OneDrive на вашия телефон и на уебсайта на OneDrive.
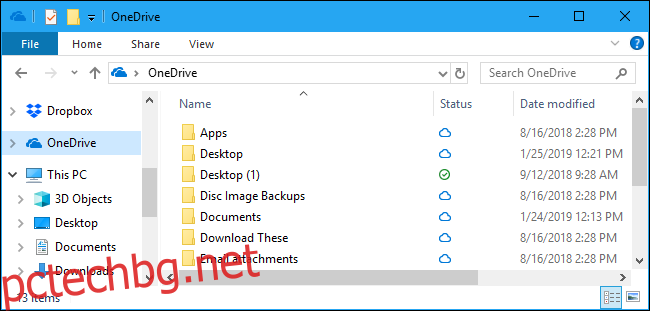
Полето „Състояние“ в прозореца на OneDrive ви показва състоянието на всеки файл. Синята икона на облак показва, че файлът се съхранява в OneDrive онлайн, но ще бъде изтеглен автоматично, когато го отворите. Зелена отметка показва, че файлът се съхранява както в OneDrive, така и на текущия ви компютър.
Можете да контролирате настройките на OneDrive от иконата на областта за уведомяване на OneDrive (системната област). Щракнете върху иконата на OneDrive във формата на облак в областта за уведомяване в долния десен ъгъл на екрана – ако не я виждате, вероятно трябва да щракнете върху малката стрелка нагоре вляво от иконите, за да я намерите. Щракнете върху „Още“ и щракнете върху „Настройки“, за да намерите различните настройки на OneDrive, където можете да контролирате кои папки да се синхронизират, каква част от вашата честотна лента за качване и изтегляне използва OneDrive и други настройки.
OneDrive може автоматично да „защити“ файлове във важни папки като вашия работен плот, снимки и документи, като ги синхронизира. За да настроите това, щракнете върху раздела „Автоматично запазване“ в настройките на OneDrive и щракнете върху бутона „Актуализиране на папки“ под Защитете вашите важни папки.
Ако не ви харесва да виждате OneDrive, можете да го деактивирате и да премахнете иконата от File Explorer.
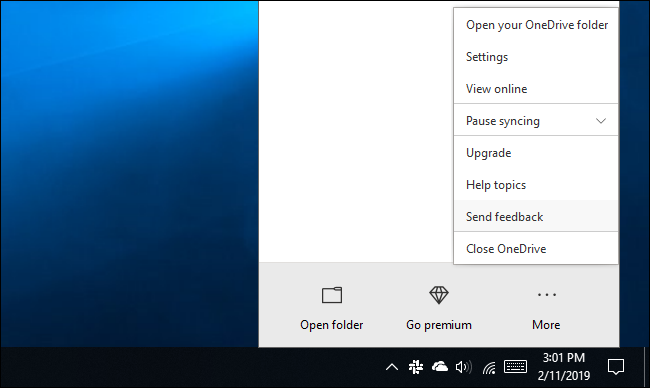
Как да получите достъп до мрежови устройства
Папки, принтери и медийни сървъри, споделени в локалната мрежа, се появяват в изгледа „Мрежа“. Може да се наложи да превъртите надолу до долната част на страничната лента на File Explorer, за да го намерите и щракнете.
Windows 10 вече не включва функцията HomeGroup, така че не можете да я използвате за лесно споделяне на файлове и папки между вашите компютри. Можете да използвате OneDrive или да използвате старомодните мрежови опции за споделяне на файлове и папки.
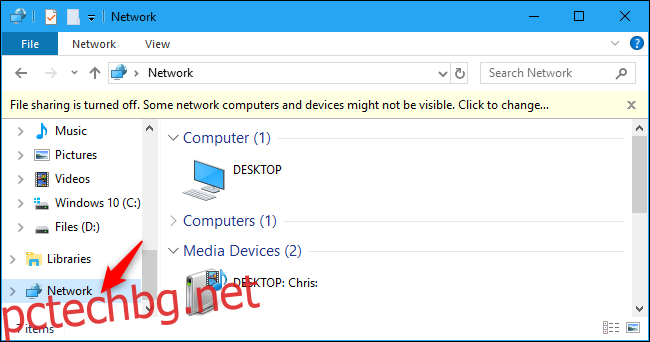
Ако трябва да картографирате мрежово устройство за лесна наличност, можете да направите това от изгледа Този компютър. Първо щракнете върху „Този компютър“ в страничната лента. Разделът „Компютър“ ще се появи на лентата. Щракнете върху него и изберете „Map Network Drive“ и използвайте инструкциите, които вашият ИТ отдел предоставя за свързване.
Картираното устройство ще се появи под Мрежови местоположения в изгледа Този компютър.
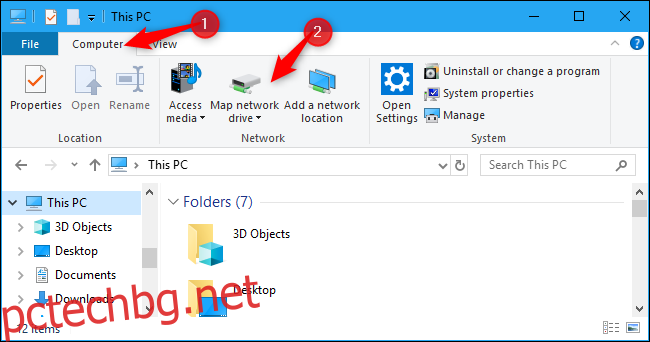
Как да архивирате и възстановите вашите файлове
Windows 10 съдържа File History, инструмент за архивиране и възстановяване на файлове. Не е само за създаване и възстановяване на огромни архиви – File History може автоматично да архивира различни версии на вашите файлове и можете да използвате File Explorer, за да възстановите тези предишни версии лесно. Първо, трябва да настроите История на файловете от Настройки> Актуализация и сигурност> Архивиране. Активирайте „Автоматично архивиране на моите файлове“.
След като го настроите, можете да изберете файл или папка, да щракнете върху „Начало“ на лентата и да щракнете върху бутона „История“, за да видите и възстановите по-старите версии на този файл или папка.
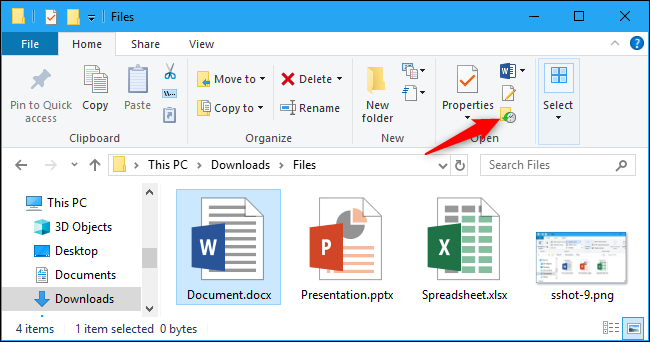
File Explorer на Windows 10 също е пълен с други полезни функции. Можете да маркирате всеки файл, да използвате тъмна тема или да активирате отново функцията „библиотеки“. Microsoft работи с интерфейс с раздели за File Explorer, но можете да получите раздели на File Explorer днес.
